Як виправити неофоторуючий мікрофон у Zoom

- 4338
- 947
- Hubert Hintz
Останнім часом, коли багато людей змушені працювати та вивчати дистанційно, програма Zoom для відеоконферентів набула безпрецедентної популярності. Не кожен ще навчився користуватися ним, тому періодично виникають питання щодо усунення тієї чи іншої проблеми. У цій статті ми скажемо вам, що робити, якщо мікрофон не працює.

Причини несправності
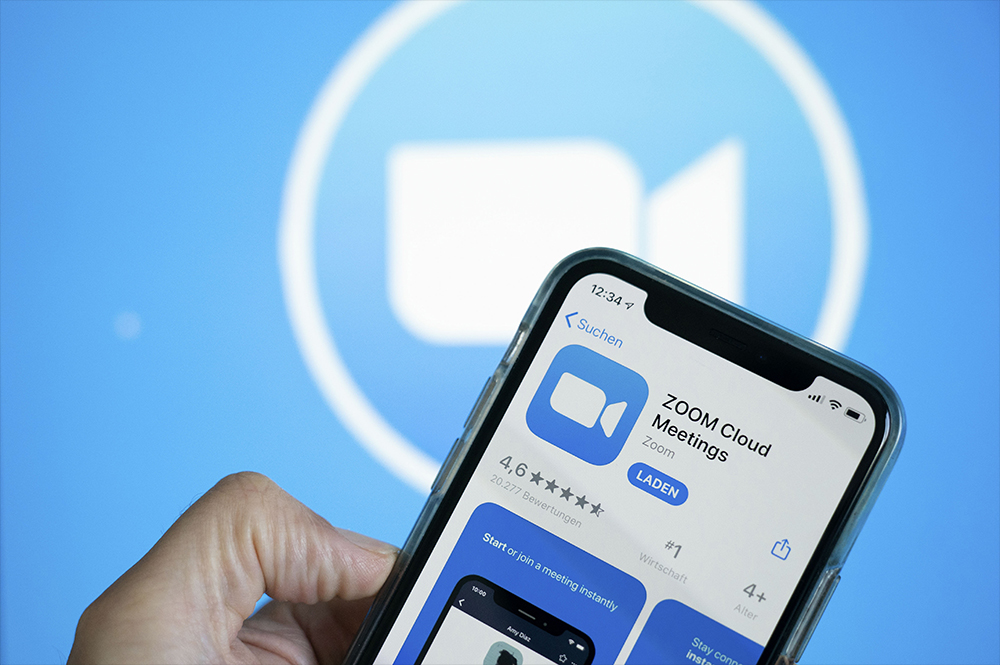
Якщо в Zoom, коли ви приєднаєтесь до конференції, мікрофон не працює, це може бути пов’язано з наступним:
- Ви забули ввімкнути його (у Zum це потрібно робити окремо, оскільки він призначений для різних форматів: спільні дискусії та лекції).
- Комп'ютер не бачить знімного мікрофона як підключеного пристрою.
- Чомусь мікрофон не функціонує на вашому телефоні чи ноутбуці: він зламався, рідина отримала, контакт зійшло тощо. С.
- Організатор конференції забороняв використовувати звукове обладнання іншими учасниками.
- Ви налаштували конфіденційність у Windows таким чином, щоб програми не мали доступу до веб -камери та звукових посібників.
Як увімкнути мікрофон по телефону
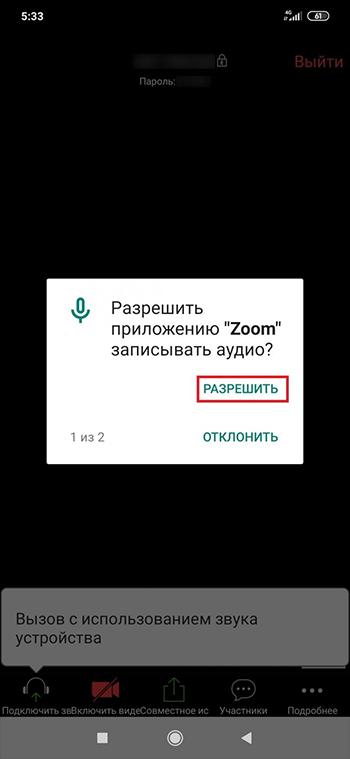
Почнемо з того, як увімкнути мікрофон в додатку Android:
- Слідкуйте за посиланням запрошення на конференцію.
- Телефон (якщо ви вперше введете масштаб) попередить, що програма вимагає доступу до деяких ресурсів - надайте його.
- Клацніть "Виклик за допомогою звуку пристрою".
- Тепер зверніть увагу на значок мікрофона в кутку зліва. Його не слід перетинати. Якщо все -таки червона лінія перетинає її, натисніть на нього.
- На цьому етапі може бути повідомлення про те, що організатор конференції заборонив вам використовувати звукове обладнання. Якщо формат розмови не означає цього, напишіть співрозмовнику в чаті, щоб він виправив налаштування. Після цього ваш звук автоматично увімкнеться.
- Іноді програма пропонує вимкнути мікрофон у фоновому режимі - не погоджуйтесь, тому що тоді це не буде працювати навіть при необхідності. Але якщо ви вже зробили це, перейдіть до налаштувань програми та перемістіть повзунок після написання "Завжди вимкніть звук мого мікрофона", щоб деактивувати функцію.
Також перевірте службу динаміків та мікрофона за допомогою деяких інших додатків - можливо, проблема є суто технічною, і вам потрібно кинутись у майстерню з ремонту.
Як увімкнути мікрофон на ноутбуці
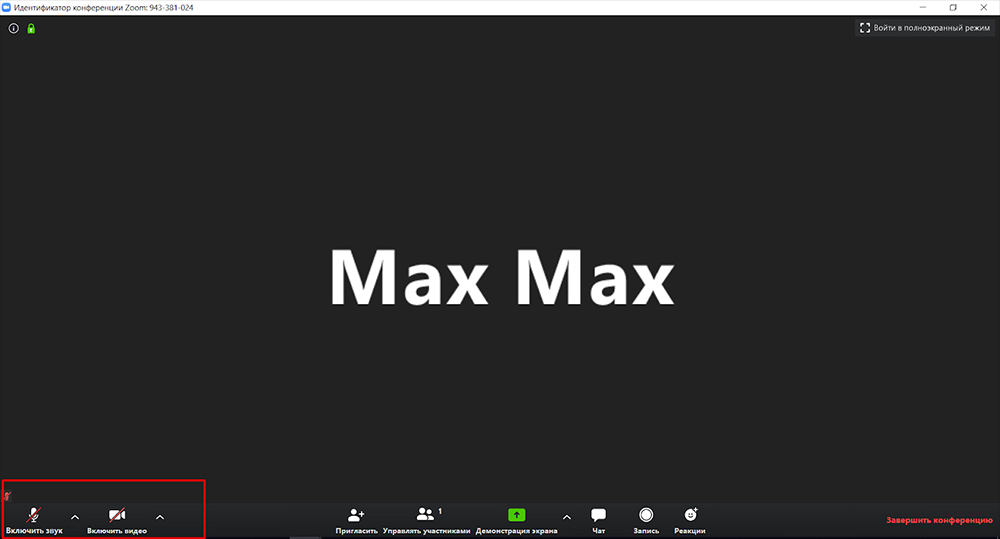
Тепер ми виправимо несправність на ноутбуці або ПК:
- По -перше, перевірте, чи є звук в іншій програмі (наприклад, на Skype).
- Передайте посилання на конференцію в масштабі, увімкніть мікрофон внизу зліва, як описано в попередньому розділі.
- Якщо у вас є два мікрофони - портативні та вбудовані -in, виберіть той, який слід використовувати у списку.
- Клацніть стрілку поруч із значком та виберіть "Параметри аудіо".
- Клацніть на напис "Тестовий комп'ютер і динаміки", щоб ви могли перевірити, чи можете ви почути вас, і виберіть правильне обладнання.
- Якщо комп'ютер взагалі не розпізнає підключений мікрофон, огляньте його на наявність фізичних пошкоджень. Відкрийте "комп'ютер", натисніть кнопкою правої миші та розгорніть "Диспетчер пристроїв". Знайдіть право у списку та оновіть драйвери за допомогою правої клацання.
- Ви також можете повністю зняти мікрофон з "диспетчера", а потім знову встановити його.
- Клацніть Win+I, відкрийте "конфіденційність", натисніть "Мікрофон", дозвольте отримати доступ до звукового обладнання за відповідною опцією до додатків.
- Те саме потрібно зробити в налаштуваннях антивірусу, якщо він також контролює камеру та мікрофон.
- Перевірте та встановіть оновлення для Windows, особливо якщо ви вимкнули автоматичний режим. Це може зайняти багато часу.
- І, навпаки, якщо мікрофон працював, і після того. Клацніть "запуск" - "Панель управління" - "Система та безпека" - "Система" - "Захист системи" - "Відновлення" - "Далі" Вкажіть дату та час, коли комп'ютер точно функціонував.
- Перевстановити масштаб.
Як відключити мікрофон
Часто потрібна протилежна дія: вимкніть звук, щоб не втручатися у викладача і не втручатися. У цьому випадку вам потрібно зробити наступне:
- Введіть на конференцію, не враховуючи мікрофона з самого початку.
- Клацніть на значок зліва нижче та виберіть відповідну умову, щоб була червона лінія, яка перетнула піктограму.
- Поруч із цим значком знаходиться невеликий індекс, натисніть на нього, виберіть "Параметри аудіо" та перейдіть до "Налаштування". Встановлення відповідних позначок навпроти функцій.
- Якщо у вас немає програми, і ви приєднаєтесь до трансляції у веб -версії Zoom, а потім натисніть на замок, зображений перед доменом. Відкрийте розділ "Налаштування сайту", знайдіть підрозділ "мікрофон". Навпроти цього буде лінія з параметрами станів - зупинитися на "блоку". Таким же чином ви можете вимкнути веб -камеру.
- « Вершина найкращих універсальних програм для роботи зі сканерами HP та їх додатковими можливостями
- Рейтинг найкращих запусків для OS Android »

