Як виправити кнопку не працюючу запуск у Windows 10

- 2651
- 164
- Ira Moore
Відносно недавно Microsoft випустила новий Windows 10, пропонуючи оновлення до цієї версії системи безкоштовно. Однак після встановлення оновлення багато користувачів стикалися з неприємною проблемою - кнопка "запуску" періодично перестала працювати, яка значно втручалася в комфортну роботу в системі. На щастя, було знайдено рішення, тому не поспішайте засмучуватися. У цій статті ми розглянемо, що робити, якщо кнопка запуску не працює в Windows 10. Давайте розберемося. Йти!

Причини такої несправності можуть бути різними, тому є кілька рішень проблеми. Рекомендується спробувати кожен із них, поки не буде той самий, який врятує вас від цієї неприємної проблеми.
Перший варіант - перезапустити провідник Windows. Це робиться так. По -перше, запустіть "Диспетчер завдань". Це можна зробити за допомогою ctrl+alt+del або ctrl+shift+keys esc. У відкритому вікні відкривача натисніть "Читати більше", а потім перейдіть на вкладку "Процеси". У списку процесів вам потрібно знайти "провідник", натисніть на нього з правою клавішею миші та вибрати "перезапустити". Якщо цей метод не допомогло, то перейдіть до наступного.
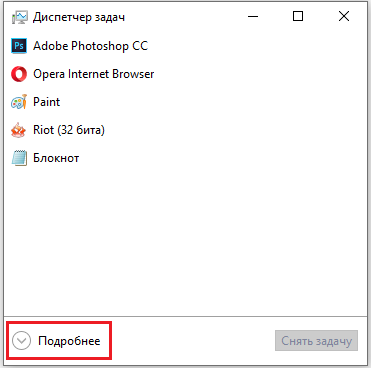
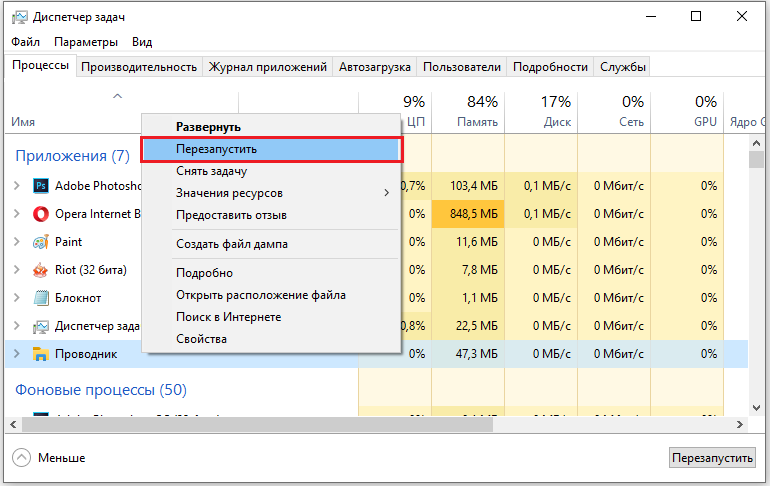
Друге рішення проблеми полягає у використанні вбудованої утиліти Windows PowerShell, що дає дуже широкі можливості налаштувати та працювати з системою. Щоб відкрити PowerShell, використовуйте комбінацію ключів Win+R, а потім введіть PowerShell у поле "Відкрити", яке з’являється. Ви також можете запустити утиліту через "Менеджер завдань". Перебуваючи у вікні диспетчера, відкрийте меню "Файл" і натисніть "Запустити нове завдання". У відповідному полі введіть PowerShell і позначте точку "Створіть завдання з правами адміністратора". Тепер, коли ви потрапили у вікно утиліти, запишіть команди:
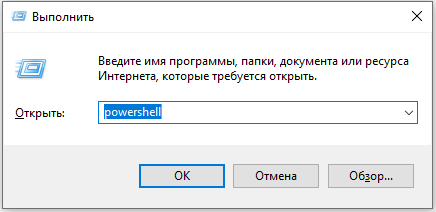
Get -appxpackage -allusers | Foreach add -appxpackage -disabledelveloctmode -rigister $ ($ _.InstallLocation) \ appxmanifest.Xml ”
Не забудьте натиснути клавішу Enter, щоб почати створювати команди. Якщо у вас у вікні є кілька вибраних записів, то це нормально. Закрийте корисність і не соромтеся перевірити, чи працює кнопка запуску. Несправність повинна зникати. Варто зазначити, що цей метод допомагає у переважній більшості випадків. Але є шанс, що цього буде мало. Не впадайте у відчай, оскільки є ще кілька способів, які допоможуть вам позбутися несправності.
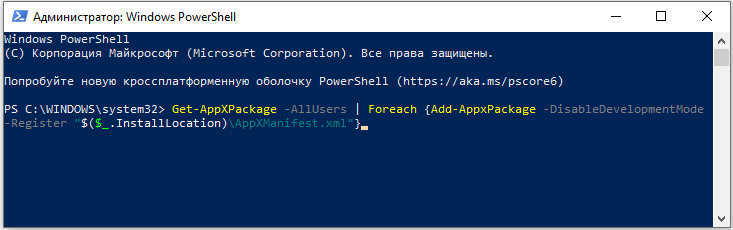
Третій підхід - зверніться до реєстру. Реєстр - це останнє місце в системі, де вам потрібно піднятися, якщо ви недосвідчений користувач, однак, якщо нічого не допомагає, це єдине правильне рішення. Вносячи будь -які зміни в регістр Windows, ви повинні бути максимально уважними та обережними, оскільки помилка може спричинити серйозні проблеми в операційній системі. Щоб перейти до редактора реєстру, натисніть клавішу комбінації Win+R. У вікні "Виконати", яке з’являється, напишіть Regedit у полі введення. Опинившись в реєстр, виберіть папку "hkey_current_user". Далі знайдіть у ньому розділ "Програмне забезпечення". У розділі "Програмне забезпечення" є папка "Microsoft", яку також потрібно відкрити. Потім перейдіть до каталогу "Windows". У ньому ви знайдете папку "CurrentVersion" з каталогом Explorer всередині. Йдучи до нього, відкрийте розділ "Розширений". Нарешті, потрапивши в потрібну область реєстру, перевірте наявність файлу enablexamlstartmenu на правій частині вікна. Якщо такий файл відсутній, натисніть на праву кнопку миші в порожній області та виберіть параметр "DWORD (32 BITS)". Перед вами відкриється невелике вікно, в якому потрібно встановити "0" у полі "значення". Залиште систему обчислення. Після цього натисніть кнопку ОК. Тут завершено процес редагування реєстру. Перезавантажте комп'ютер, щоб зміни були внесені для набуття сили та перевіряють продуктивність початку. Проблема повинна зникнути.
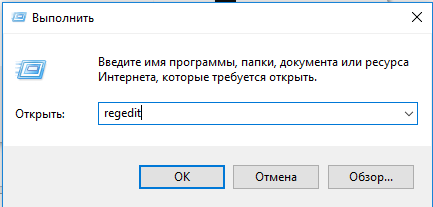
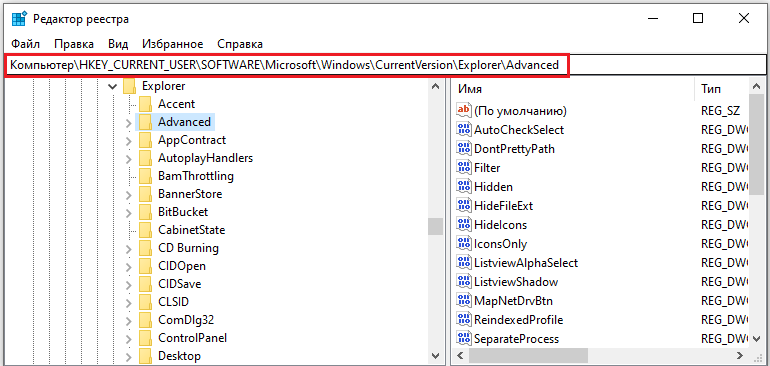
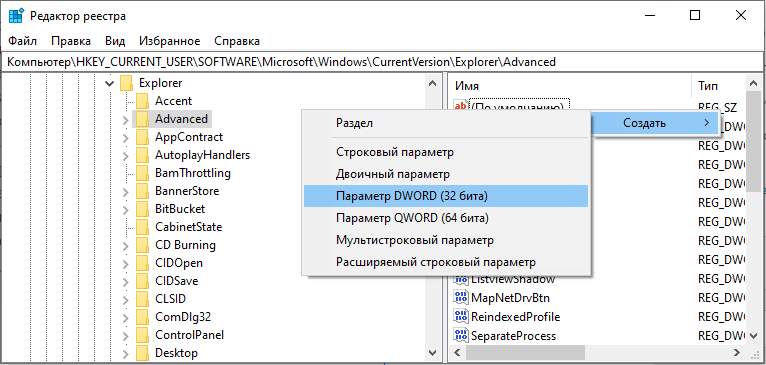
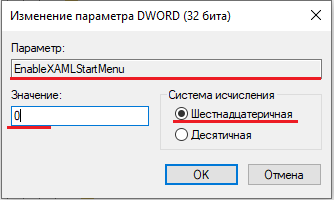
У випадку, якщо навіть останній метод не допомогло, швидше за все, справа в російській назві папки користувача. На щастя, його можна перейменувати. Перш за все, необхідно включити рахунок адміністратора. Як це робиться? Запустіть командний рядок від імені адміністратора (натисніть Win+R та введіть "CMD"). У відкритому вікні командного рядка запишіть команду:
Чистий адміністратор користувача (або адміністратор) /активний: так
і натисніть клавішу Enter, щоб виконати її.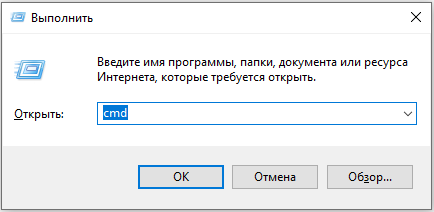
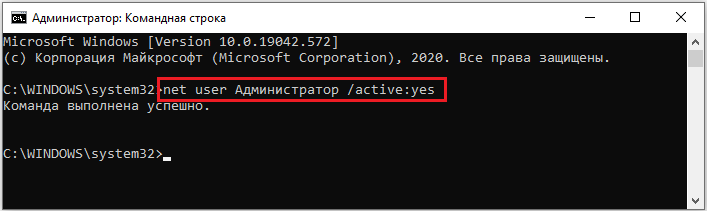 Тепер вам потрібно залишити поточний рахунок і зайти під рахунок "адміністратор". Якщо ви використовуєте професійну версію або корпорацію, виконайте наступні кроки:
Тепер вам потрібно залишити поточний рахунок і зайти під рахунок "адміністратор". Якщо ви використовуєте професійну версію або корпорацію, виконайте наступні кроки:
- Перейдіть до "управління комп'ютером".
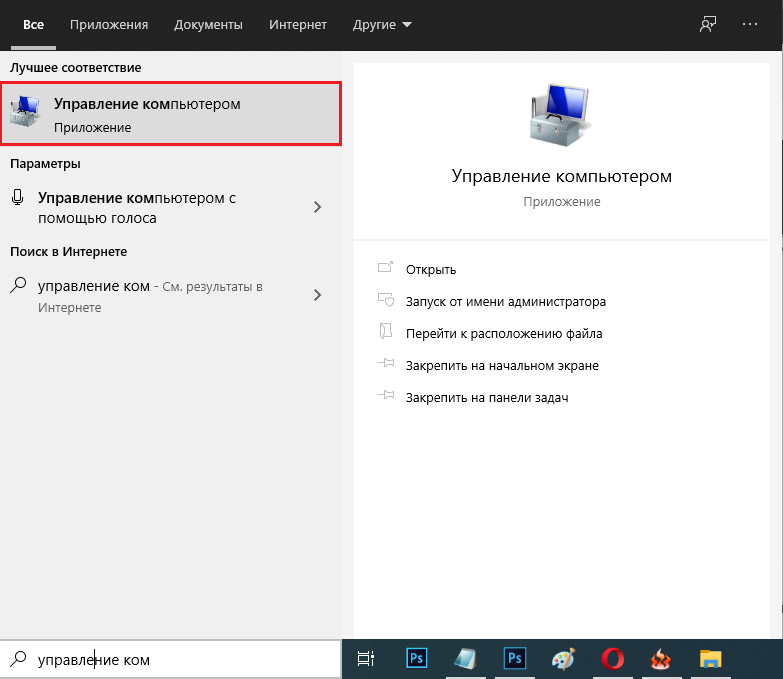
- Виберіть розділ "Локальні користувачі".
- Відкрийте папку "Користувачі".
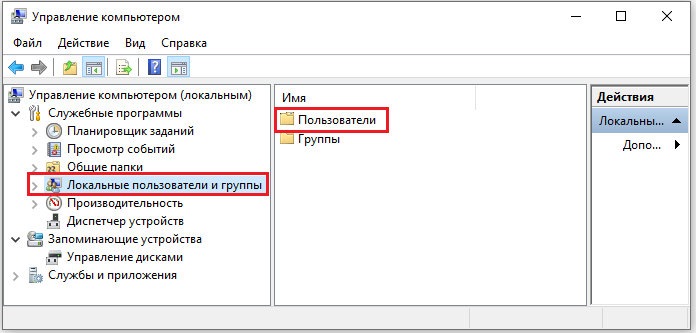
- Вибравши потрібний обліковий запис у правій частині вікна, натисніть на нього правою кнопкою миші та натисніть "перейменувати".
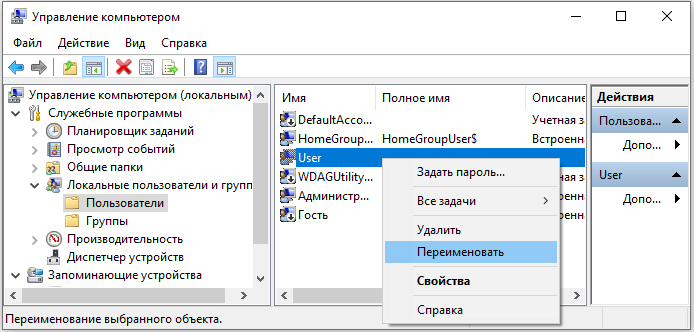
- Вкажіть правильну назву латиною.
Якщо у вас є домашня (домашня) версія, то алгоритм дій буде таким:
- Відкрийте папку "Користувачі" (або "Користувачі") на диску C.
- Перейменуйте папку, що відповідає необхідному рахунку.
- Далі відкрийте редактор реєстру та дотримуйтесь шляху: HKEY_LOCAL_MACHINE - Програмне забезпечення - Microsoft - Windows NT - Поточна версія - ProfileList.
- Серед папок із ідентифікаторами облікових записів знайдіть той, який відповідає вашим; Ви можете побачити це серед списку файлів праворуч, у розділі "Значення".
- Клацніть на потрібний файл та змініть ім'я у полі "Значення".
- Відкрийте меню "Редагувати" та натисніть "знайти".
- Введіть C: \ Користувачі \ старе ім'я папки.
- Якщо знайдені папки, що містять стару назву, перейменуйте їх.
- Шукайте, поки не знайдете та не перейменуєте всі розділи.
Зверніть увагу, що редагування реєстру також має бути виконано для корпоративних та професійних версій Windows, за винятком пунктів 6, 7, 8, 9 - їх потрібно виконувати лише власниками домашніх версій.
Якщо жоден із запропонованих методів не допомогло вирішити проблему, вам доведеться перевстановити систему.
Тепер ви знаєте, що робити, якщо кнопка запуску у Windows 10 припинила натискання, але меню не відкривається. Спробуйте кожен варіант, і напевно є такий, який допоможе виправити проблему. Напишіть у коментарях, чи допомогла ця стаття впоратися з несправністю та задати питання щодо розглянутої теми.

