Як виправити диск у системі файлів RAW та відновити NTFS або FAT32

- 1499
- 217
- Ira Moore
Одна з проблем стикається з Windows 10, 8 користувачів.1 та Windows 7 - жорсткий диск (HDD та SSD) або розділ диска з системою Raw File, те саме відбувається з флешкою або зовнішнім димом. Зазвичай це супроводжується повідомленнями "для використання дискового першого формату" і "файлова система не розпізнається", і, намагаючись перевірити такий диск із стандартними інструментами Windows, ви побачите повідомлення "chkdsk неприйнятний для Raw диски ".
Формат сирого диска - це своєрідний «відсутність формату», а точніше файлову систему на диску: це відбувається з новими або несправними жорсткими дисками, і в ситуаціях, коли диск став сирим форматом - частіше через збої в системі , неправильне відключення комп'ютера або проблем з електроенергією, тоді як в останньому випадку інформація про диск зазвичай залишається в безпеці. Важлива примітка: Іноді диск відображається як RAW, якщо файлова система не підтримується в поточній ОС, у цьому випадку слід вжити заходів для відкриття розділу в ОС, яка може працювати з цією файловою системою. У цих інструкціях - докладно про те, як виправити диск за допомогою сирої файлової системи в різних ситуаціях: коли він має дані, система і вам потрібно відновити попередню файлову систему з RAW або коли немає важливих даних на HDD або SSD, форматування та форматування диска не є проблемою.
- Виправлення помилок файлів на диску
- Просте форматування розділу
- Відновлення NTFS від RAW до DMDE (підходить для FAT32)
- Виправлення сирого диска в TestDisk
- Як відновити диск із сировини на системному диску
- Відеоінструкція
Перевірка помилок диска та виправлення помилок файлової системи
Цей варіант - це перше, що потрібно спробувати у всіх випадках появи розділу або диска сирого. Це не завжди працює, але є безпечним і застосовним як у випадках, коли проблема виникла з димом або розділом з даними, і якщо сирий диск - це системний диск з Windows та ОС, не завантажується.
Якщо операційна система працює, просто дотримуйтесь таких дій:
- Запустіть командний рядок від імені адміністратора. У Windows 10 найпростіше використовувати пошук на панелі завдань для цього: введіть "командний рядок", натисніть праву кнопку на знайденому результатом, виберіть "Запуск від імені адміністратора". Інші способи запуску командного рядка від імені адміністратора.
- Введіть команду Chkdsk d: /f і натисніть кнопку ENTER (у цій команді D: - Це буква сирого диска, який потрібно виправити). Якщо лист відсутній, ви можете призначити його "Управління дисками" через контекстне меню дисків (показано у відео далі).
Після цього можливі два варіанти розробки подій: якщо диск став сирим через просту збій файлової системи, перевірка розпочнеться і з високою ймовірністю ви побачите свій диск у потрібному форматі (як правило, NTFS ) наприкінці. Якщо справа є більш серйозною, то команда видасть "chkdsk неприйнятний для сировинних дисків. Це означає, що цей метод не підходить вам відновити диск.

У тих ситуаціях, коли операційна система не запускається, ви можете використовувати диск відновлення Windows 10, 8 або Windows 7 або розподіл з операційною системою, наприклад, завантажувальний флеш (я наведу приклад для другого випадку) :
- Ми навантажуємо з розподілу (його розряд повинен збігатися з розрядом встановленої ОС).
- Далі або на екрані після вибору язика внизу зліва виберіть "Відновлення системи", а потім відкрийте командний рядок, або просто натисніть Shift+F10, щоб відкрити його (на деяких ноутбуках Shift+FN+F10).
- У командному рядку ми використовуємо команди в порядку
- Дискока
- Перелічіть обсяг (В результаті виконання цієї команди ми розглядаємо, в якій букві є проблема з проблемою на даний момент, або, точніше, розділ, оскільки ця буква може відрізнятися від тієї в робочій системі).
- Вихід
- Chkdsk d: /f (Де D: - Лист проблемного диска, який ми дізналися в пункті 5).
Ось можливі сценарії однакові, які були описані раніше: або все буде виправлено, і після перезавантаження системи розпочнеться звичайним способом, або ви побачите повідомлення про те, що ви не зможете використовувати CHKDSK з сирим димом, тоді ми дивимось За наступними методами.
Просте форматування диска або розділу RAW за відсутності важливих даних про нього
Перший випадок - найпростіший: він підходить у тих ситуаціях, коли сировина файлової системи спостерігається на щойно придбаному дискурсі (це нормально) або якщо існуючий диск або розділ на ньому має цю файлову систему, але не має важливого значення Дані, тобто відновити попередній формат диска не потрібні.
У такому сценарії ми можемо просто відформатувати цей диск або розділ із стандартними засобами Windows (насправді ви можете просто погодитися з пропозицією форматування в провіднику "використовувати диск, перший формат його):
- Запустіть утиліту проекту знижок Windows. Для цього натисніть клавіші Win+R на клавіатурі та введіть Дискот.MSC, Потім натисніть кнопку Enter.
- Відкривається утиліта управління дисками. У ньому натисніть кнопку правої миші на розділі або на диску, а потім виберіть "формат". Якщо дія є неактивною, і ми говоримо про новий диск, потім натисніть на праву кнопку миші за її назвою (зліва) та виберіть "Ініціалізувати диск", а після ініціалізації також відформатувати RAW розділ.
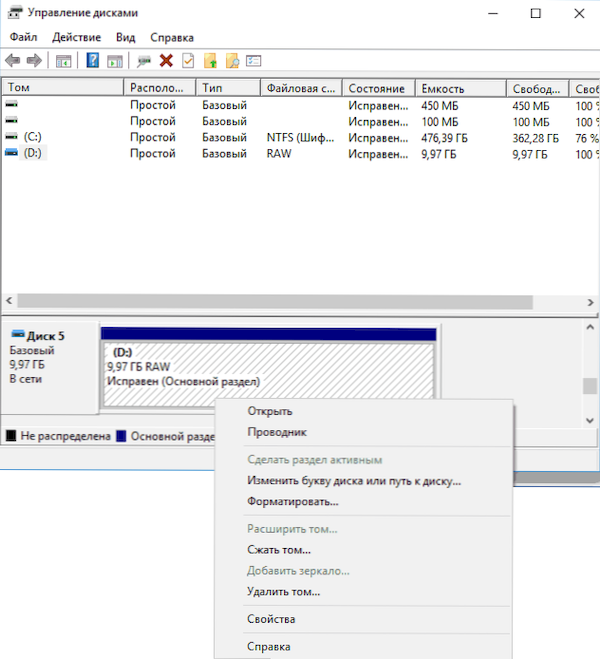
- При форматуванні потрібно лише встановити мітку гучності та потрібну файлову систему, як правило, NTFS.
Якщо з якихось причин неможливо відформатувати диск таким чином, спробуйте правою кнопкою миші на розділі (диск) RAW, спочатку "Видаліть гучність", а потім натисніть на область диска, яка не розподіляється і "створити простий об'єм". Майстер створення томів запросить вас встановити букву та відформатувати його у потрібній файловій системі.
ПРИМІТКА: Усього способів відновити розділ або сирий диск, структура розділу відображається на скріншоті нижче: Диск системи GPT з Windows 10, завантаження розділу EFI, середовище відновлення, розділ системи та розділ E: який визначається як Наявність сирої файлової системи (я думаю, це допоможе краще зрозуміти, представлені кроки подальше).

Відновлення розділу NTFS від RAW до DMDE
Це набагато неприємніше, якщо диск, який став сирим, був важливим і вимагав не лише для формату, але й повернути розділ з цими даними.
У цій ситуації, для початку, я рекомендую спробувати безкоштовну програму для відновлення даних та втрачених розділів (і не тільки для цього) DMDE, офіційний веб -сайт якого - DMDE.Ру (Цей посібник використовує версію GUI для Windows). Деталі щодо використання програми: Відновлення даних у DMDE.
Процес відновлення розділу з RAW в програмі, як правило, складається з наступних кроків:
- Виберіть фізичний диск, на якому розташований секція RAW (залиште розділ "Розділ", залиште його увімкненим).

- Якщо в списку розділів DMDE відобразиться розділ "Загублений" (ви можете визначити за файловою системою, розміром та переправою на значку), виділіть його та натисніть "Відкрити том". Якщо ви не показали, проведіть повне сканування для його пошуку.
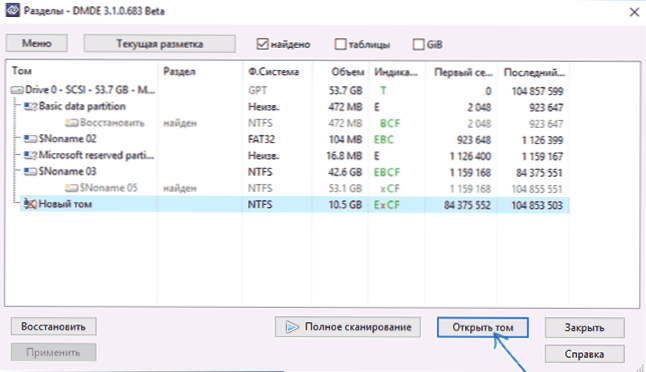
- Перевірте вміст розділу, або це те, що вам потрібно. Якщо так, натисніть кнопку "Показати розділи" у меню програми (у верхній частині скріншота).
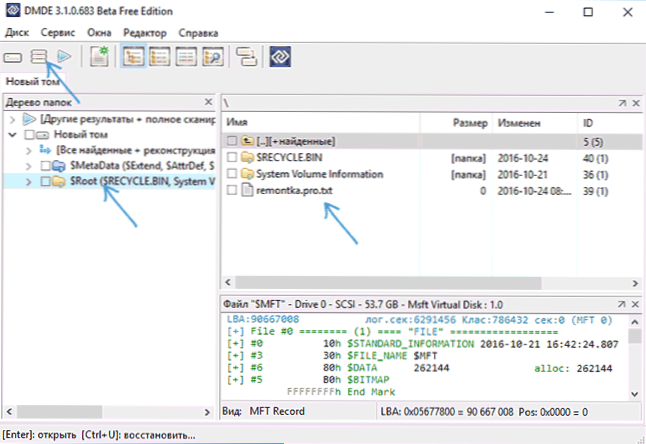
- Переконайтесь, що бажаний розділ виділяється та натисніть "Відновити". Підтвердьте відновлення сектору завантаження, а потім натисніть кнопку "Застосувати" внизу та збережіть дані для відкатів у файлі у зручному місці.
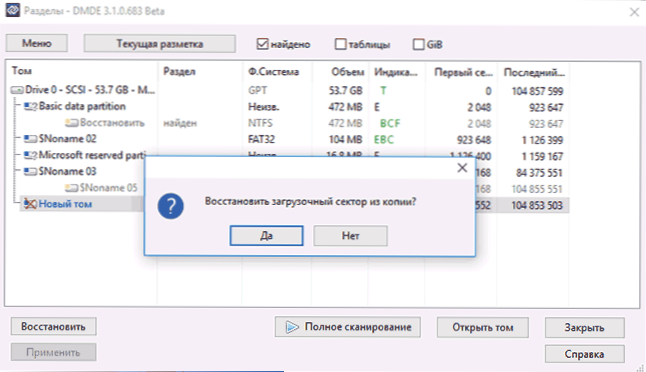
- Через короткий час зміни будуть застосовані, а сирий диск буде доступний знову і матиме бажану файлову систему. Ви можете вийти з програми.
- Наприклад, деякі інші нюанси використання програми за відсутності кнопки "Відновити" показані у відеороликах нижче.
Примітка. У моїх експериментах при виправленні сирого диска в Windows 10 (UEFI + GPT) за допомогою DMDE, відразу після процедури, система повідомляла про помилку диска (і проблемний диск був доступний і містила всі дані на ньому раніше) і запропонував перезавантажити комп'ютер, щоб їх усунути. Після перезавантаження все спрацювало належним чином.
Якщо ви використовуєте DMDE для виправлення системного диска (наприклад, підключення його до іншого комп'ютера), враховуйте, що наступний сценарій можливий: сирий диск поверне оригінальну файлову систему, але при підключенні до "рідного" "Комп'ютер або ноутбук, ОС, він не буде завантажений. У цьому випадку зробіть реставрацію навантажувача, див. Відновлення відновлення Windows 10, реставрація навантажувача Windows 7.
Відновлення RAW в TestDisk
Ще одним способом ефективного пошуку та відновлення розділу Disk від RAW є безкоштовна програма TestDisk. Це складніше у використанні, ніж попередній варіант, але іноді виявляється більш ефективним.
Увага: Візьміть описано нижче лише в тому випадку, якщо ви розумієте, що робите, і навіть у цьому випадку будьте готові до того, що щось піде не так. Збережіть важливі дані про фізичний диск, який відрізняється від того, на якому виконуються дії. Також запас на диску відновлення Windows або розподіл з ОС (це може зажадати відновлення завантажувача, інструкції, для яких я дав вище, особливо якщо диск GPT, навіть у випадках, коли не відновлюється системний розділ).
- Завантажте програму TestDisk з офіційного веб -сайту http: // www.CGSecurity.Org/wiki/testdisk_download (архів, який включає TestDisk та програму відновлення даних Photorec, буде завантажено, розпакуйте цей архів у зручне місце).
- Запустіть TestDisk (testdisk_win файл.exe).
- Виберіть "Створити", а на другому екрані виберіть диск, який став сирим або має розділ у цьому форматі (виберіть саме диск, а не сам розділ).
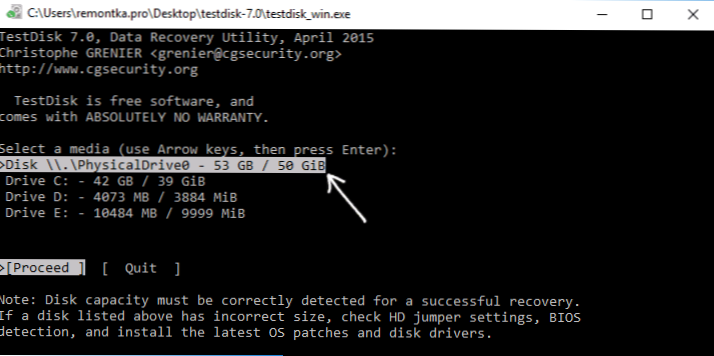
- На наступному екрані потрібно вибрати стиль розділів диска. Зазвичай це визначається автоматично - Intel (для MBR) або EFI GPT (для дисків GPT).
- Виберіть "Аналіз" та натисніть кнопку ENTER. На наступному екрані натисніть кнопку Enter (з вибраним швидким пошуком) ще раз. Зачекайте, поки не буде проаналізовано диск.
- TestDisk знайде кілька розділів, включаючи той, який був перетворений на RAW. Це можна визначити за розмірами та файловою системою (розмір у мегабайтах відображається внизу вікна при виборі відповідного розділу). Ви також можете переглянути вміст розділу, натиснувши латинську P, натисніть Q Q. Розділи, позначені P (зелений), будуть відновлені та записані, позначені D - не будуть. Щоб змінити позначку, використовуйте клавіші "ліворуч". Якщо ви не можете змінити, то відновлення цього розділу порушить структуру диска (і, ймовірно, це не той розділ, який вам потрібен). Може виявитися, що наявні нинішні системні секції визначаються для видалення (d) - зміна на (p) за допомогою стріл. Клацніть Enter, щоб продовжити, коли структура диска буде відповідати тому, що має бути.
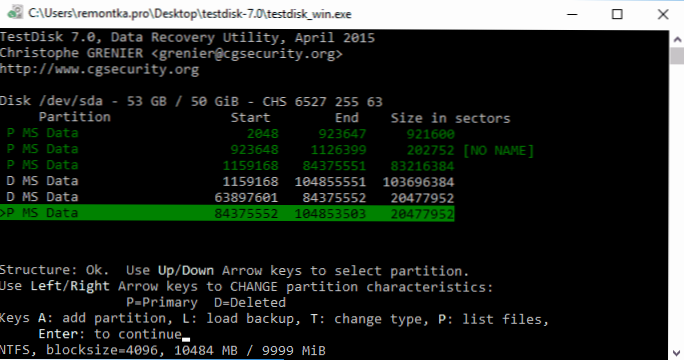
- Переконайтесь, що таблиця розділів на диску, показаному на екрані, є правдою (тобто такою, як це має бути, включаючи розділи з завантажувачем, EFI, середовищем відновлення). Якщо у вас є сумніви (ви не розумієте, що він відображається), то краще нічого не робити. Якщо немає сумнівів, виберіть "Написати" і натисніть кнопку Enter, а потім - Y, щоб підтвердити. Після цього ви можете закрити TestDisk і перезапустити комп'ютер, а потім перевірити, чи відновлювався розділ із RAW.
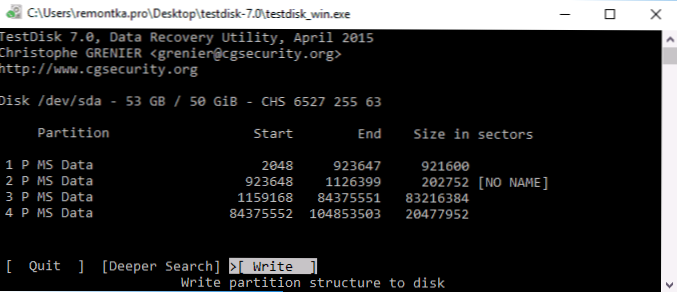
- Якщо структура диска не відповідає тому, що має бути, виберіть "глибший пошук" для "глибокого пошуку" розділів. І так само, як у пунктах 6-7, спробуйте відновити правильну структуру розділів (якщо ви не впевнені, що робите, не продовжуйте, ви можете отримати не запущену ОС).
- Більш детальні інструкції щодо програми: Відновлення дискового розділи в TestDisk.
Якщо все пройшло успішно, буде записана правильна структура розділів, а після перезавантаження комп'ютера диск буде доступний, як і раніше. Однак, як було сказано вище, може знадобитися відновити завантажувач, у Windows 10 автоматичне відновлення працює належним чином при завантаженні в середовищі відновлення.
Система сировини в розділі системи Windows
У випадках, коли проблема з файловою системою виникла на розділі з Windows 10, 8 або Windows 7, і простий CHKDSK не працює в середовищі відновлення, ви можете підключити цей диск до іншого комп'ютера з робочою системою та виправити Проблема в ньому або використовуйте його LiveCD із засобами для відновлення розділів на дисках.
- Список LiveCD, що містить TestDisk, доступний тут: http: // www.CGSecurity.Org/wiki/testdisk_livecd
- Щоб відновити RAW за допомогою DMDE, ви можете видалити програмні файли на завантажувальній флеш -накопичувачі на основі Winpe і, завантажуючи його з нього, запустіть виконавчий файл програми. На офіційному веб -сайті програми також є інструкції щодо створення завантажувальних накопичувачів DOS.
Є також третя партія LiveCds, спеціально розроблені для відновлення секцій. Однак у моїх тестах лише для розділів був доцільним для розділів, що дозволяють відновити файли або знайти лише розділи, які були видалені (збережене місце на диску), ігноруючи лише розділи ( Функція розділу працює відновлення у завантажувальній версії майстра розділу Minitool).
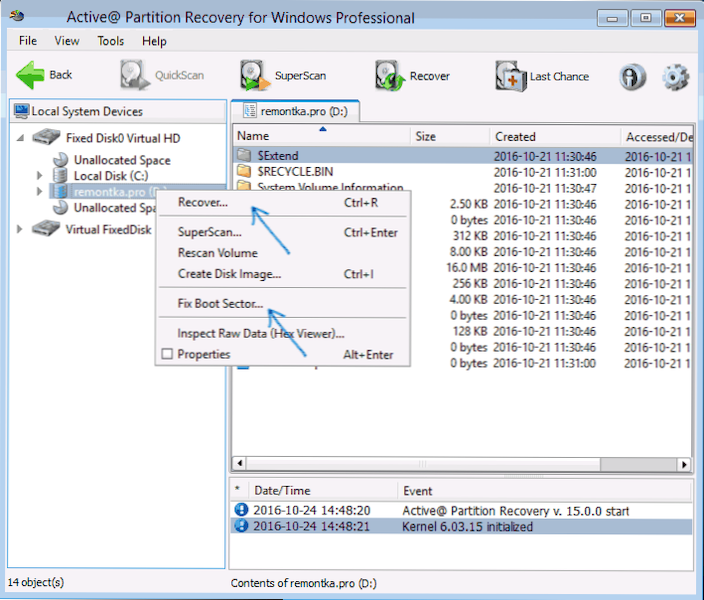
У той же час, завантажувальний диск Active Partition (якщо ви вирішите використовувати) може працювати з деякими функціями:
- Іноді показує сирий диск як звичайний NTFS, відображаючи всі файли на ньому, і відмовляється відновити його (пункт меню відновлення), повідомляючи, що розділ вже присутній на диску.
- Якщо перший абзац не відбудеться, тоді після відновлення за допомогою вказаного пункту меню диск відображається як NTFS у відновленні розділу, але RAW залишається у Windows.
Інший пункт меню вирішує проблему - виправити сектор завантаження, навіть якщо ми не говоримо про розділ систем (у наступному вікні, після вибору цього елемента, зазвичай не потрібно виконувати жодних дій). У той же час, функція з завантажувачем (вирішується стандартним відновленням Windows), а також проблеми з завантажувачем (вирішуються стандартним відновленням Windows), а також примусово запуску дискової перевірки на першому старті.
Відновлення диска або флеш -накопичувача Raw - відеоінструкція
І нарешті, якщо трапилось, що жоден із способів не може допомогти вам, або запропоновані варіанти здаються страхітливими, майже завжди можливо просто відновити важливі дані з розділів та дисків сирої програми безкоштовного відновлення даних тут відновити дані.
- « Неможливо продовжувати виконання коду, оскільки система не знайшла MFC140U.Dll - як це виправити?
- Як видалити пошук та запустити на повний екран у Windows 10 »

