Як користуватися утилітою для оздоровлення ПК для перевірки сумісності ПК за допомогою Windows 11
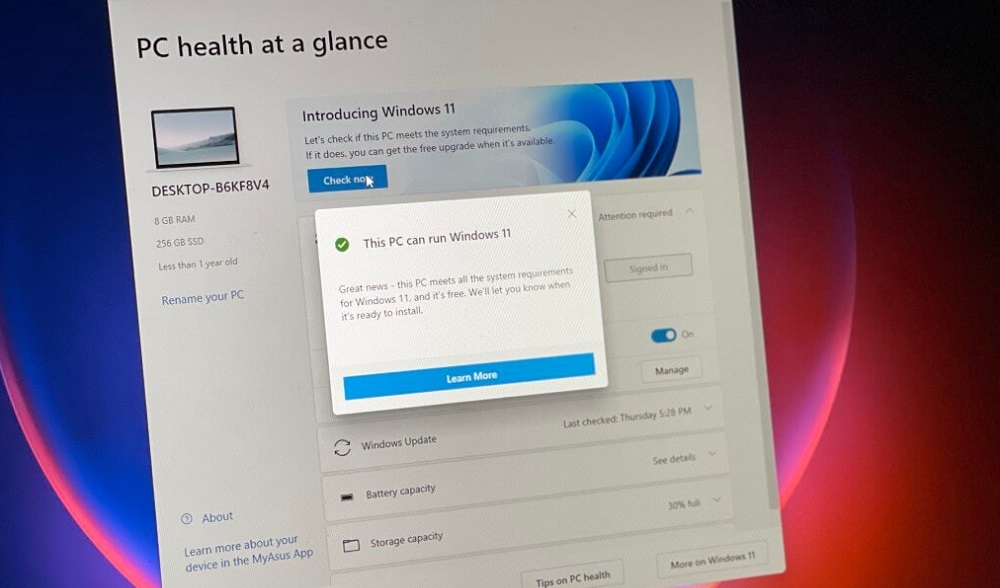
- 4248
- 981
- Chris Schmeler
Епос із випуском нової версії операційної системи з Microsoft, здається, наближається до фінального етапу. Сьогодні будь -хто може придбати комп’ютер із заздалегідь встановленою системою, а для тих, хто хоче переїхати з "десятків", в Microsoft я раджу перевірити, чи відповідає їх комп'ютер специфікаціям Windows 11. Це можна зробити вручну, ознайомившись із мінімальними системними вимогами нових елементів, але у багатьох користувачів можуть виникнути питання щодо не дуже добре зафіксованих вимог. Зокрема, про підтримку модуля безпеки TPM, а не нижче версії 2.0.
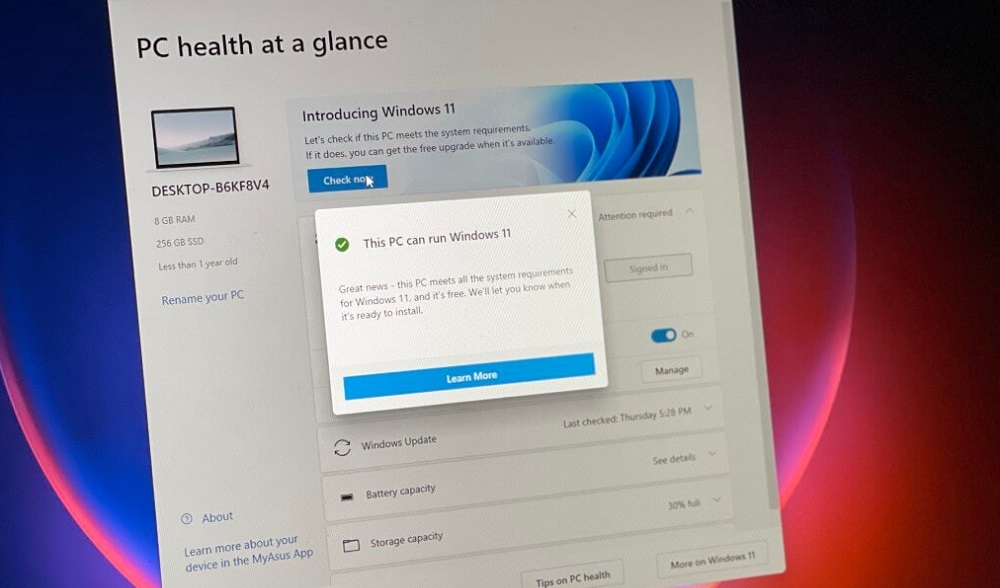
Для цієї категорії користувачів компанія розробила окрему утиліту, якої вона ніколи раніше не робила. І, мушу сказати, перший млинець вийшов грізним: через скарги користувачів майже відразу після публікації посилання на програму його було видалено для вдосконалень. Цей інструмент зараз доступний знову, і ми спробуємо розібратися, як ним користуватися.
Як перевірити сумісність за допомогою Windows 11 PC Health Check
Спочатку ви повинні ознайомитись із мінімальними системними вимогами для комп'ютера, власник якого має намір перейти на нову версію ОС. Вони такі:
- 64-бітний процесор або SoC з годинниковою частотою щонайменше 1 ГГц та кількістю ядер від 2 і більше;
- 4 ГБ оперативної пам’яті;
- щонайменше 64 ГБ вільного простору на диску;
- UEFI із захищеним завантаженням;
- Модуль безпеки TPM0;
- Сумісний з відео -адаптером Directx 12;
- контролювати роздільну здатність щонайменше 720p (для ноутбуків - з діагональною 9 ");
- Наявність облікового запису Microsoft.
Список сумісних процесорів можна знайти, натиснувши посилання на офіційному веб -сайті.
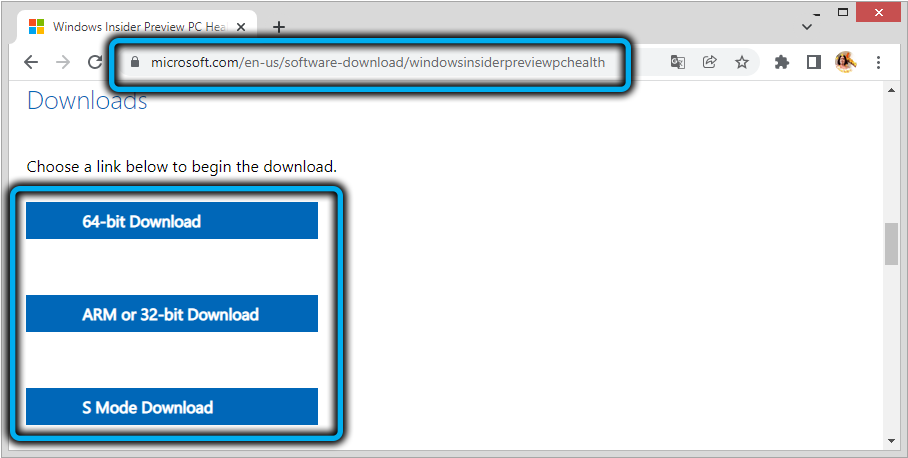
Якщо у вас є сумніви щодо того, чи відповідають характеристики вашого комп'ютера за перелічені вимоги, має сенс використовувати утиліту для Health Checkid від Microsoft, доступний за наступним посиланням.
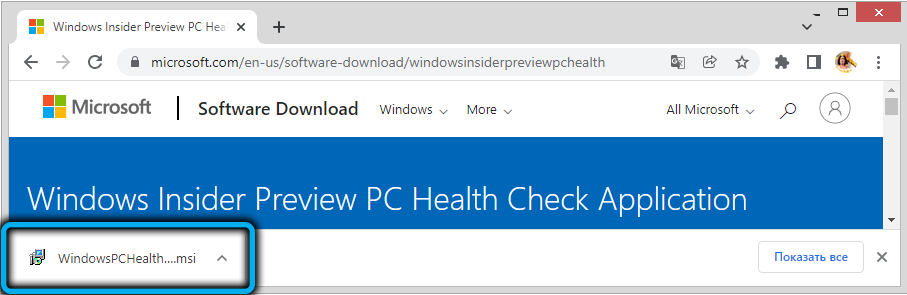
Установка програми здійснюється стандартним чином: натисніть на файл WindowsPchelThCheCksetup.MSI, який з’явиться в нижньому рядку стану браузера, погоджується з умовами ліцензійної угоди та натисніть кнопку "Встановити".
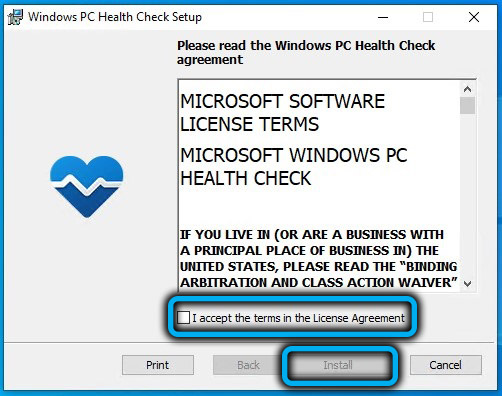
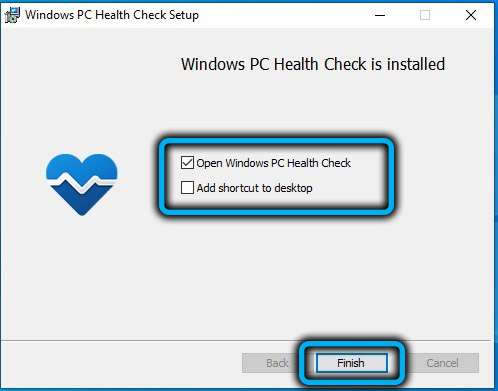
Після запуску утиліти натисніть кнопку "Перевірити зараз", і через деякий час програма повідомить вас про те, чи підходить ваш комп'ютер для переходу на Windows 11.
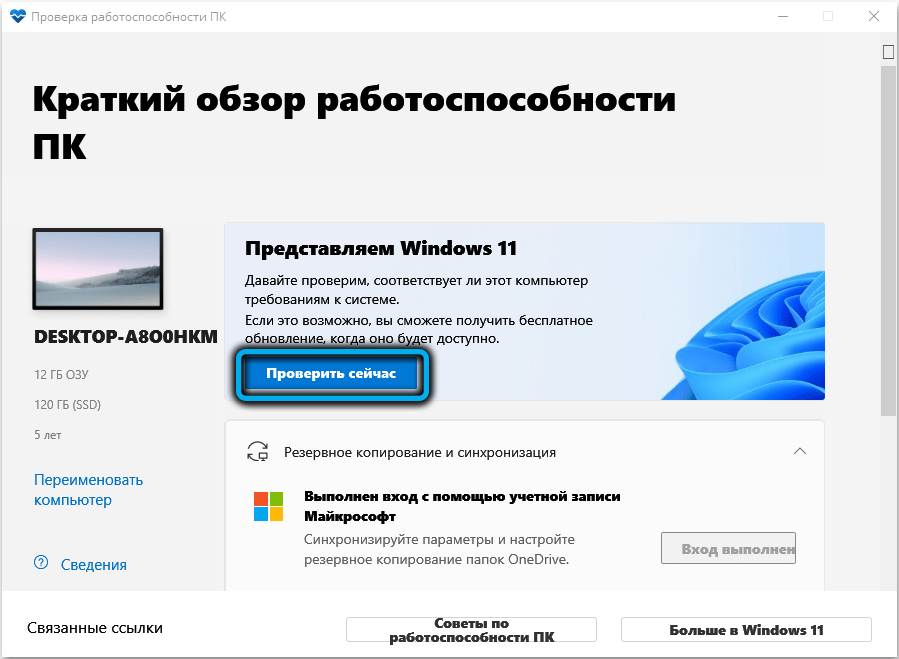
Якщо результат буде позитивним, ви отримаєте повідомлення про те, що оновлення для переходу на нову версію операційної системи незабаром стане доступним.
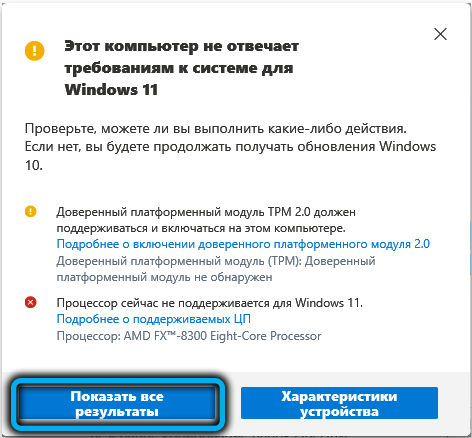
Якщо повідомлення є протилежним (комп'ютер несумісний з Windows 11), вам потрібно натиснути кнопку "Дізнайтеся більше", щоб дізнатися деталі, чому ви не можете мігрувати в Windows 11.
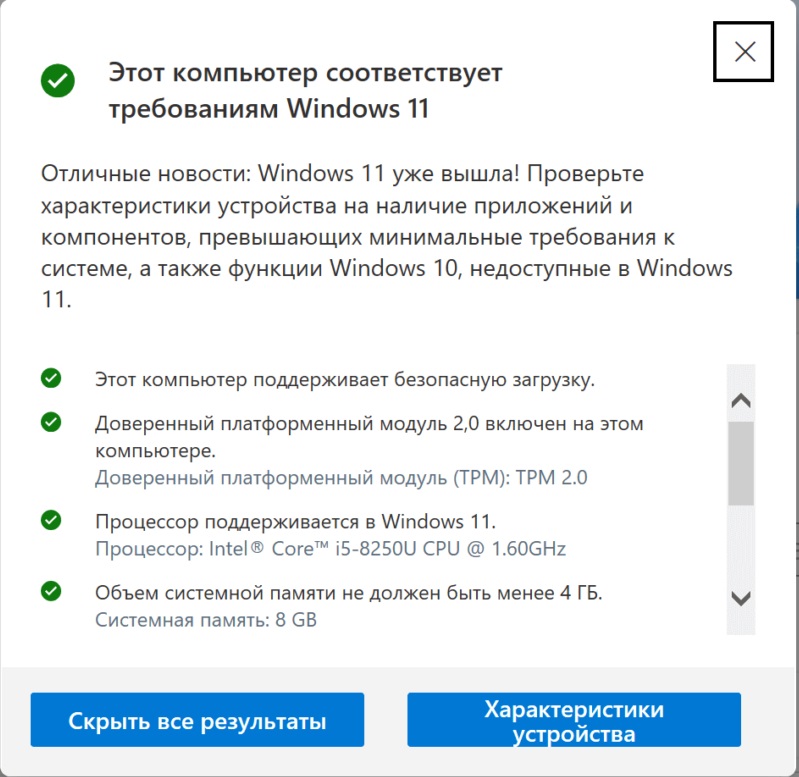
Що робити, якщо перевірка здоров'я ПК не запускається
Як багато користувачів зазначають, навіть після вдосконалення утиліта не завжди працює правильно, а в деяких випадках вона взагалі не починається. Причини, чому при відкритті програми перевірки здоров'я ПК виникає помилка, можуть бути різними:
- Комп'ютерна несправність;
- Недоступність мережі;
- несправності в службі;
- Використання старої версії утиліти.
Якщо для вас критично важливо перевірити свій ПК наявність сумісності з Windows 11, але власна програма не починається або не виникає помилок під час неї, ми доводимо до вас невеликий огляд методів, які допоможуть впоратися з проблемою виникло.
Перезапуск комп'ютера/ноутбука
Якщо ПК тривалий час працює без перезавантаження, його пам'ять засмічується, що впливає на стабільність функціонування. Більшість користувачів усвідомлюють, що просте перезавантаження допомагає вирішити проблему - комп'ютер знову стає спритним.
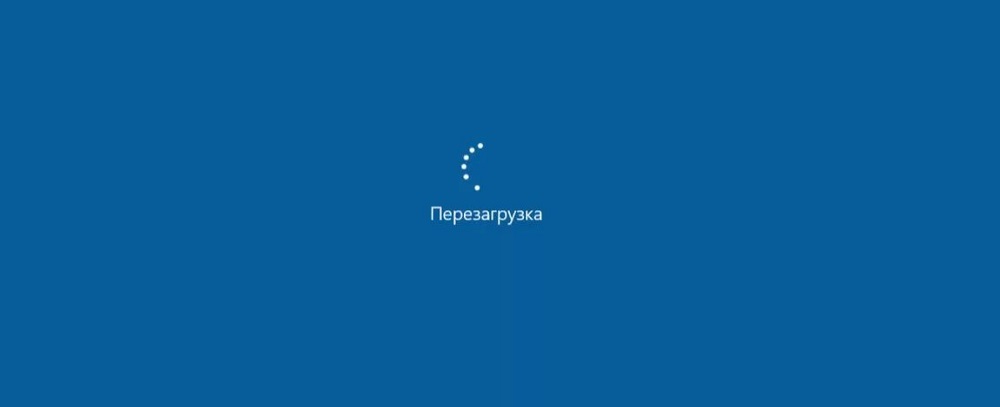
Може виявитися, що помилка при запуску перевірки здоров'я ПК просто викликана невдачею в операції операційної системи, і часто після того.
Перевірка наявності мережі
Якщо Інтернет не вдається, цілком ймовірно, що завантажений файл містить помилки, які заважають йому від звичайного запуску чи встановлення. У таких випадках ви можете використовувати Speedtest Service.Net, яка перевірить ваше підключення до Інтернету та визначатиме, наскільки це стабільно. Як варіант, ви можете спробувати відкрити інші вкладки в браузері, щоб переконатися, що сайти завантажуються, як зазвичай, або, навпаки, дуже повільно або взагалі не відкриваються.
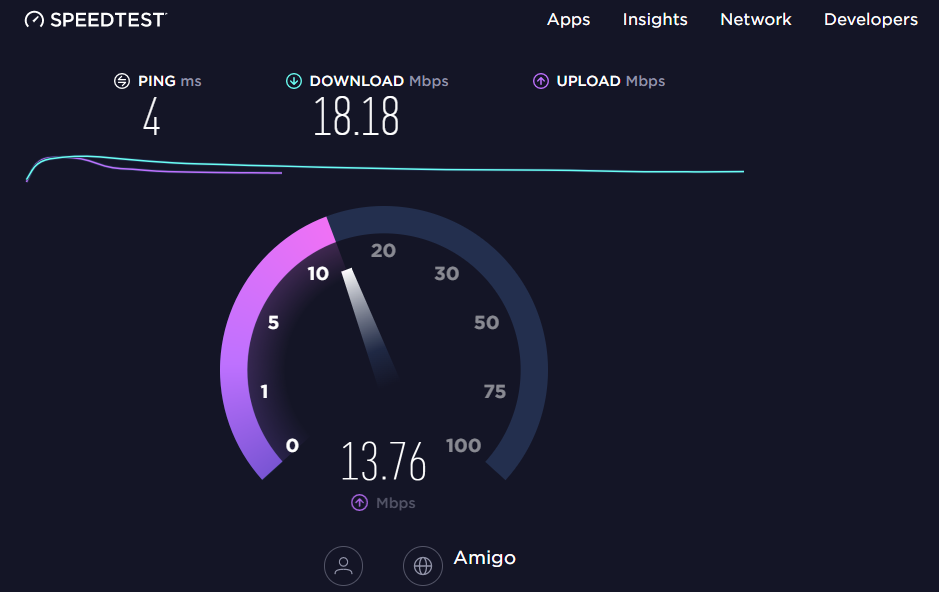
В останньому випадку зверніться до свого постачальника та опишіть проблему, і після її вирішення спробуйте знову запустити програму.
Відновлення системних файлів
Якщо, крім помилки при запуску утиліти для перевірки здоров'я ПК, ваш комп'ютер демонструє не дуже стабільну роботу, можливо, зіпсовані системні файли винні, для відновлення яких Windows має цілий арсенал інструментів.
Ви можете спробувати використовувати один із них:
- Запустіть командний рядок, натиснувши комбінацію Win+R та ввівши команду CMD (або використовуючи комбінацію Win+X);
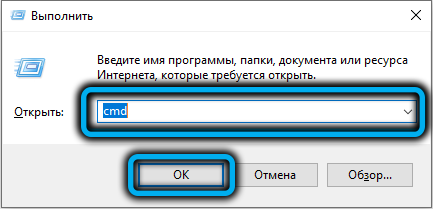
- Введіть команду DISM /Online /Cleanup-Image /Restorelth у вікні терміналу, підтвердьте Enter, натиснувши;
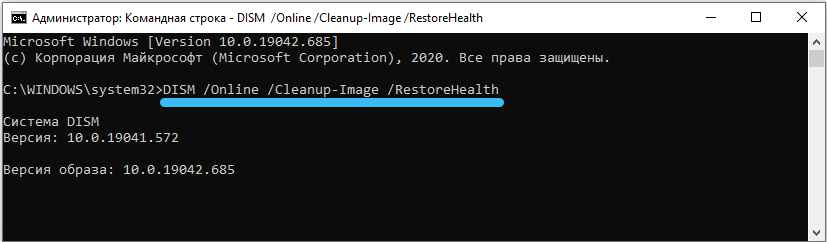
- Коли команда працює, закрийте вікно терміналу, перезавантажте комп'ютер і перевірте, чи допоможе це усунути проблему.
Перевстановлення програми
Як ви пам’ятаєте, однією з причин невдалого запуску перевірки здоров’я ПК може бути невдачею при завантаженні файлу на комп'ютер, тому вам слід спробувати повторно встановити утиліту. Для цього потрібно спочатку видалити проблему версію програми. Це можна зробити стандартним способом, перейшовши в "параметри", а потім у "програмах".
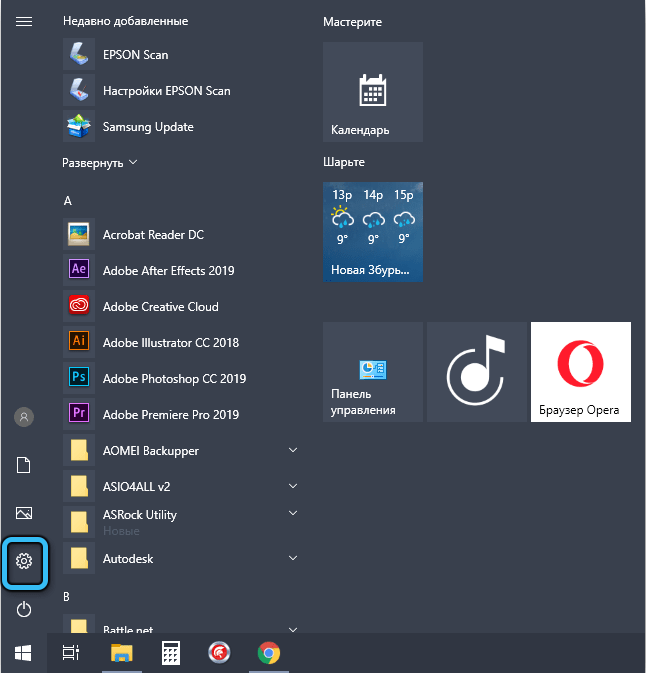
Після цього ми переходимо на офіційний веб -сайт Microsoft і неодноразово завантажуємо інсталятор із подальшою установкою утиліти.
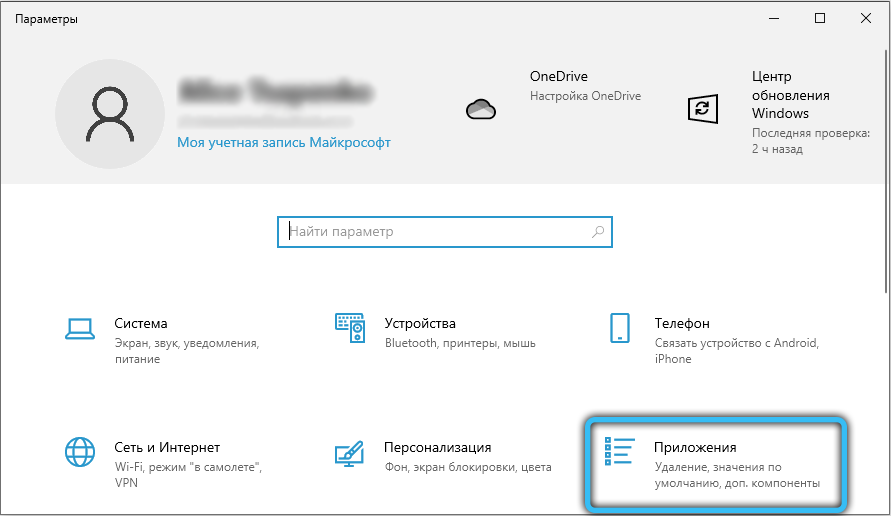
Якщо програма запускається нормально, то через кілька секунд ви можете дізнатися, чи підходить ваш комп'ютер для переходу на Windows 11.
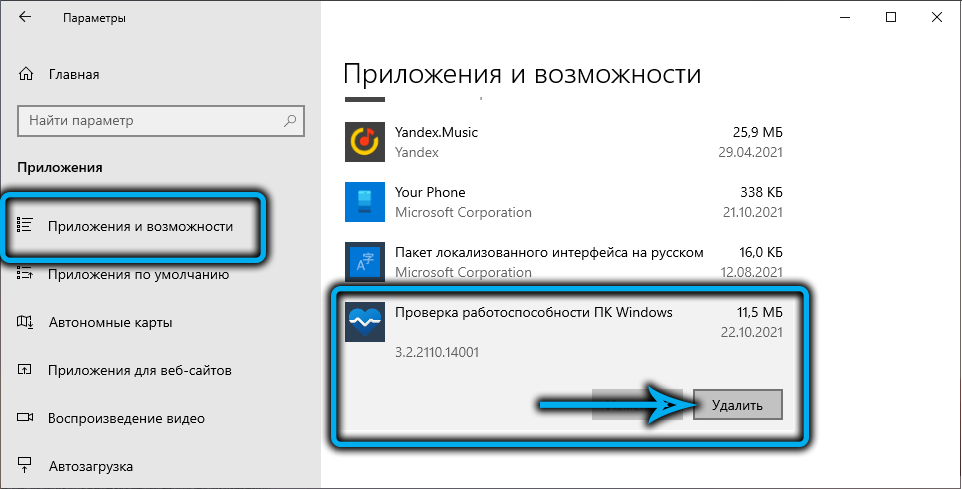
Вимкнення Інтернету
Ще одна причина невдалого початку перевірки здоров’я ПК, користувачі викликають спробу відразу після початку оновлення до нової версії програми на веб -сайті виробника. І, як результат, ця спроба з невідомих причин є невдалою. Представники Microsoft стверджують, що вони знають про проблему та працюють над нею, але поки що є, тобто,.
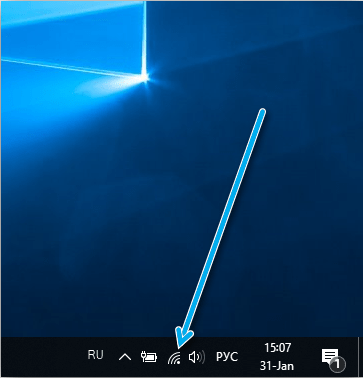
У таких випадках ви можете порадити під час запуску утиліти, щоб вимкнути доступ до мережі, як правило, перевірка здоров'я ПК буде продовжувати працювати в стандартному режимі.
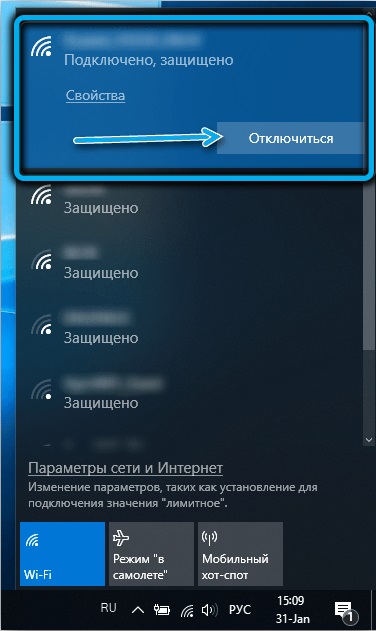
Повторення спроби запустити програму через деякий час
Якщо програма також не хоче починати з Інтернету, то вам просто потрібно чекати. Трапляється, що сервери через великий приплив відвідувачів або хакерських атак перевантажені, тому привабливість утиліти до них блокується.
Тому спробуйте запустити перевірку здоров'я ПК пізніше, наприклад, через кілька годин - зазвичай цього разу достатньо, щоб технічні фахівці впоралися з високим навантаженням на мережеве обладнання.
Якщо нічого з перерахованого не допомогло, ми дамо ще кілька перевірених порад. Можливо, один із них спрацює:
- Перейдіть до "Менеджера завдань" в процес процесів, знайдіть там перевірку здоров'я ПК, видаліть процес з пам'яті, а потім спробуйте знову запустити програму;
- Запустіть повне сканування антивірусної програми, встановленої на вашому ПК - якщо вона виявляє загрози, усуньте їх за допомогою запропонованих методів, а потім перезапустіть комп'ютер і спробуйте знову запустити корисність;
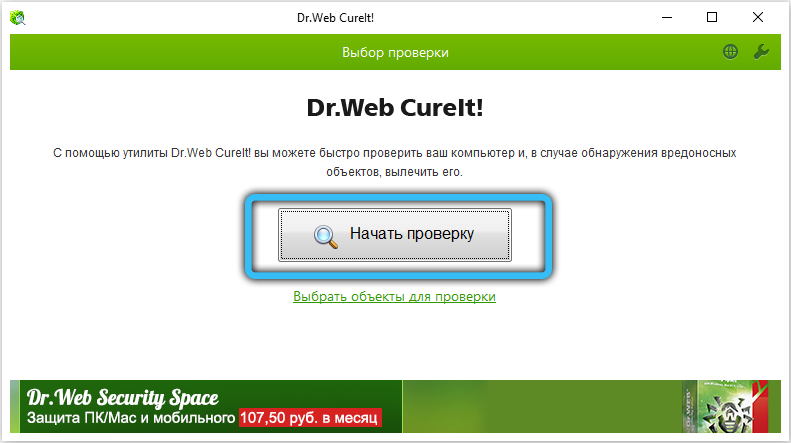
- Можливо, ваш комп'ютер виявився перевантаженим завдяки великій кількості запущених програм, а для перевірки здоров'я ПК просто не залишилося місця в оперативній пам’яті. Спробуйте безпосередньо або за допомогою диспетчера завдань для закриття зайвих програм чи процесів, тим самим звільнивши ресурси ПК.
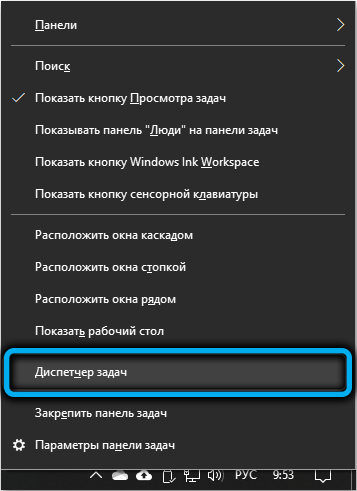
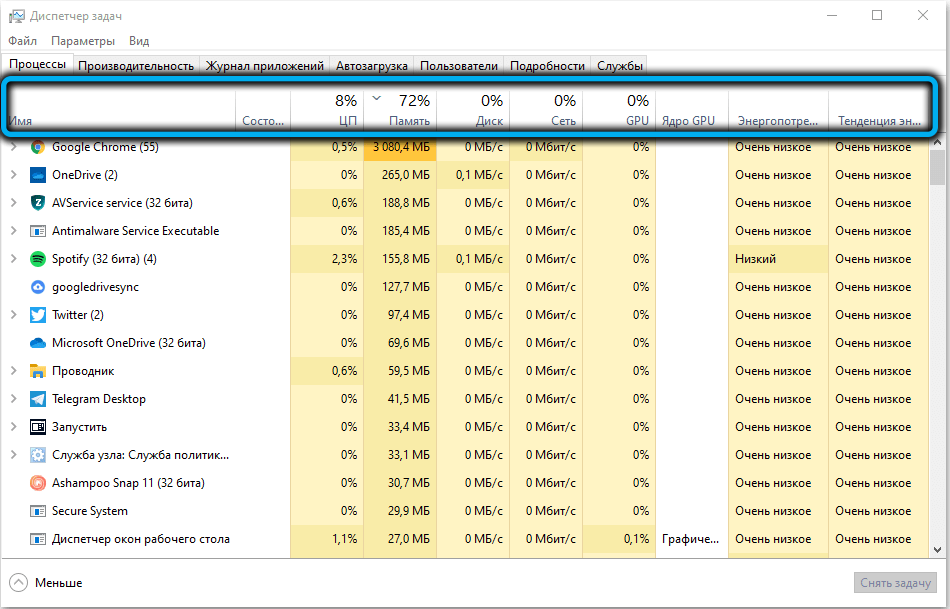
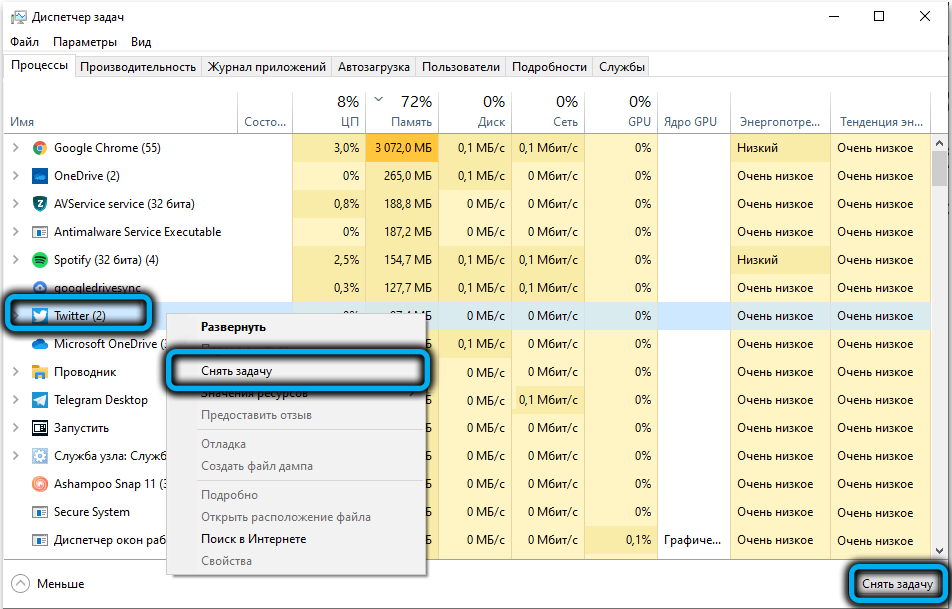
Зауважте, що якщо вам вдалося вирішити проблему із запуском перевірки здоров'я ПК, але результат його роботи виявився невтішним, це не остаточне речення. У мережі вже багато матеріалів, які пояснюють, як встановити Windows 11 на комп'ютері, який відхиляється цією утилітою. Залишається додати, що робота над новою операційною системою у разі невідповідності з заявленими системними вимогами навряд чи сподобається.
- « Де кошик прихований у телефонах Samsung, як його знайти та очистити
- Як читати повідомлення в WhatsApp без довідкового повідомлення про читання »

