Як використовувати перегляд Windows для вирішення комп'ютерних проблем
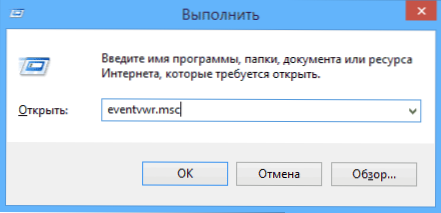
- 1238
- 284
- Bradley Turner PhD
Тема цієї статті - використання користувачів інструментів Windows інструменту Windows: Переглянути події або переглядач подій.
Чому це може стати в нагоді? Перш за все, якщо ви хочете розібратися, що відбувається з комп'ютером, і вирішити різні види проблем у роботі ОС та програм цієї утиліти можуть допомогти вам, за умови, що ви знаєте, як ним користуватися.
Крім того, в адміністрації Windows
- Адміністрація Windows для початківців
- Редактор реєстру
- Редактор місцевої групової політики
- Робота з службами Windows
- Управління дисками
- Диспетчер завдань
- Перегляд подій (ця стаття)
- Планувальник завдань
- Системний монітор стабільності
- Системний монітор
- Монітор ресурсів
- Брандмауер Windows у режимі високої безпеки
Як почати дивитися події
Перший метод однаково підходить для Windows 7, 8 та 8.1 - Натисніть клавіші Win + R на клавіатурі та введіть EventVwr.MSC, Потім натисніть Enter.
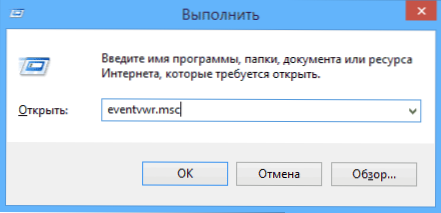
Ще один спосіб, який також підходить для всіх поточних версій ОС - це перейти на панель управління - адміністрування та вибрати відповідну точку там.
І інший варіант, який підходить для Windows 8.1 - Натисніть кнопку правої миші за кнопкою "запустити" та виберіть пункт контексту "Перегляд подій". Це ж меню можна викликати, натиснувши клавіатуру Win + X.
Де і що є при перегляді подій
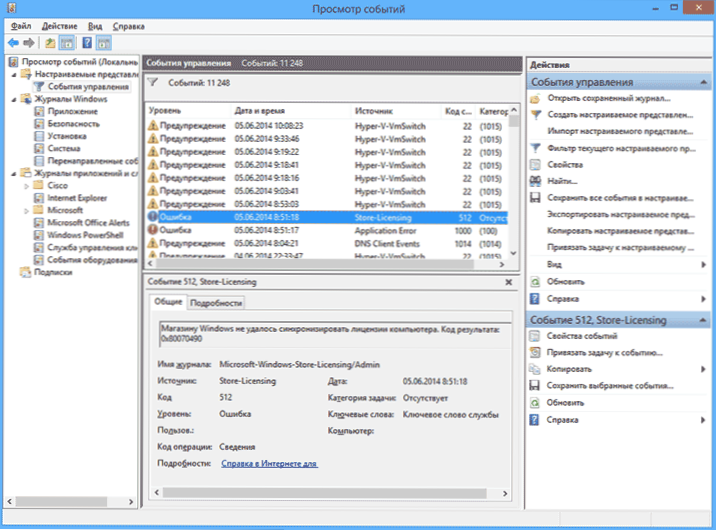
Інтерфейс цього інструменту адміністрації може бути умовно розділений на три частини:
- Ліва панель містить структуру дерева, в якій події сортуються за різними параметрами. Крім того, ви можете додати тут свої власні "спеціальні виступи", в яких будуть відображатися лише події, які вам потрібно буде.
- У центрі, вибираючи одну з "папки" зліва, буде відображатися список подій, і коли ви виберете будь -яку з них, у нижній частині ви побачите більш детальну інформацію про це.
- Права сторона містить посилання на дії, які дозволяють фільтрувати події відповідно до параметрів, знайти необхідні, створювати власні виступи, збережіть список та створіть завдання в планувальній частині завдань, які будуть пов'язані з певною подією.
Інформація про події
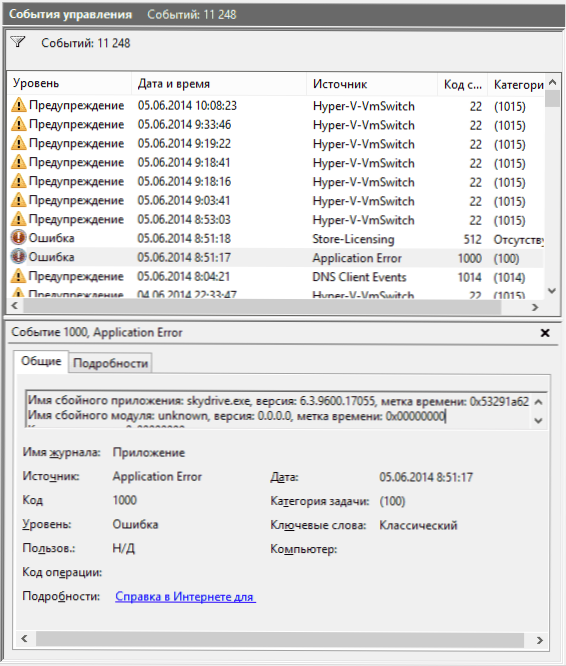
Як я вже говорив вище, вибираючи будь -яку подію, інформація про неї відображатиметься внизу. Ця інформація може допомогти знайти вирішення проблеми в Інтернеті (однак, не завжди), і варто зрозуміти, що означає властивість:
- Назва журналу - це назва файлу журналу, де була збережена інформація про подію.
- Джерело - це назва програми, процесу або компонента системи, яка генерувала подію (якщо ви бачите тут помилку програми), то ви можете побачити назву самої програми в наведеному вище полі.
- Кодування - Код події може допомогти знайти інформацію про нього в Інтернеті. Правда, варто шукати в сегменті англійської мови на вимогу ідентифікатора події + цифрове позначення коду + ім'я програми, що спричинило збій (оскільки коди подій для кожної програми унікальні).
- Код операцій - Як правило, тут завжди вказується "інформація", тому з цього поля мало користі.
- Категорія завдань, ключові слова - зазвичай не використовуються.
- Користувач та комп'ютер - звіти від імені якого користувача та на якому комп'ютері був запущений процес, який спричинив подію.
Нижче, у полі "Деталі" ви також можете переглянути посилання "Допомога в Інтернеті", яке передає інформацію про подію на веб -сайт Microsoft і, теоретично, повинна відображати інформацію про цю подію. Однак у більшості випадків ви побачите повідомлення про те, що сторінка не знайдена.
Щоб знайти інформацію помилково, краще використовувати такий запит: Назва програми + Ідентифікатор події + код + джерело. Ви можете побачити приклад на скріншоті. Ви можете спробувати шукати російською. Також для пошуку підходить інформація про текстову помилку (натисніть двічі за подією).
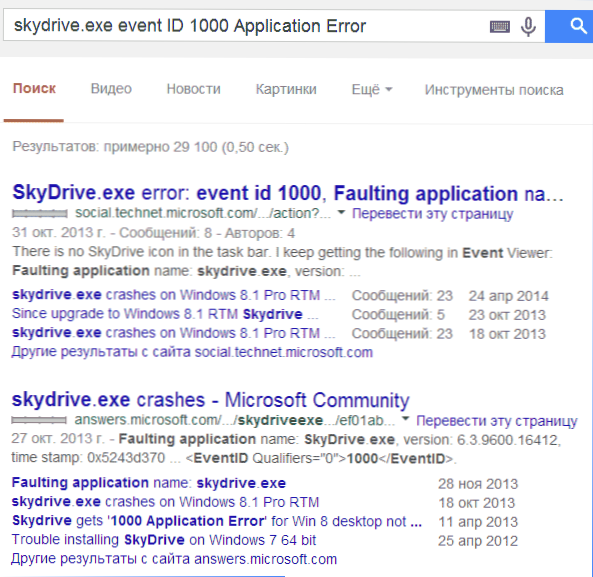
Примітка. На деяких сайтах ви можете знайти програми завантаження речення для виправлення помилок тим чи іншим кодом, а на одному сайті всі можливі помилки збираються - не завантажуйте такі файли, вони не виправлять проблем, але з високою ймовірністю буде спричинено додатковий.
Варто також зазначити, що більшість попереджень не є чимось небезпечним, а повідомлення про помилки також не завжди говорять, що з комп’ютером щось не так.
Переглянути журнал Windows Performance
Переглядаючи події Windows, ви можете знайти достатню кількість цікавих речей, наприклад, подивіться на проблеми з продуктивністю комп'ютера.
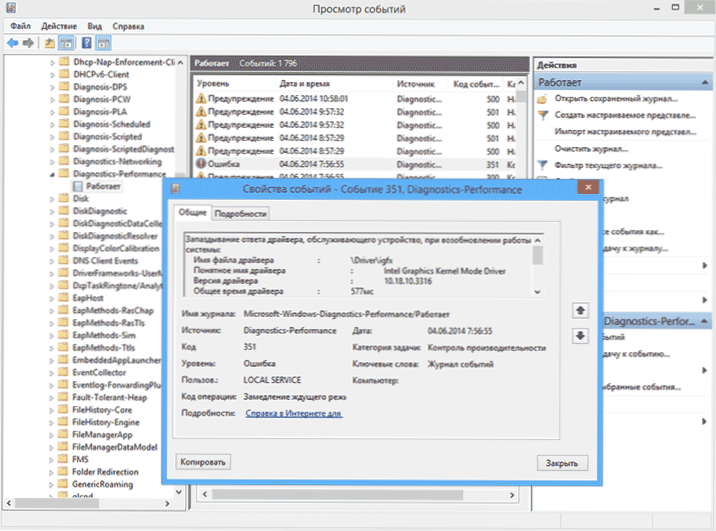
Для цього відкриті журнали з додатків та служб - Microsoft - Windows - Діагностика -perfomance - працює і подивіться, чи є якісь помилки серед подій - вони повідомляють, що деякий компонент чи програма призвели до уповільнення Windows. Двічі клацніть на подію, ви можете викликати детальну інформацію про це.
Використання фільтрів та налаштувань
Величезна кількість подій у журналах призводить до того, що в них важко орієнтуватися. Крім того, більшість із них не мають критичної інформації самі по собі. Найкращий спосіб відобразити лише необхідні події - використовувати спеціальні пропозиції: ви можете встановити рівень подій, які вам потрібно відобразити - помилки, попередження, критичні помилки, а також їх джерело чи журнал.
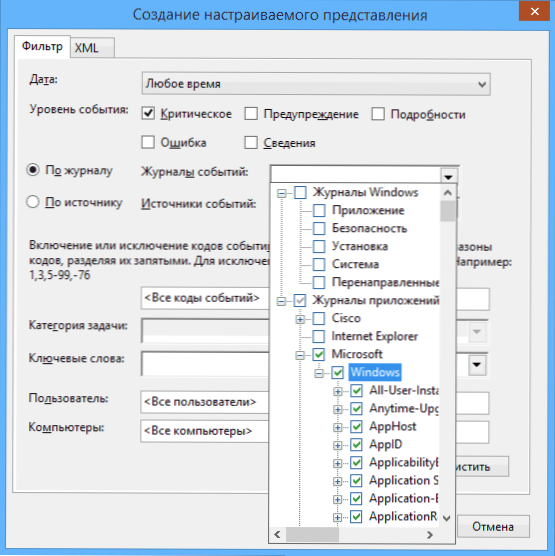
Щоб створити користувальницький вигляд, натисніть відповідну точку на панелі праворуч. Вже після створення користувацької продуктивності у вас є можливість застосувати до нього додаткові фільтри, натиснувши на "Фільтр поточного регульованого представлення".
Звичайно, це далеко не все, для чого вікна можуть бути корисними, але це, як зазначалося, це стаття для користувачів -початківців, тобто для тих, хто взагалі не знає про цю корисність. Можливо, це буде представлено подальше вивчення цього та інших інструментів для управління ОС.
- « Як налаштувати домашній сервер DLNA у Windows 7 та 8.1
- Управління дисками в Windows 7 та 8 для початківців »

