Як користуватися дисковими пробілами Windows 10
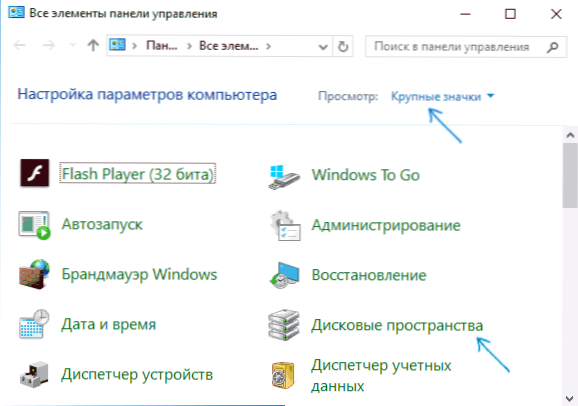
- 4406
- 1023
- Chris Schmeler
У Windows 10 (і 8.1) Існує побудована функція «дискові простори», яка дозволяє створити дзеркальну копію даних на декількох фізичних жорстких дисках або використовувати кілька дисків як один диск, t.Е. Створіть своєрідні програмні масиви RAID.
У цих інструкціях - детально про те, як регулювати дискові простори, які варіанти доступні та що необхідно для їх використання. У Windows 11 функція також зберігається, але доступна нова версія інтерфейсу налаштувань, детальніше: проміжки диска Windows 11 - Налаштування та використання.
Для створення дисків дисків необхідно встановити більше одного фізичного жорсткого диска або SSD на комп’ютері, тоді як використання зовнішніх USB -дисків допустимо (однакова кількість накопичувачів не потрібна).
Доступні такі типи дисків диска
- Прості - кілька дисків використовуються як один диск, будь -який захист від втрати інформації не передбачається.
- Двостороннє дзеркало - дані дублюються на двох дисках, тоді як коли один із дисків не в порядку, дані залишаються доступними.
- Тристороннє дзеркало - для використання потрібно щонайменше п’ять фізичних дисків, дані зберігаються у разі відмови двох дисків.
- "Plains" - Місце диска створюється з перевіркою рівної (контрольних даних зберігається, що дозволяє не втрачати дані, коли диск є відмовою, тоді як загальне доступне місце в просторі більше, ніж при використанні дзеркал), принаймні Потрібно 3 диски.
Створення простору диска
ВАЖЛИВО: Усі дані з дисків, що використовуються для створення простору диска, будуть видалені в процесі.
Ви можете створити проміжки дисків у Windows 10, використовуючи відповідну точку на панелі управління.
- Відкрийте панель управління (ви можете почати вводити панель управління в пошук або натиснути клавіші Win+R та ввести управління).
- Переключіть панель управління на "піктограми" та відкрийте елемент "Простір дисків".
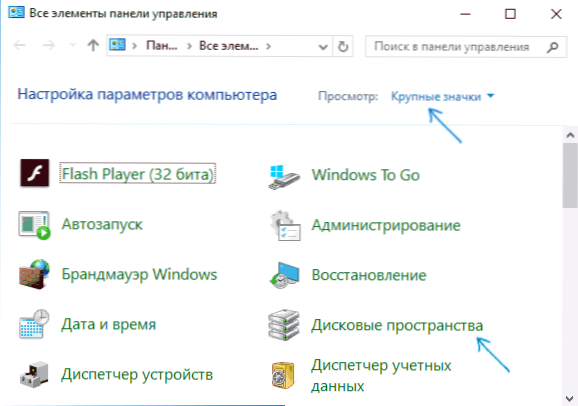
- Клацніть "Створіть новий простір пулу та диска".
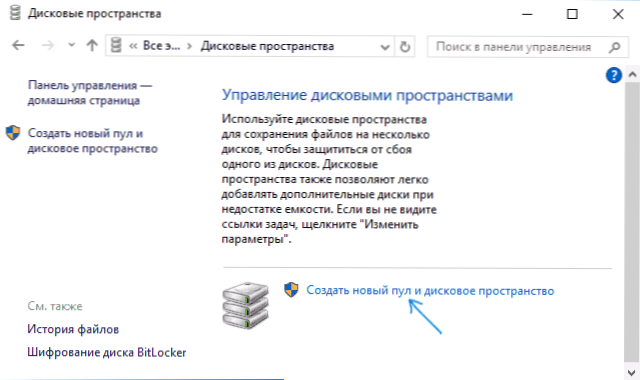
- У присутності неформатних дисків ви побачите їх у списку, як на скріншоті (позначте ті диски, які потрібно використовувати в просторі диска). Якщо диски вже відформатовані, ви побачите попередження про те, що дані про них будуть втрачені. Таким же чином позначте ті диски, які потрібно використовувати для створення місця для дисків. Натисніть кнопку "Створити пул".
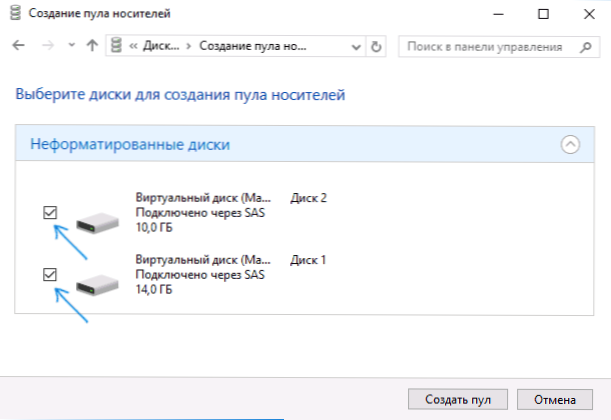
- На наступному етапі ви можете вибрати диск -диск, під яким Disco 10 буде встановлено у Windows 10, файлову систему (якщо ви використовуєте файлову систему Refs, ми отримуємо автоматичне виправлення помилок та більш надійне зберігання), тип Простір дисків (у полі "Тип стійкості". Вибираючи кожен тип, у полі "Розмір" ви можете побачити, який розмір простору буде доступний для запису (місце на дисках, які будуть зарезервовані для копії даних та контрольних даних, не будуть доступні для запису). Клацніть кнопку "Створити простір диска" і чекайте завершення процесу.
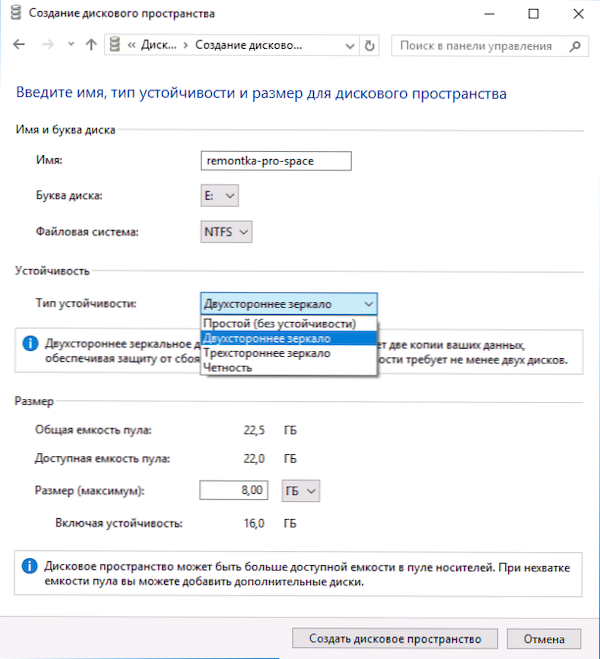
- Після завершення процесу ви повернетесь на сторінку управління дисковим управлінням на панелі управління. В майбутньому тут ви можете додати диски до місця на диску або видалити їх з нього.
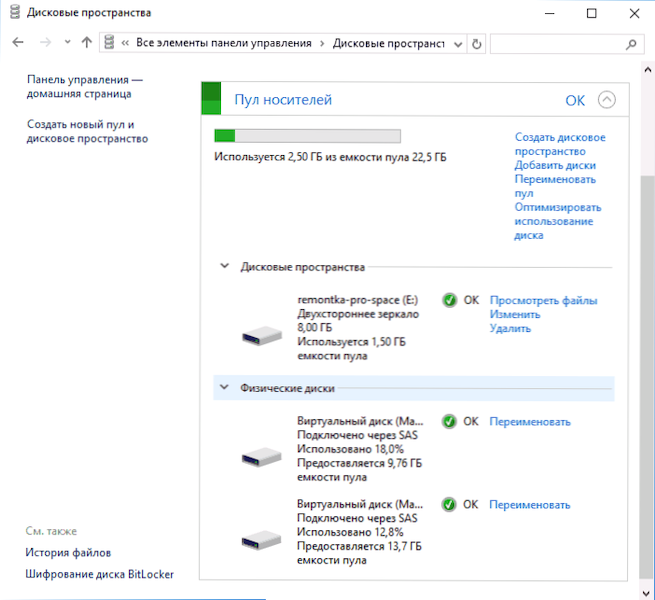
У провіднику Windows 10 створений простір диска відображатиметься як звичайний диск комп'ютера або ноутбука, для яких доступні всі ті самі дії, які доступні для звичайного фізичного диска.
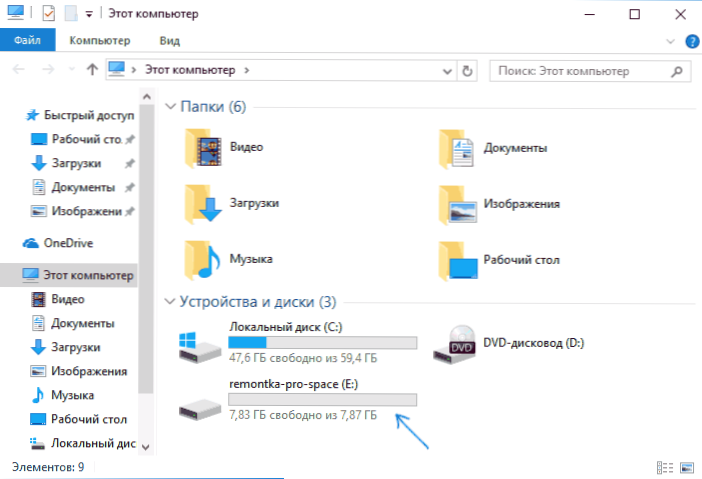
У той же час, якщо ви використовували диск на диску з типом стабільності "дзеркала", коли ви не зможете один із дисків (або двох, у випадку "тристороннього дзеркала") або навіть якщо вони випадково відключені З комп'ютера ви все ще побачите на диску -диску та всіх даних про нього. Однак у параметрах дискового простору буде попередження, як на скріншоті нижче (відповідне повідомлення також з’явиться в центрі сповіщень Windows 10).
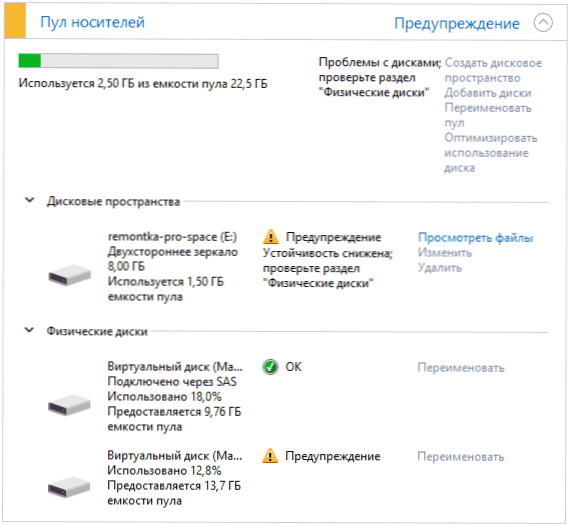
Якщо це станеться, вам слід дізнатися, що є причиною, і, якщо необхідно, додайте нові диски до простору на диску, замінюючи несправність.

