Як ініціалізувати новий диск HDD або SSD у Windows

- 2088
- 264
- Mrs. Delbert D'Amore
Встановлення нових накопичувачів на комп'ютері/ноутбуці зовсім не є звичайною, особливо для мобільних ПК. Як правило, жорсткі диски "живуть" тривалий час - 8-10 років, а то й більше. Їх тверді -державні аналоги "дата закінчення терміну дії" менші, але також обчислюються роками. Тож навіть якщо ви вважаєте себе вдосконаленим користувачем, процедура заміни диска на новий може спричинити труднощі. Ми знизимо питання щодо технічного аспекту у випадку настільного ПК, видалимо кришку, відключіть живісний кабель та кабель інтерфейсу та відкрутить чотири гвинти - навіть не проблема для студента. Але що стосується частини програмного забезпечення, тут потрібні конкретні знання, а не здатність утримувати викрутку в руках. Ми маємо намір поділитися цими знаннями з нашими читачами.

Яка ініціалізація диска HDD/SSD
Підключення нового диска до комп'ютера недостатньо для його операційної системи. Справа в тому, що у фабричних умовах диски виробляються "дівочою чистою", і для того, щоб зробити його видимим, він повинен бути підготовлений, і ця процедура називається ініціалізацією. По суті, ініціалізація диска означає, що у своєму спеціальному "нульовому" секторі записується інформація, яка включає інформацію про використовувану операційну систему та структуру самого накопичувача. Зрозуміло, що не має сенсу вводити такі дані на заводі, оскільки невідомо, який комп'ютер буде встановлений на цьому накопичувачі.
Як ініціалізувати жорсткий або суцільний привід, ми розповімо вам нижче, але наразі зауважимо, що процедура ініціалізації також може бути застосована до старих перевізників, але важливо знати, що всі доступні дані в носі безповоротно загублений.
Тому до процедури слід звертатися з максимальною відповідальністю, щоб не випадково знищити важливі дані. Такі надзвичайні ситуації трапляються з заздрістю регулярності.
Ініціалізація жорсткого диска
Не секрет, що досить значна частина комп'ютерного парку, принаймні в нашій країні, - це застарілий ПК зі слабким залізом, так що активно вдосконалена Microsoft Windows 10 для таких комп'ютерів - це надмірне навантаження. За деякими статистичними словами, в даний час 2 - 5 відсотків користувачів все ще використовують XP, і близько 40% - Windows 7. Частка "десятків" зростає, але ще не перевищила лінію 50%. Тим часом інтерфейс та функціональність цих ОС суттєво відрізняються, включаючи процедуру ініціалізації дисків.
Поміркуйте, як диски ініціалізуються у Windows 7 (для XP процедура майже однакова, за винятком методу виклику консолі управління):
- Відкрийте "Панель управління", виберіть вкладку "Система та безпека", а потім "Адміністрація", натисніть елемент "Управління комп'ютером";
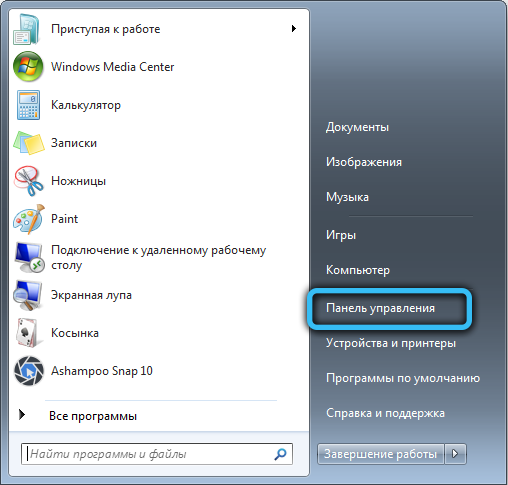
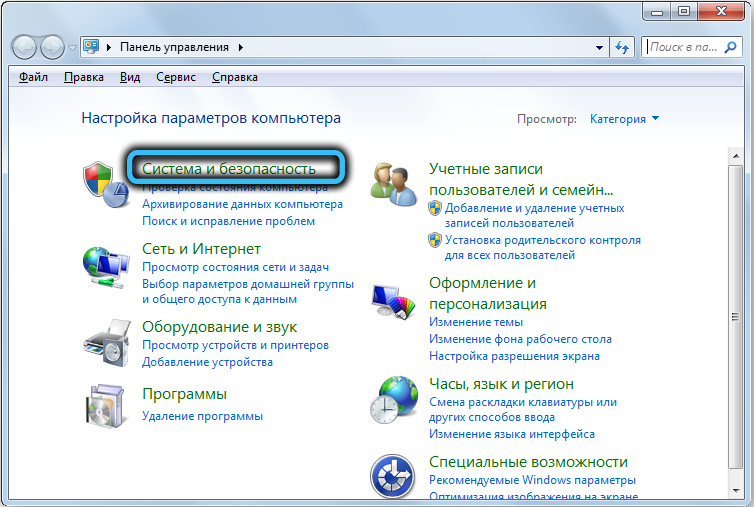
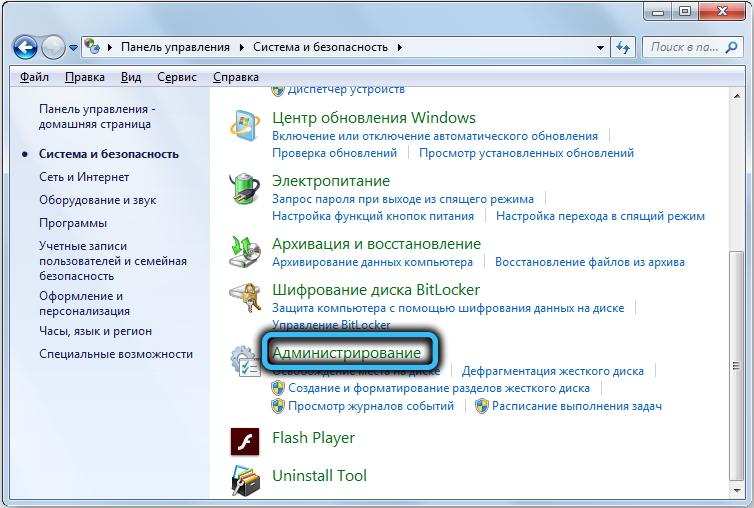
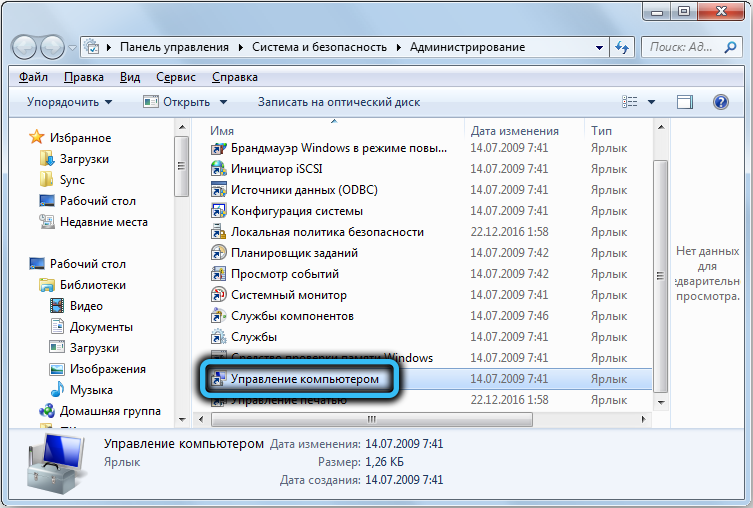
- Ті ж дії можна виконати простіше - натиснувши PKM на піктограмі "Комп'ютер" та в контекстному меню, вибравши елемент "Управління";
- У лівому меню консолі виберіть пункт "Управління дисками";
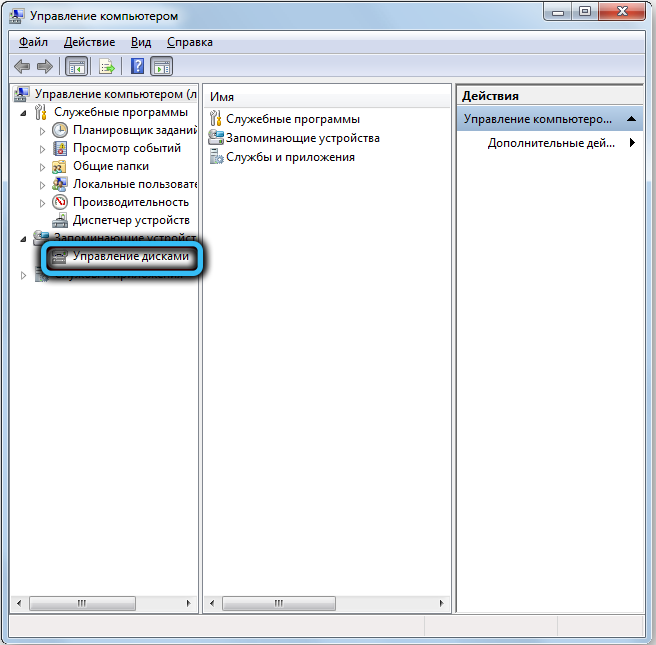
- З’явиться список підключених приводів, серед них буде той, який потрібно ініціалізувати. Клацаємо на ньому PKM та в меню, що з’являється, виберіть елемент "Ініціалізувати диск";
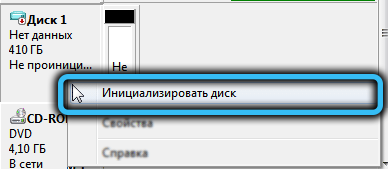
- Відкриється нове вікно, в якому потрібно поставити галочку для нового середовища та вибрати верхній параметр (MBR) нижче. Ми натискаємо ОК і чекаємо кінця процесу ініціалізації нового накопичувача.
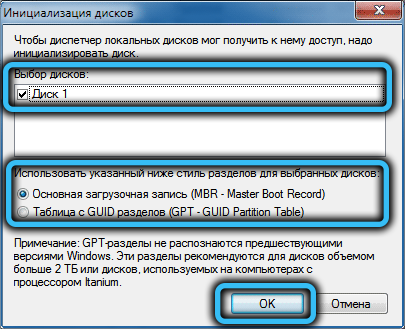
У Windows XP все точно однакове, лише утиліта управління дисками викликається дещо інакше (на "Панелі управління" ми натискаємо на вкладку "Адміністрація", перейти до "управління комп'ютером", і тут ми вибираємо " Вкладка "Збереження пристроїв", а потім ми телефонуємо "Управління дисками").
Ініціалізація нового жорсткого або SSD -диска в Windows 10 проводиться по -різному:
- У меню "Почати" на панелі пошуку ми представляємо Diskmgmt.MSC;
- Угорі в результатах пошуку з’явиться відповідний рядок, натисніть на нього;
- Альтернативним способом є натискання комбінації Win + R, після чого програма запускається консоль, і диска Diskmgmt, підтверджуючи натисканням кнопки OK;
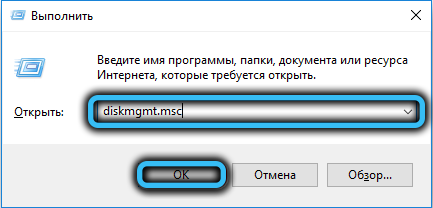
- Як результат, відкриється вікно утиліти управління приводом, в яких будуть відображені всі диски, знайдені в BIOS. У нижньому блоці ми шукаємо новий привід, який не ідентифікується системою і позначається як не зародився (такі об'єкти позначені піктограмою червоної стрілки, спрямованої вниз);
- Ми натискаємо на значок перевізника PKM та в меню, що з’являється, виберіть параметр «Ініціалізувати диск»;
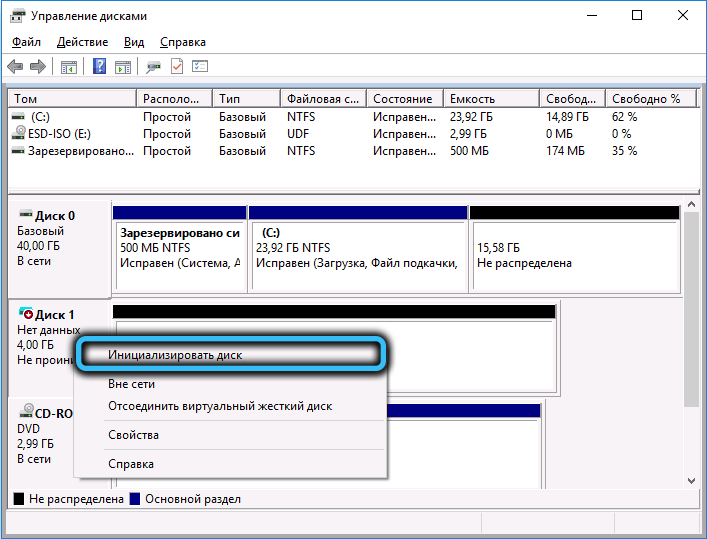
- Заключний етап такий же, як і для інших версій Windows: покладіть галочку навпроти диска, який має бути ініційований, і нижче ми вказуємо, в якому форматі інформація про управління буде записана у вигляді MBR (ми вибираємо цей елемент Об'єм нашого диска менше 2 ТБ) або GUID) Якщо диск великий (жорсткий диск або SSD, він не має значення). Зауважте, що другий варіант може бути несумісним з деякими версіями Windows.
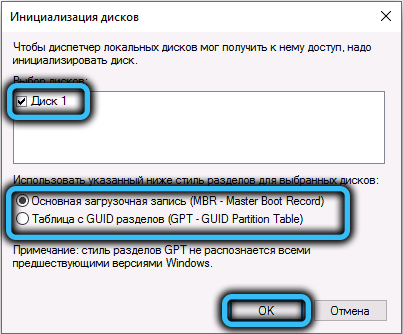
Але знання процедури, як ініціалізувати важкий або диск SSD недостатньо для його використання. Його ще потрібно позначити, тобто встановити структуру.
Ми створюємо новий том
В результаті ініціалізації диска ви можете побачити, що він, здається, вже доступний, і навіть його гучність відображатиме утилізація. Це робиться так:
- Ми натискаємо на ПКМ через порожній (збережений) простір нового приводу;
- У контекстному меню, яке з’являється, виберіть параметр «Створити простий том»;
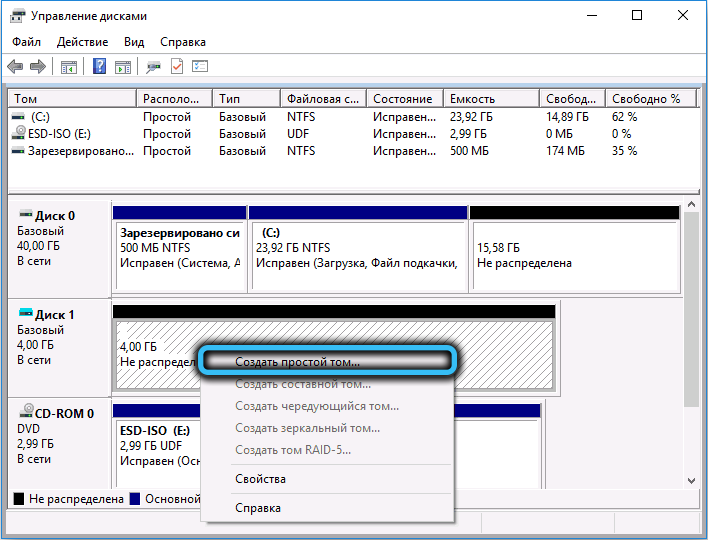
- Почнеться відповідний майстер, в якому, натиснувши кнопку "Наступний", з’явиться вікно з пропозицією для визначення гучності гучності (вказуючи мінімум можливого розміру). За замовчуванням буде верхня межа. Натисніть "Далі";
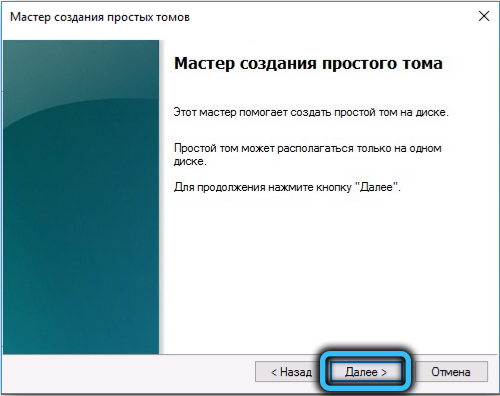

- Тепер наш Том повинен призначити лист. Будь -який, але лише серед доступних. За замовчуванням буде перший із вільних листів, і так, щоб потім не плутатись, краще залишити його;
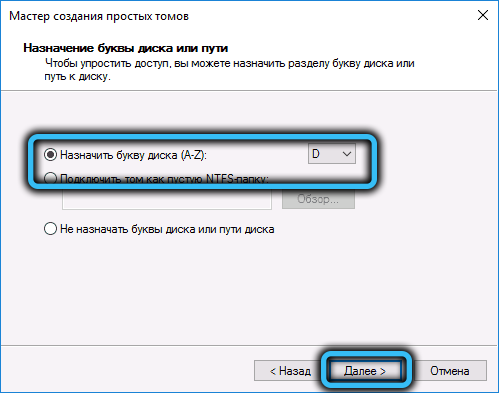
- Заключний етап - це форматування диска, для Windows найбільш правильним варіантом є файлова система NTFS. Ви можете поставити галочку навпроти предмета "швидкого форматування", але якщо час вас не обмежує, краще цього не робити;

- Клацніть кнопку "Далі", погоджуйтесь з усіма вікнами, де вони спробують попередити вас про можливу втрату даних, і чекати, коли процес закінчиться. Все, новий диск готовий до використання.
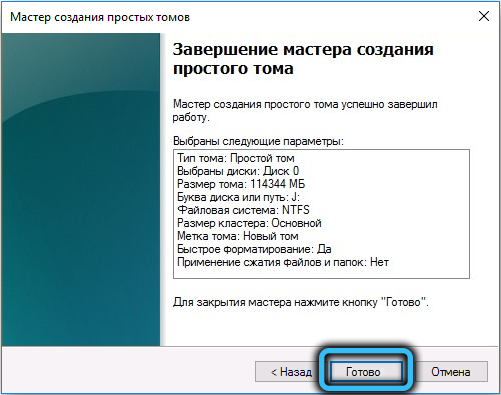
На закінчення ми дамо деякі пояснення щодо вибору типу розділу, GPT або MBR. Може бути певне непорозуміння, що краще вибрати, і чи потрібно використовувати MBR, якщо об'єм жорсткого диска менше 2 ТБ. В принципі, ця вимога не є необхідною, і остаточний користувач не вартий цього - Windows автоматично розпізнає тип розділу і буде працювати з ним правильно. Виняток -Windows XP, для якого приводки GPT сприймаються як захищені, а 3 -ту ТБ носія буде розпізнаний як два -Періоди. І це, до речі, є однією з головних причин переходу на сім чи десять, якщо залізо дозволяє.
- « Клонування Windows за допомогою міграції даних Samsung
- Використання драйвера Display Driver (DDU) »

