Як додати збірник до ISO Windows 7
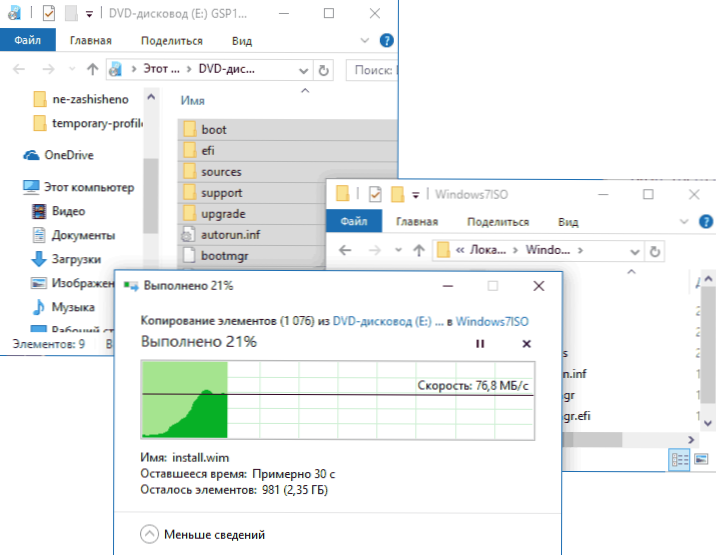
- 4793
- 1505
- Steve Marvin I
Convenence Convenence Windows 7 - пакет оновлень від Microsoft для автономної (ручної) установки у Fresh Windows 7, що містить майже всі оновлення ОС, випущені в травні 2016 Я писав у інструкціях, як встановити всі оновлення Windows 7 за допомогою конвенції Convenence.
Ще одна цікава можливість, окрім завантаження переробки конвенденції після встановлення Windows 7, - це його інтеграція в зображення встановлення ISO для автоматичної установки оновлень на етапі встановлення або перевстановлення системи. Про те, як це зробити - крок за кроком у цій інструкції.
Для початку вам потрібно:
- ISO зображення будь -якої версії Windows 7 SP1, CM. Як завантажити ISO Windows 7, 8 та Windows 10 на веб -сайті Microsoft. Ви також можете використовувати доступний диск з Windows 7 SP1.
- Завантажене оновлення стека служби з квітня 2015 року та оновлення згортання Convenence Windows 7 у необхідному розряді (x86 або x64). Про те, як їх детально завантажити в оригінальній статті про зрушення.
- Windows (AIK) автоматичний пакет встановлення для Windows 7 (навіть якщо ви використовуєте Windows 10 та 8 для описаних кроків). Ви можете завантажити з офіційного веб -сайту Microsoft тут: https: // www.Microsoft.Com/ru-ru/завантажити/деталі.ASPX?Id = 5753. Після завантаження (це файл ISO), встановити зображення в системі або розпакуйте його та встановіть AIK на комп'ютер. Використовуйте файл startcd.Exe із зображенням або waikamdmsi та waikx86.MSI для встановлення у 64-бітних та 32-бітних системах відповідно.
Інтеграція оновлень про зрушення в Windows 7
Тепер ми переходимо безпосередньо до кроків, щоб додати оновлення до встановлення зображення. Спочатку виконайте наступні кроки.
- Встановіть зображення Windows 7 (або вставте диск) та скопіюйте його вміст у будь -яку папку на комп’ютері (краще не на робочому столі, буде зручніше мати короткий шлях до папки). Або розпакуйте зображення в папку за допомогою архіву. У моєму прикладі це буде папка C: \ Windows7iso \
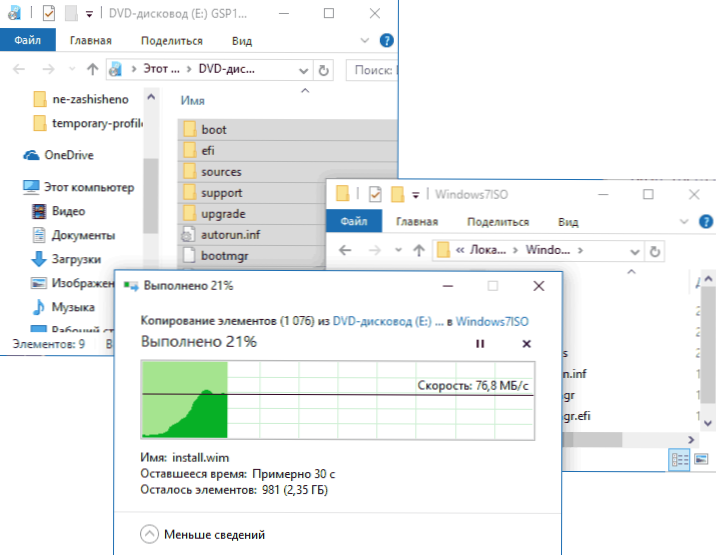
- У папці C: \ Windows7ISO \ (або інша, яку ви створили для вмісту зображення на попередньому кроці), створіть іншу папку для розпакування встановлення зображення.Wim на наступних кроках, наприклад, c: \ windows7iso \ wim \
- Також збережіть завантажені оновлення до будь -якої папки на комп’ютері, наприклад, C: \ оновлення \. Ви також можете перейменувати оновлення до чогось короткого (оскільки ми будемо використовувати командний рядок, а оригінальні імена файлів незручні для введення або копіювання місця. Я перейменую MSU та Rollup відповідно.МДУ
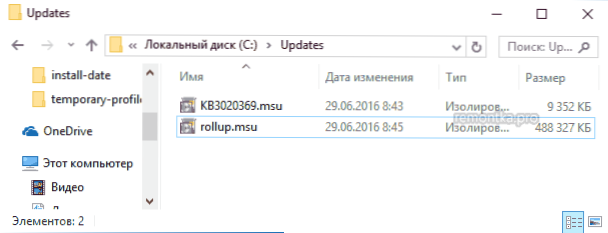
Все готово до початку. Запустіть командний рядок від імені адміністратора, в якому будуть виконані всі наступні кроки.
Введіть у командний рядок (якщо ви використовували шляхи, відмінні від тих, що в моєму прикладі, використовуйте свій варіант).
DISM /GET-WIMINFO /WIMFILE: C: \ Windows7ISO \ джерела \ Встановити.штук
В результаті команди зверніть увагу на індекс цього редакційного бюро Windows 7, який встановлюється з цього зображення, і для якого ми інтегруємо оновлення.
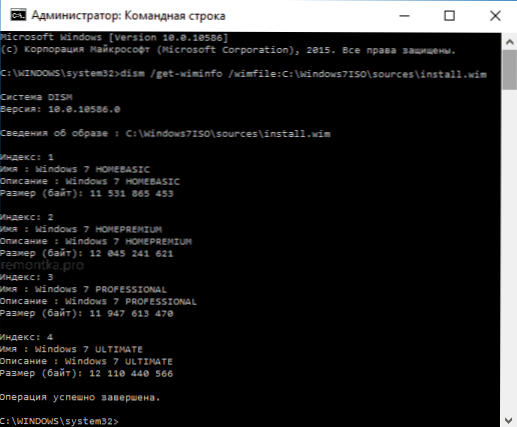
Накручіть файли з зображення WIM для подальшої роботи з ними за допомогою команди (вкажіть параметр індексу, який ви дізналися раніше)
DISM /MUNT-WIM /WIMFILE: C: \ Windows7ISO \ джерела \ Встановити.Wim /index: 1 /mountdir: c: \ windows7iso \ wim

У порядку додайте оновлення KB3020369 та оновлення Rollup за допомогою команд (другий з них може тривати тривалий час і "заморозити", просто чекайте кінця його виконання).
DISM /Image: C: \ Windows7ISO \ WIM /Add-Package /PackagePath: C: \ Оновлення \ KB3020369.MSU DISM /Image: C: \ Windows7ISO \ WIM /add-package /packagePath: C: \ оновлення \ Rollup.МДУ
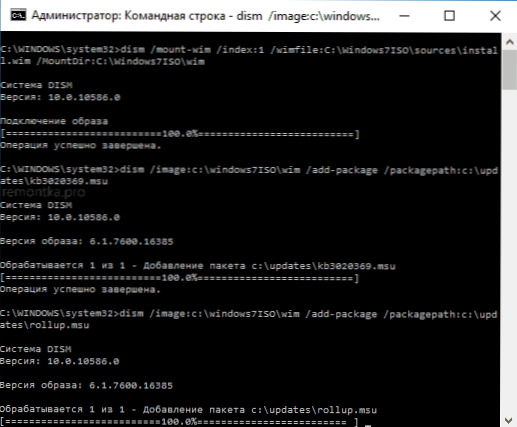
Підтвердьте зміни, внесені на зображення WIM, і вимкніть його за допомогою команди
DISM /UNTMOUNT-WIM /MOUNTDIR: C: \ Windows7ISO \ WIM /COMPY

Готово, тепер файл WIM містить оновлення оновлення конвенції Windows 7.
Створення зображення ISO Windows 7 з папки
Щоб створити нове зображення ISO з вбудованими оновленнями, знайдіть папку Microsoft Windows AIK у папці Microsoft Windows AIK, «Команда інструментів розгортання)», натисніть на кнопку миші праворуч та запустіть від імені адміністратора.
Після цього використовуйте команду (де Newwin7.ISO - Ім'я майбутнього файлу зображення з Windows 7)
OSCDIMG -M -U2 -BC: \ Windows7ISO \ Boot \ etfsboot.Com c: \ windows7iso \ c: \ newwin7.ISO
Після завершення команди ви отримаєте готове зображення, яке можна записати на диск або зробити завантаження Flash Drive Windows 7 для наступної установки на комп'ютері.

Примітка. Якщо ви, як і я, маєте кілька видань Windows 7 за різними індексами на одному зображенні, оновлення додаються лише до обраного вами видання. Тобто для їх інтеграції у всіх виданнях вам доведеться повторити команди від Mount-Wim до Unmount-Wim для кожного з індексів.

