Як замінити обличчя у фотошопі

- 1195
- 315
- Aaron Harvey
Такий потужний графічний редактор, як Photoshop, містить багато інструментів, які дозволяють людям навіть не мати художніх здібностей для створення чудес у обробці фотографій та малюнків. Але в ньому приховані величезні можливості, про які звичайні користувачі ПК мало знають. Наприклад, про роботу з шарами, які дійсно забезпечують такі особливості обробки зображень, які можна порівняти лише з роботою професійних графіків. Сьогодні ми поговоримо про такий прикладний аспект, як про зміну або заміну обличчя на фотографії. Звичайно, крім використання шарів, ви знайдете з багатьма цікавими та повчальними методами.

Як вибрати фотографії для заміни
Було б помилкою вважати, що заміна обличчя у Photoshop - це тривіальна операція. Є спеціалізовані програми, які дозволяють вам багато робити з обличчям - розтягуватися, крутити, стиснути ... словом, створювати кумедні фотографії - шалені для розваги. Але ми говоримо про зовсім інше, і тут труднощі чекають вас уже на підготовчій стадії.
Скажіть, ви маєте намір замінити одне обличчя іншим. Наприклад, ви хочете вставити обличчя Джекі Чана Чак Норріс. Скажімо, у вас є фото Чана. Обличчя Норріса з однаковим кутом, освітлення також повинно бути подібним. Але розміри не повинні бути однаковими, хоча користувачі початківців Photoshop вважають це. Масштабування - функція дуже проста, це зовсім не проблема.

Вибір фотографії для заміни обличчя у Photoshop
Існує сотні способів замінити - якщо ви наполегливо працюєте, щоб подивитися в Інтернеті, ви не знайдете жодного самого результату. Ми поговоримо про дуже простий метод, що складається з окремих типових операцій. І нехай остаточний результат буде не зовсім ідеальним, лише професіонали помітять невеликі недоліки.
Ми будемо використовувати можливості, закладені у Photoshop, починаючи з версії CS3, використання плагінів не надається.
початок
Отже, ми відкриваємо фотографію, яка є донором. Виберіть на панелі інструментів Lasso (ви можете просто натиснути букву l). Список параметрів активного інструменту зазвичай відображається на верхній панелі. Ми зацікавлені в параметрі пір'я, встановіть його значення в 5 пікселів (він відповідає за ширину зростання).
Використовуючи Lasso, необхідно об'єднати контур обличчя із задовільною точністю, захоплюючи всі важливі деталі. Включаючи зморшки та складки, де б вони не були. У цьому випадку не рекомендується виходити за межі обличчя. У нашому випадку ми частково фіксуємо лоб, щоб не возитися з волоссям. Завершивши обхід, ми скопіюємо вибрану область звичайною комбінацією "Ctrl+C".
Ось як виглядає різання обличчя у Photoshop:
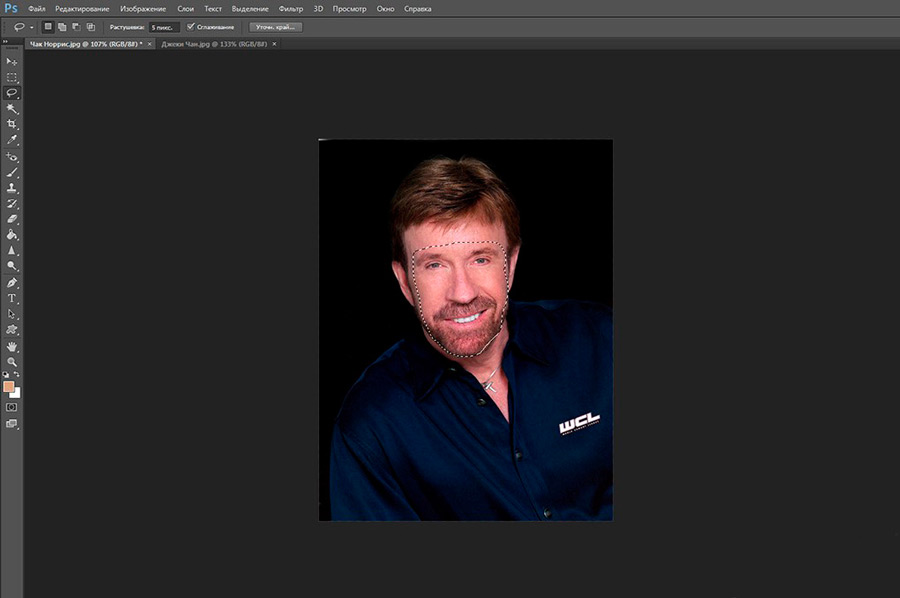
Ми вставляємо ваше обличчя на цільову фотографію
Коли ми говорили про розмір двох фотографій, ми трохи притулилися, оголосивши хворобу цього параметра. Насправді розмір часто корелює з роздільною здатністю, і ця характеристика повинна бути обрана приблизно однаковою. В іншому випадку, коли ви вставляєте вирізаний фрагмент у вихідну фотографію, з масштабуванням (збільшенням), відбудеться явище, яке називається пікселізація, і цей очевидний недолік не може бути виправлений.
Отже, ми відкриваємо другу фотографію з Джекі Чаном, створюємо новий шар, в якому обличчя знаменитого рейнджера буде копіювати обличчя (ми використовуємо Ctrl+Shift+n). Ми вставляємо раніше копіюється фрагмент (Ctrl+V).
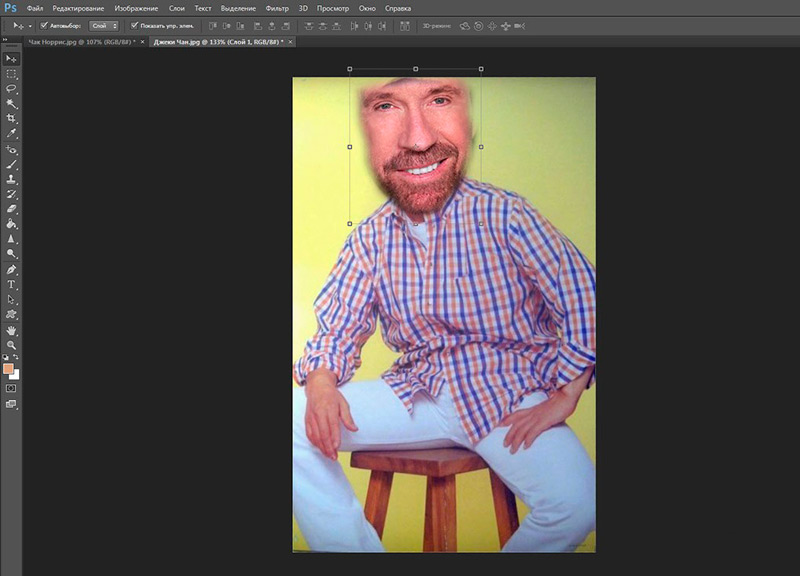
Поєднання осіб
Щоб застосувати нове обличчя на старому, ми використовуємо інструмент «вільна трансформація», який можна знайти на панелі «редагувати» (або спричиняючи його, натиснувши комбінацію Ctrl+T). Тепер ви можете маніпулювати з розміром і нахилом обличчя, щоб вона максимально збігалася з оригіналом. Тут потрібна максимально можлива точність - якість отриманого зображення залежатиме від цього.
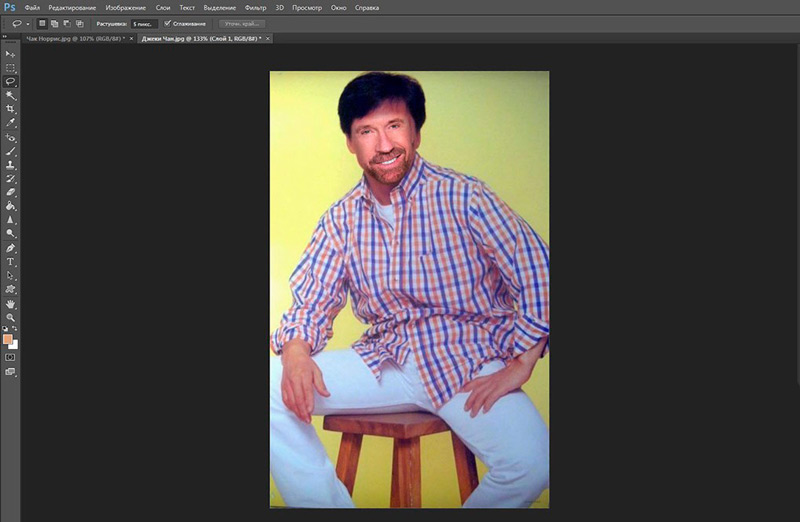
Контакт з результатом
Як бачите, нам вдалося швидко та просто замінити обличчя у Photoshop на мінімальну кількість операцій. Але в той же час ми бачимо значні відмінності в кольорі, які особливо помітні в лобі. Різниця полягає як у яскравості фрагментів, так і на їх контраст. Усі ці параметри регулюються.
Як змінити обличчя у Photoshop, щоб досягти збігу кольорової компонента? Ми виділяємо поточний шар у меню "Шар", виберіть вкладку "Новий коригуючий шар", а потім параметр "Кольоровий тон/насичення". У вікні, яке з’являється зліва від основної панелі, ми поставимо галочку навпроти тексту "Використовуйте попередній шар, щоб утворити граничну маску". Підтвердити і почати змінювати колір обличчя.
На цьому етапі починається творчий процес - це залежить від вас, наскільки точна тональність обох осіб збігається. Краще витратити на це більше часу, але отримати кращий результат.
Тепер нам потрібно буде створити другий додатковий шар. Строго кажучи, робота з шарами - це найбільш непохитні речі, які знаходяться у фотошопі, і розуміння того, як вони працюють далеко від негайно. Тож поки що ми будемо довіряти алгоритму.
Після створення коригувального шару ми називаємо шар "яскравість/контраст". Це повинна передувати дію, описану трохи вище - для встановлення галочки для створення проводного максі.
Тепер ви можете змінити обидва ці параметри, щоб досягти остаточної подібності фрагмента обличчя Норріса з обличчям Чана. Ми змогли зробити цю операцію в цілому, але на лобі перехід видно досить добре.
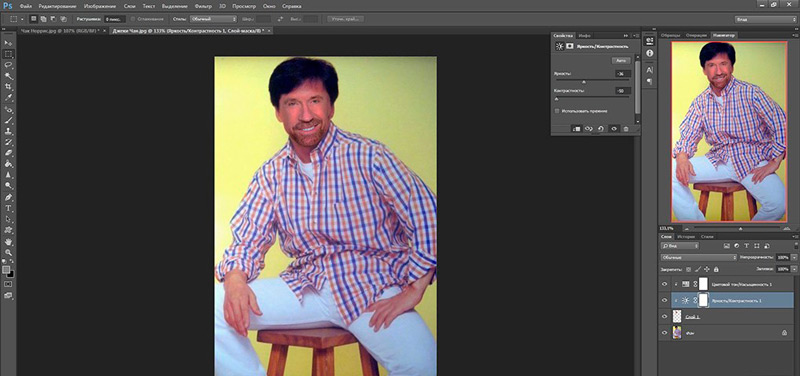
Кінцеві дії
Тепер ви знаєте, як змінити обличчя у Photoshop, досягнувши збігу розміру та кольору. Але з великою ймовірністю можна стверджувати, що в деяких місцях переходи будуть помітні, це відбувається через нерівне освітлення. У нашому випадку на лобі видно таку ділянку.
Подальші маніпуляції з квітами та яскравістю вже марні, тому для згладжування переходу ми використовуємо інструмент Lastik. Виберіть м’яку щітку і визначте розмір інструменту за допомогою зловживання, він не повинен бути занадто малим - тоді гладкість переходу не може бути досягнута. Але великі розміри також неприйнятні - тоді ризики E lastik виходять за межі ретушувальної зони, розмиваючи те, що має бути чітким.
Якщо робота гумки не задовольняє вас повністю, ви можете відполірувати фотографії за допомогою інших інструментів.
Ми говоримо про "освітлення" (в англійському інтерфейсі - Dodge) та "Darlier" (Burn). Виберіть розмір пензля такий же, як і з гумки. Подрібніть, щоб виправити результат, ви можете застосувати фільтри "розмиття" та "різкість". Пам'ятайте, що неправильні кроки можна скотитися, тому не бійтеся експериментувати.
Результат заміни обличчя
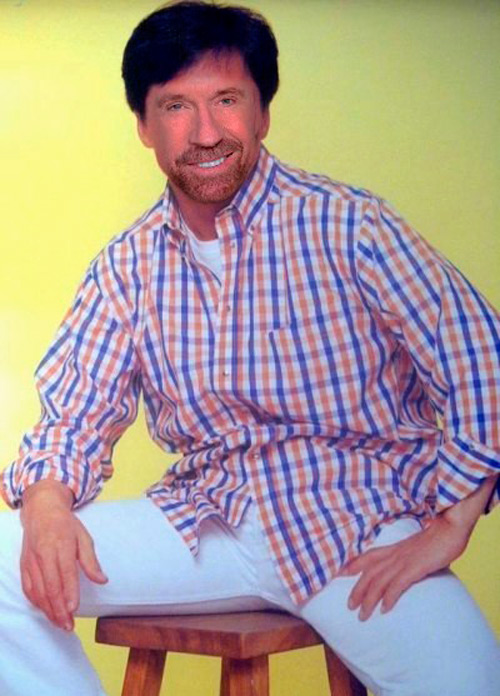
Результат для 15 -хвилинної роботи цілком задовільний. Для більш реалістичної картини вам потрібно буде витратити набагато більше часу, але з приходом досвіду ви можете працювати набагато швидше.
Як бачите, щоб зробити заміну обличчя за допомогою Photoshop, досить просто, і взагалі не потрібно будь -які спеціальні мистецькі таланти. Використання спеціальних інструментів, фільтрів та плагінів не потрібно.
Зміна виразів обличчя
У версії графічного редактора SS 2016, з'явився новий інструмент для ліквідації обличчя, який дозволяє виконувати маніпуляції з мімікою - зробити посмішку, сформувати розлючений вигляд та досягти інших виразних емоцій, які не притаманні на оригінальній фотографії.
Я вважаю, що багато хто вже пробував цю функцію у цій справі - і впевнені, далеко не завжди успішно. Дійсно, щоб досягти максимального реалізму, вам доведеться діяти обережно та послідовно, усвідомлюючи, що, наприклад, додавання посмішки - це не лише розтягування губ - зміни впливатимуть як на очі, так і на деякі м’язи обличчя.
Отже, ми пропонуємо невеликий урок, як змінити обличчя на фотографії у Photoshop, використовуючи Liceiffy Elyement:
- Ми відкриваємо початкову фотографію, всі подібні операції розпочинають аварійне дублювання вихідного шару (комбінований Ctrl + J);
- Переходимо до меню "Фільтр", використовуємо елемент "пластик" (рідко);
- З'явиться діалогове вікно, нам потрібно вибрати інструмент «обличчя», який можна знайти на лівій панелі (піктограма обличчя та плечей). У цьому випадку фотографія буде відсканована, і всі знайдені особи будуть позначені дужками. Якщо ви спробуєте наблизити курсор до обличчя, ви можете помітити появу точок на лінії розмежування, ми поговоримо про їх призначення нижче;
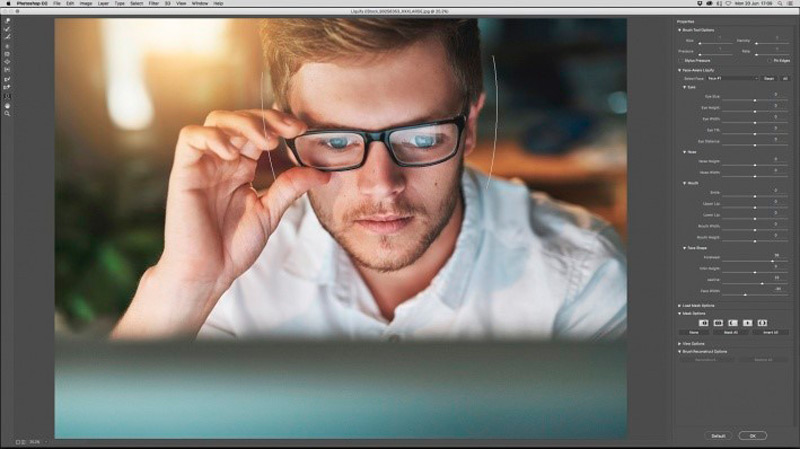
- Ви можете почати зі зміни овалу обличчя. Потягнення нижніх і верхніх точок робить його більш повним або тонким, ви можете лише змінити верх, зробити лоб більше і залишити підборіддя незмінним;
- Бали, розташовані на передніх кістках (щелепи, скули) дозволяють змінити пропорції. Скажіть, якщо ви хочете посміхнутися, ширину щелепи слід збільшити. Професійні ретушів використовують ту саму техніку, якщо вони хочуть дати обличчя вираження маскулінності;
- звуження таких балів дасть витонченість особливостям обличчя. Саме так було зроблено стосовно оригінальної фотографії в нашому прикладі;
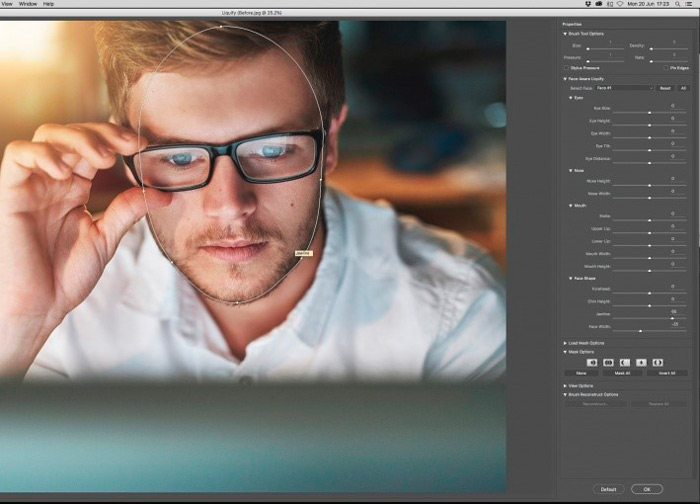
- Налаштування очей можливе вздовж пунктирної лінії та чотирьох вузлових точок. Спробуйте змінити область ока - ви побачите, що інструмент працює правильно, не спотворюючи око під час переміщення. Нижче ми продемонстрували цей ефект, який ми показуємо для прикладу, у майбутньому, відмовляючись від розтягування:
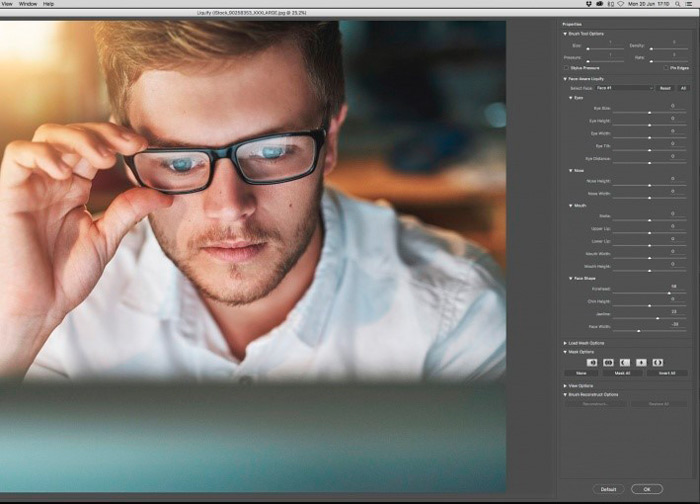
- Отже, за допомогою маркера (невеликий квадрат) ви можете змінити розмір ока, не змінюючи їх пропорцій. Але точки служать для розтягування стиснення цього об'єкта у висоті та ширині. Ми змінили розмір у напрямку зменшення, щоб вирівняти ефект збільшення очей через спотворення, які дають окуляри з великими мінусами діоптерів;
- Пунктирна лінія в зоні очей дозволяє змінити їхній нахил, ми не будемо використовувати його, але ви можете експериментувати, спостерігаючи за своєю посмішкою в дзеркалі. У будь -якому випадку, така виражена позитивна емоція відображається в очах, вони вже стають;
ПОРАДА. Використовуючи меню "Властивості", ви можете виконати всі ці операції не мишкою, а за допомогою повзунок, змінюючи своє місцезнаходження. Цей метод є більш точним, крім того, він дозволяє легко повернутися до початкового положення.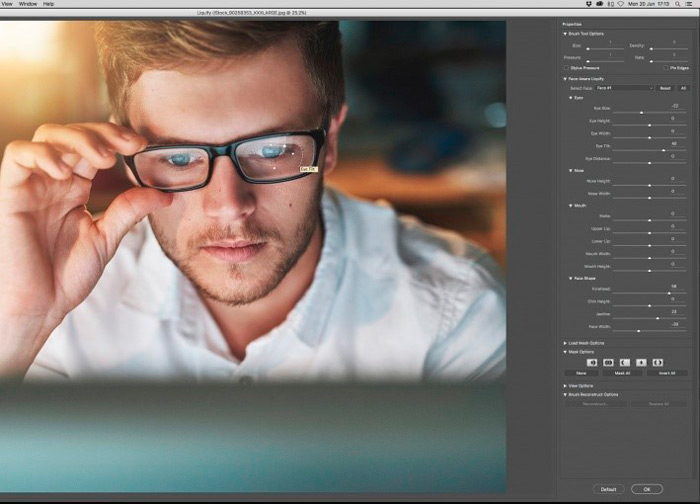
- Що можна зробити з носом: тут ми бачимо три опорні точки, взаємопов'язані лініями. Саме на них ви можете відрегулювати пропорції. Щоб змінити просторове положення носа, ви можете використовувати мишу, натиснувши в середній частині цього органу, після чого його можна перемістити в будь -якому напрямку. Екстремальні точки дозволяють маніпулювати шириною, середньою - висотою носа. Ми вирішили зробити ніс уже трохи - на наш погляд, тому це виглядає більш витонченим і естетично приємним. Висота залишилася незмінною;
- Головне, що залишилося - губи. Екстремальні бокові точки відповідають за зміну ширини рота, за посмішку, яку вони розтягнуті, за розлючений вигляд - вони стискаються. Товщина регулюється дужками, розташованими над і під губами. Ви можете змінити розмір рота і пропорційно за допомогою функції "висота рота" на лівій панелі властивостей.
- Посмішка піднята вгору і розтягнута губи. Бічні кронштейни служать для підняття кутів рота. Вони також можуть знизити кути, створюючи емоцію протилежного плану - злий чи похмурий. Важливо не перестаратися, інакше обличчя буде виглядати неприродно;
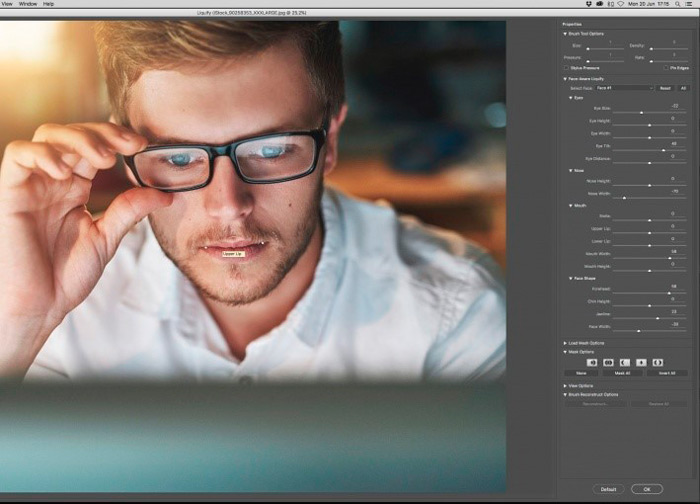
- Завершивши всі маніпуляції з обличчям, просто натисніть кнопку ОК на правій панелі, яка поверне фотошоп на головному екрані.
Висновок
Отже, ми дізналися, як замінити/змінити обличчя на фотографії за допомогою Photoshop. Деякі з вас погодиться, що це просто, для інших таких маніпуляцій здасться нетривіальними. Ну, за бажанням та наполегливістю, можна оволодіти відповідними навичками для когось.
Ми милуємося остаточним результатом:
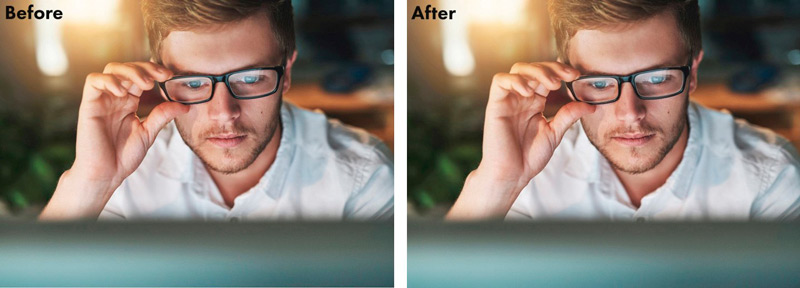
- « Включення та вихід із безпечного режиму на Android
- Очищення кешу на Android для того, як часто можна здійснювати, методи видалення грошей »

