Як замінити курсор у складених вікнах
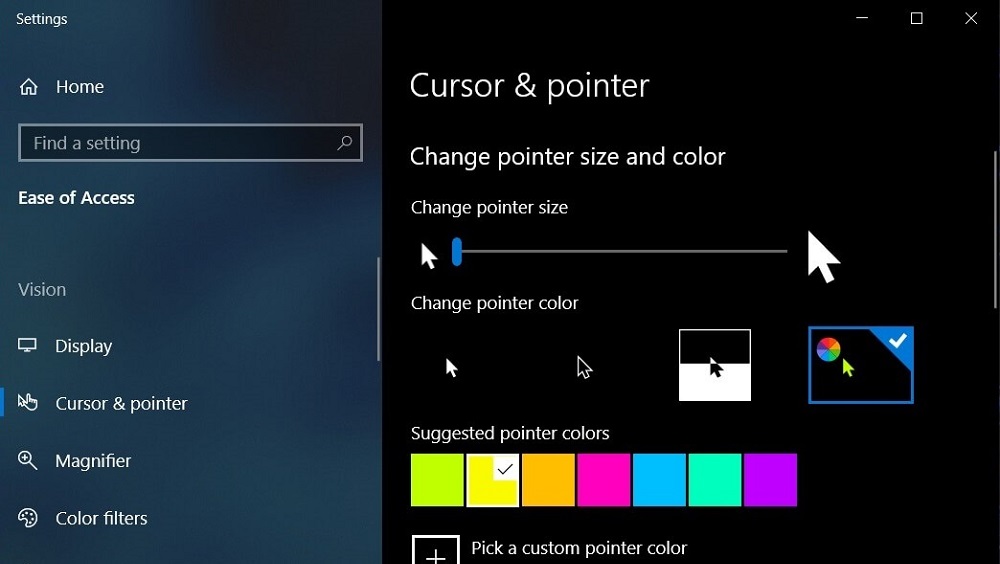
- 3633
- 747
- Steve Marvin I
Час від часу настає момент, коли вам нудно зі стандартною конструкцією операційної системи Windows. Ви, звичайно, можете замінити шпалери робочого столу або поставити інший фоновий візерунок, але це насправді не змінюється. Заміна курсору буде набагато цікавішим, оскільки стандартні знаки, вбудовані в операційну систему, є досить нудними та монотонними. Більше того, для цього не потрібно встановлювати різні програми, щоб змінити зовнішній вигляд системи. Вам потрібно лише завантажити архів, розпакувати його та застосувати завантажений пакет у налаштуваннях. Абсолютно нічого складного. На щастя, існує величезна кількість модифікованих курсорів для кожного смаку та кольору, які можна завантажити з Інтернету та встановити на вашому комп’ютері чи ноутбуці.
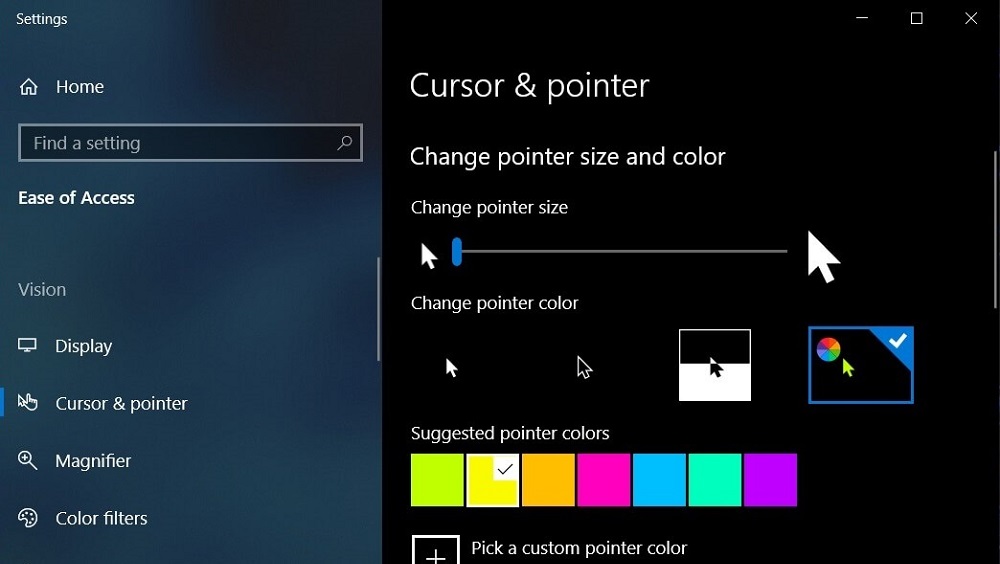
У цій статті ми пропонуємо вам детально розібратися, як змінити курсор в операційній системі Windows. Ми також надамо інструкції щодо того, як змінити його розмір у Dota 2 та навчимося ховати в грі Dark Souls.
Заміна системного курсору
Для початку варто зазначити, що курсори можуть бути анімованими та статичними. Анімовані розподіляються у вигляді файлів з розширенням .Ані, і статичні мають розширення .Кер. Кожна окрема стрілка - це окремий файл. Тобто, ви можете змінитися як цілий пакет курсорів, наприклад, налаштування, наприклад, Lololoshka, тоді. Ви можете завантажити їх у вигляді архіву зі спеціальним інсталятором, завдяки якому ви можете інтегрувати їх у систему двома клацаннями миші.
Тепер розглянемо два варіанти заміни: замінити всі курсори або кожну окремо. Необхідні файли та програмне забезпечення для кожного з варіантів абсолютно однакові, лише процедура різна.
Варіант 1. Заміна всіх курсорів відразу
Найпростіший і найшвидший спосіб змінити дизайн Windows. Лише пару секунд часу, і ваша система виблискує новими кольорами.
- Перейдіть на сайт, де ви завантажуєте архів, який вам подобається, зі стрілками для миші. Дуже хороший ресурс - це проект Winscreen, ось посилання безпосередньо на сторінку з курсорами (http: // www.Вінсек.ru/курсори/). У ньому йдеться про те, що вони сумісні з Windows 10 всіх видань, але на практиці вони працюють належним чином у Windows 8, 7 (Інструкції з установки подібні). Але з Windows XP вони частково сумісні. Тобто основні параметри працюватимуть, але тіні та згладжування - ні. Але в більшості випадків це навіть не помітно.
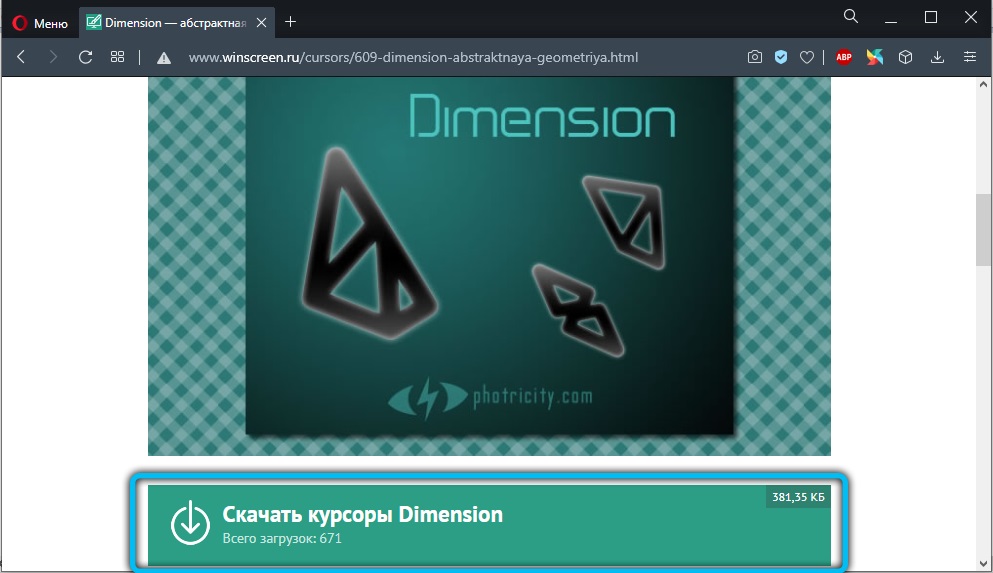
- Завантажте архів з пакетом курсорів, які вам подобаються, розпакуйте його у папку зручна для вас.
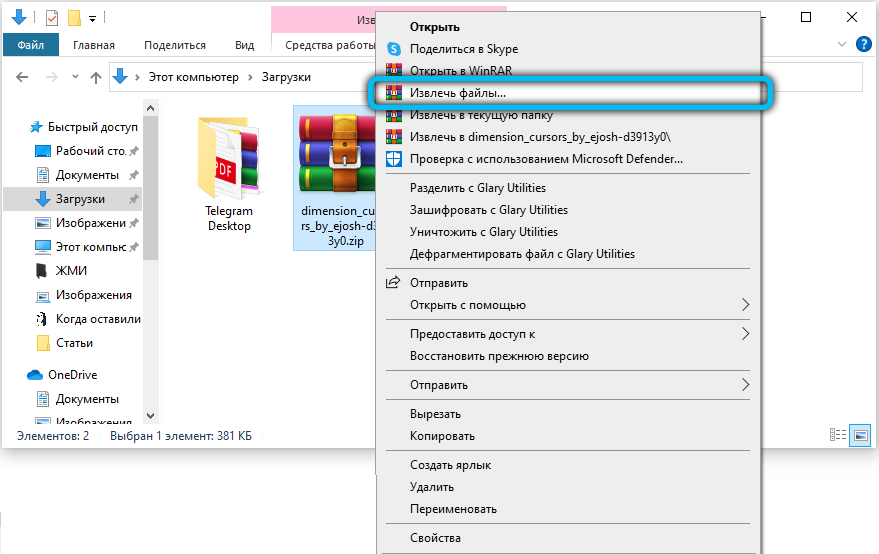
- Відкрийте цю папку, в ній ви побачите список файлів із розширенням .Ані або .Cur, а також файли для їх установки з розширенням INF.
- Клацніть на файл Inf за допомогою правої кнопки миші та виберіть "Встановити". Якщо система запитує підтвердження встановлення, погодиться.
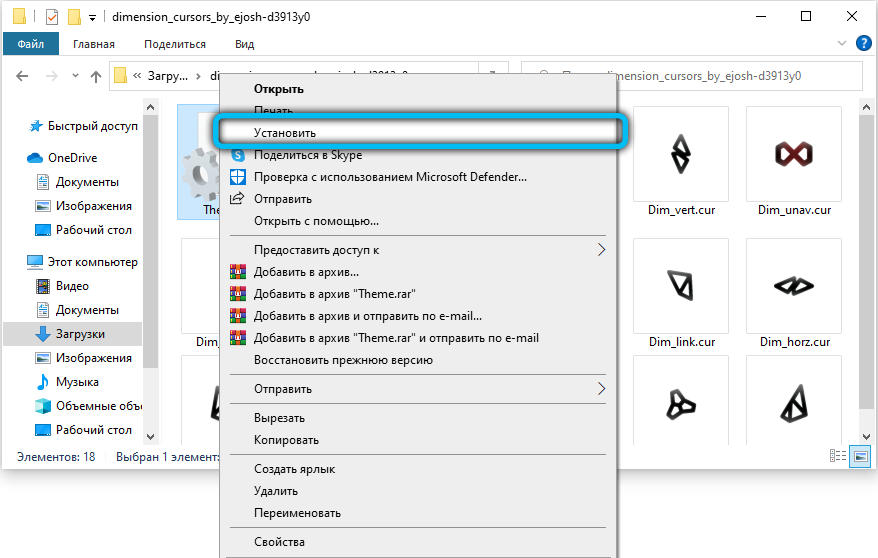
- Перейдіть на "Панель управління" (залежно від версії Windows, натисніть панель запуску - Клацніть правою кнопкою за кнопкою запуску та виберіть відповідний розділ) - миші - знаки.
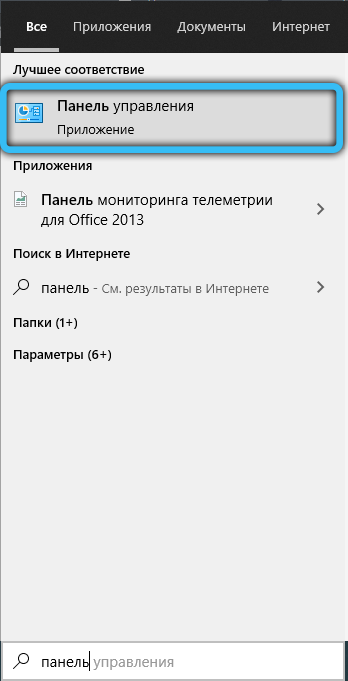
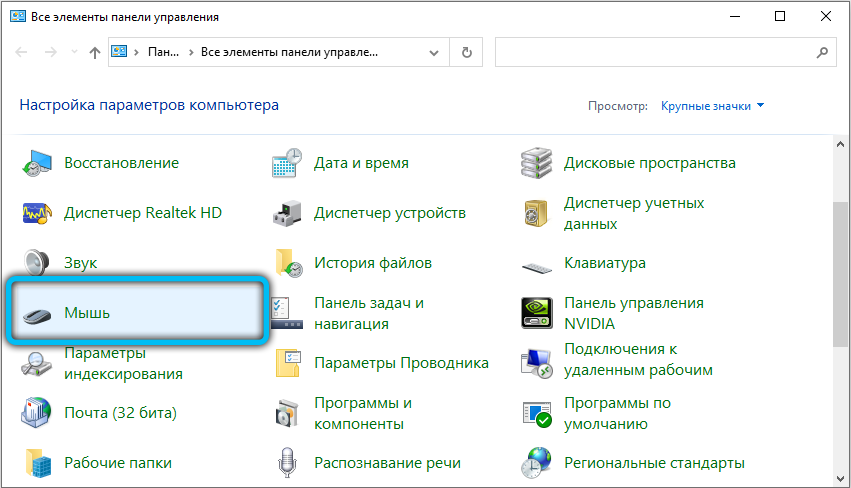

- У вікні Pop -up "схема" виберіть пакет із відповідним іменем та натисніть кнопку Застосувати - ОК.
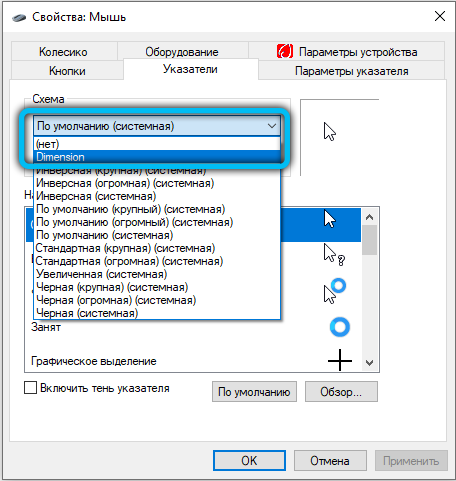
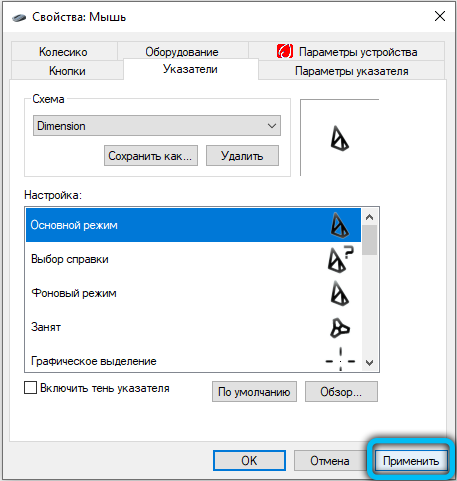
- Насолоджуйтесь новим курсором.
Варіант 2. Заміна курсорів окремо
Більш кропіткий варіант, який дозволяє створити власні схеми та змінити лише ті моменти, які потребують. Для цього дотримуйтесь таких дій:
- Завантажте архів, який вам подобається за допомогою курсорів, розпакуйте його в зручному місці на комп’ютері.
- Виберіть усі файли у папці та скопіюйте їх у C: \ Windows \ курсори.
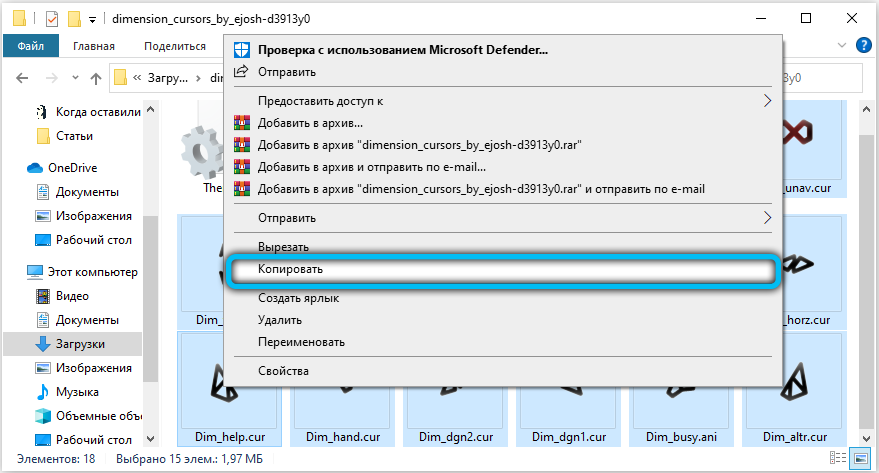
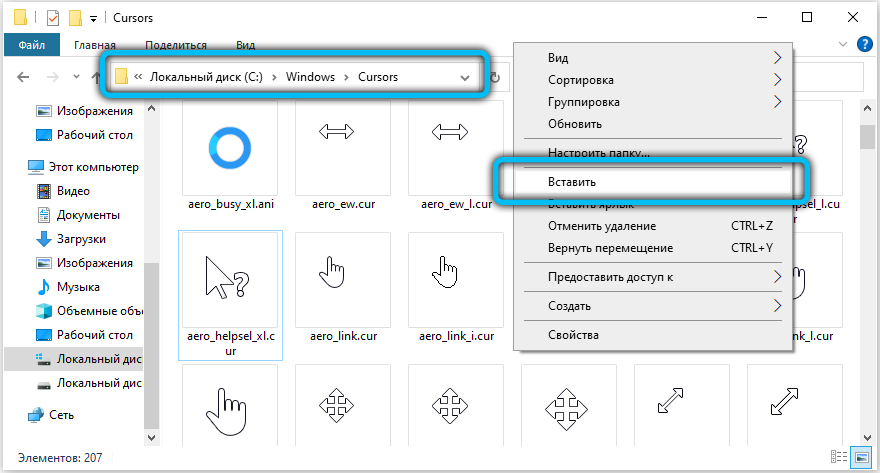
- Перейдіть на панель управління - миша - знаки, де ви можете побачити поточні налаштування курсору у вікні "Налаштування".
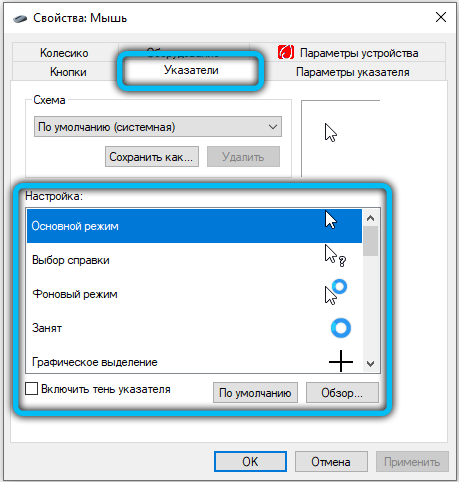
- Виділіть потрібну вам точку, наприклад, "базовий режим" або "графічний вибір", після чого активована кнопка "огляд".
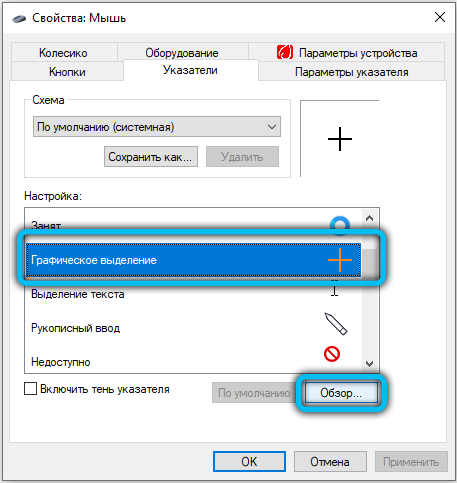
- Клацніть на нього та виберіть потрібний курсор у відкритому папці; Підтвердьте вибір, натиснувши кнопку "Відкрити".
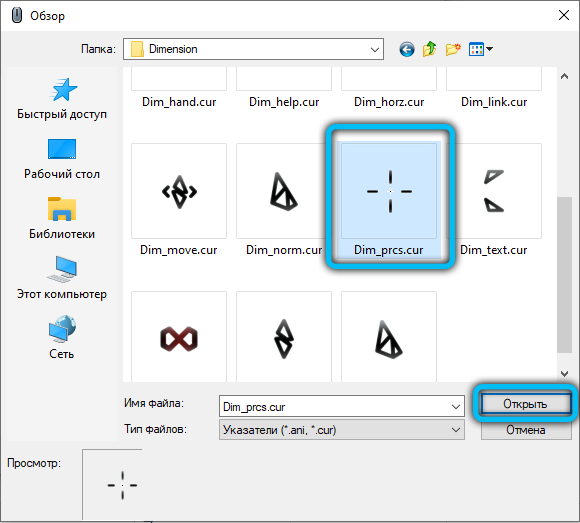
- Змініть ті моменти, які вам найцікавіші.
- Якщо ви хочете зберегти поточну схему налаштувань, натисніть кнопку "Зберегти як", введіть назву вашої схеми. Ви також можете просто натиснути - добре.
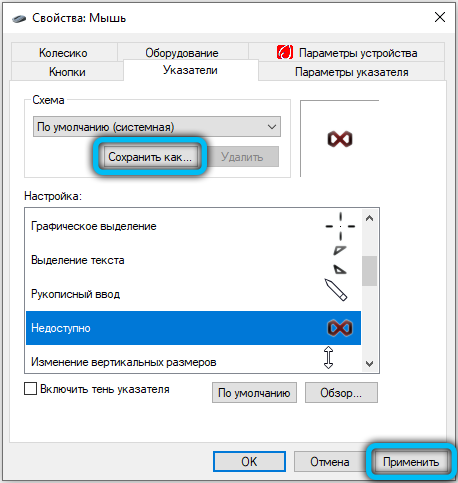
- Радіти новими курсорами.
Варіант 3. Заміна системного курсору за допомогою реєстру
Перш ніж внести будь -які зміни в регістр Windows, рекомендується створити точку відновлення системи ("панель управління", потім - "відновлення", а потім - "створення диска відновлення" або "коригування відновлення системи").
Заміна курсору така:
- Відкрийте редактор реєстру (введіть "regedit" в командний рядок і натисніть клавішу Enter);
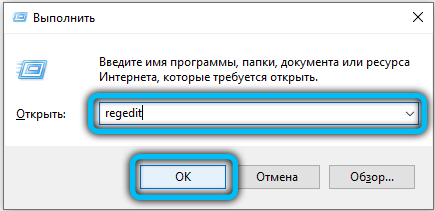
- Перейдіть до розділу HKEY_CURRENT_USER \ Панель управління \ Курсорами;
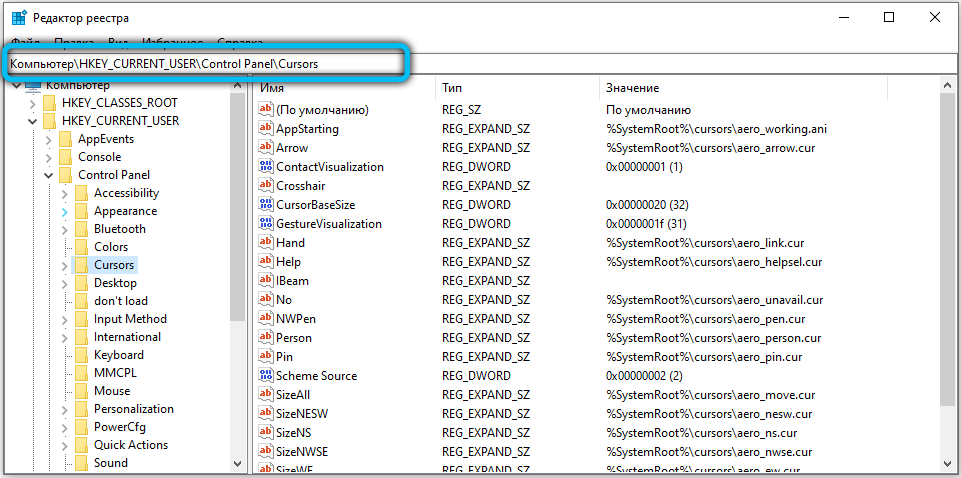
- У розділі курсору відкрийте елемент "за замовчуванням" та в полі "значення", щоб ввести вручну назву курсору миші (лише з встановленого в системі), а потім натисніть "ОК";
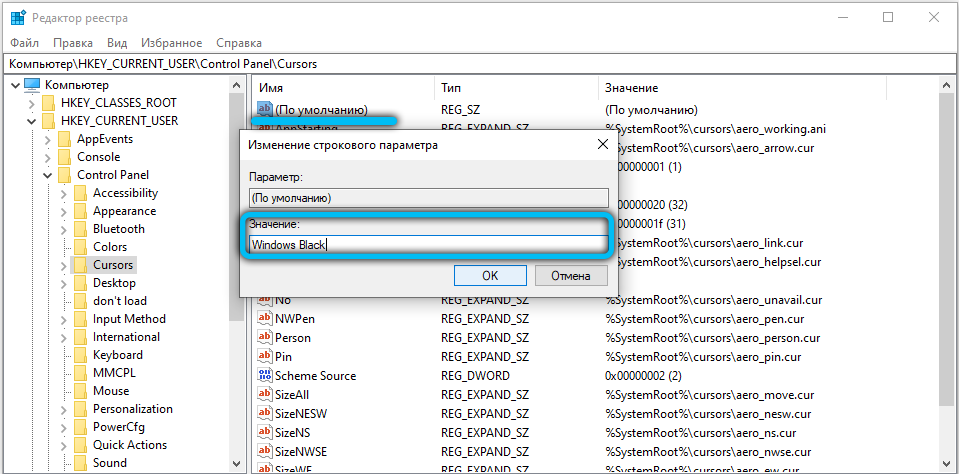
- Якщо нова установка не одразу набуває чинності, то також буде потрібно перезапустити ПК;
- Якщо вам потрібно змінити вказівник лише для певних режимів курсору (наприклад, при введенні символів або у фоновому режимі), то в полі "значення" ви повинні ввести повний шлях до файлу з розширенням .Cur (і таким же чином ви можете встановити курсор, який раніше не був доданий до системи).
Наприклад, у полі "Значення" можна вказати такі назви для стрілки:
- За замовчуванням Windows - стандартний покажчик;
- Windows Black - Black System Mouse;
- Вікна перевернуті - перевернуті (змінюють колір, залежно від фону);
- За замовчуванням Windows (великий) - стандартний збільшений вказівник (для екранів високої розповсюдження).
Імена для всіх курсорів, встановлених у системі .Cur).
Варіант 4. Ми використовуємо cursorfx
Цей метод сподобається тим, хто хоче тонко налаштувати поведінку курсору в Windows. Наприклад, відрегулюйте швидкість анімації, додайте потяг із тіні, увімкніть зміну типу стрілки миші відповідно до розкладу тощо. Додаток доступний у двох версіях:
- 16, підходить для Windows 7, Vista, XP;
- 03, підходить для Windows 10, 8.1, 8, 7.
Версія 2.16 безкоштовно, але на даний момент розробник більше не підтримується. Тим не менш, Windows чудово працює у застарілих виданнях. Але cursorfx 4.03 - Платна заявка з 30 -денною безкоштовною версією (вартість ліцензії становить 4,99 долара). Ви можете завантажити обидві версії програми на офіційному веб -сайті розробника https: // www.Зоряна зірка.Com/продукти/cursorfx/.
Заявка доступна російською. Після його встановлення вам знадобиться:
- Завантажте архів з новими стрілками, які користувач хоче використовувати;
- Відкрийте програму, перейдіть до розділу "Мої курсори";
- Виберіть "Новий пакет";
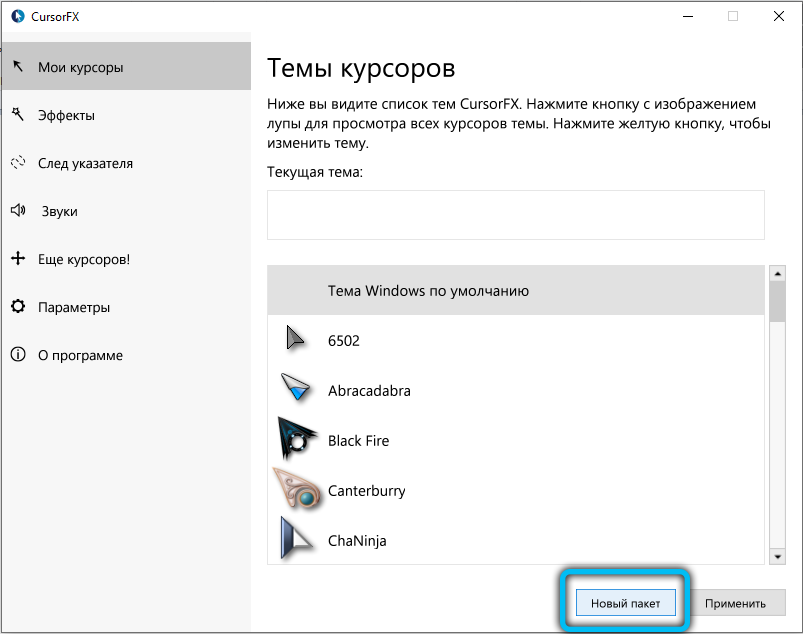
- Вкажіть шлях до файлу новими курсорами (ви навіть можете використовувати архів, який містить більше однієї теми миші - програма адекватно розпізнає їх і негайно інтегрується у загальний список Windows);
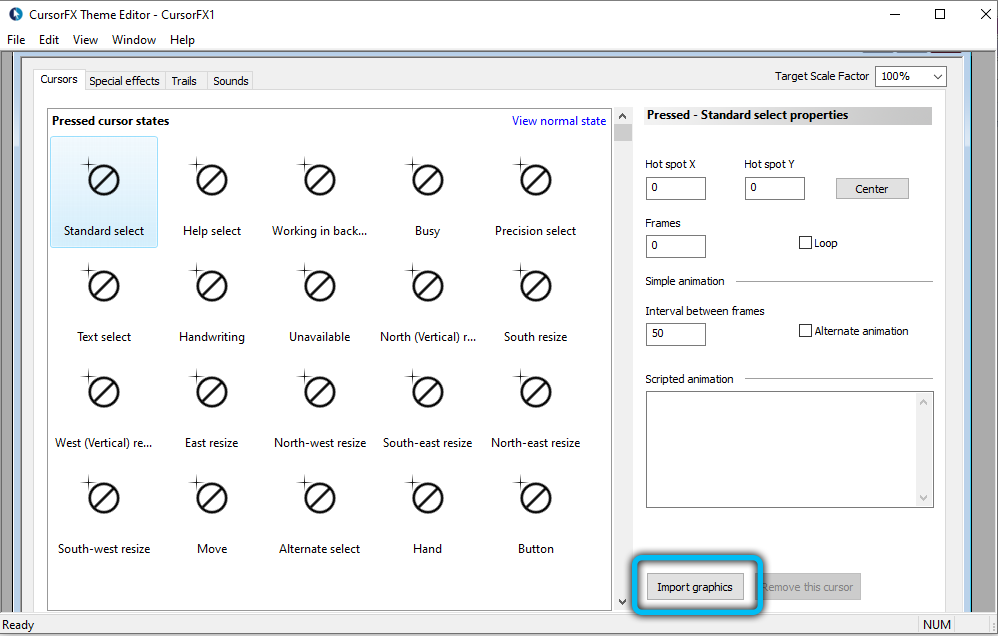
- Зміна на запит налаштувань у розділах "ефекти" та "слід вказівника", натисніть "Застосувати".
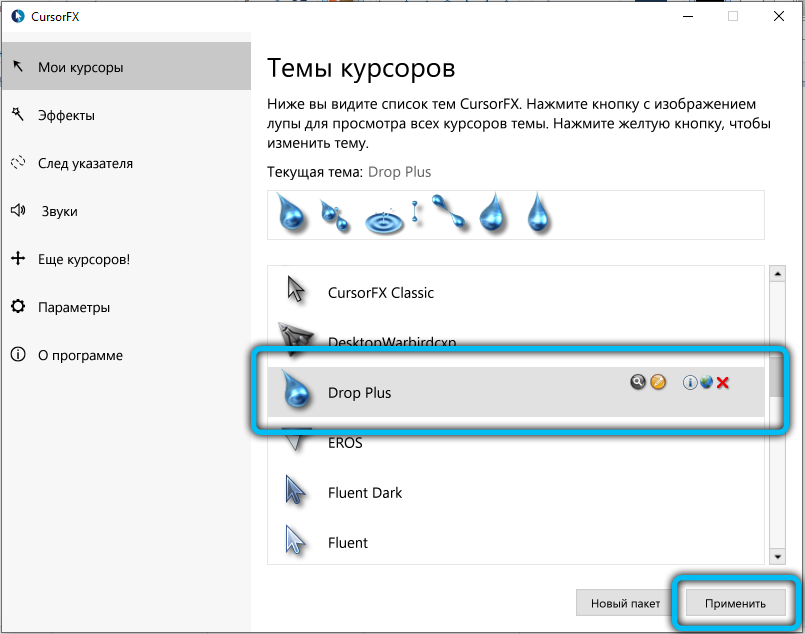
Програма також має вкладку "Ще курсорів" - під час переходу до неї відкривається список популярних тем для знаків серед користувачів Cursorfx. Ви можете завантажити улюблену безкоштовно.
Видалення курсору в грі Dark Souls
Dark Souls - одна з популярних і найсучасніших ігор у жанрі RPG. Величезна кількість гравців з усього світу грає в це. Гра приваблює своїм продуманим світом і процесом, але час від часу це може виникати сильно дратівливі помилки. Одним із цих помилок є білий курсор миші посередині екрана, з якого неможливо позбутися стандартних способів. Майже кожен гравець Dark Souls рано чи пізно думає, чи можна зняти його без сліду, щоб він не втручався. Для цього в Інтернеті розподіляються кілька патчів, з якими ви можете налаштувати гру, щоб курсор не відображався. Що для цього потрібно зробити?
- Завантажте архів із файлом корекції конфігурації. Ви можете завантажити на нашому веб -сайті або знайти на тематичних форумах (за запитом DSFIX для Dark Souls, він також працює в виставі з оновленими текстурами).
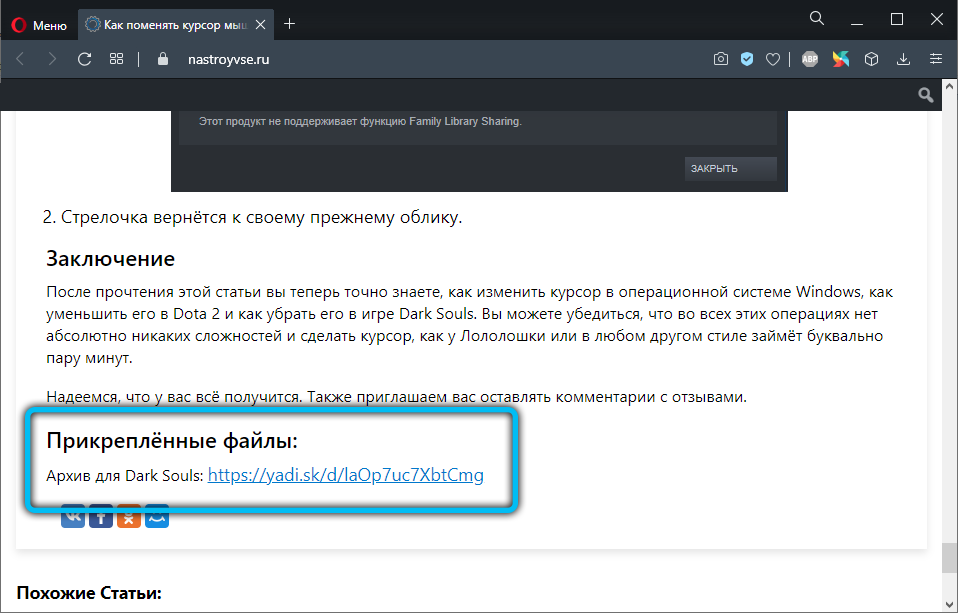
- Вгору архів у папці гри та погоджуйтесь замінити файли конфігурації.
- Запустіть гру та переконайтеся, що курсор прихований.
- Якщо курсор все ще видно, вам потрібно натиснути F9 (щоб включити виправлення з патча).
Зменшення курсору в Dota 2
Dota 2 - ще одна неймовірно популярна гра з мільйонами шанувальників у всьому світі. Після одного з оновлень гри курсор став приблизно в 4 рази більше, ніж раніше. Це спричинено тим, що розробники в оновленні встановили значення шкали стрілки приблизно на 400%, так що зручно відтворювати роздільну здатність 4K на моніторі, і оскільки порівняно невелика кількість користувачів має такі дисплеї , Курсор виглядає величезним на звичайному екрані. Чи можливо якось виправити цю помилку та зменшити її розмір?
Для цього вам потрібно:
- Запустіть Steam, виберіть гру Dota 2, натисніть на ім'я миші за іменем, виберіть Властивості - Встановіть параметри Start. У рядку, який відкрився, ви повинні ввести таку команду: -cursor_scale_percent 100, а потім натисніть кнопку ОК і запустіть гру.
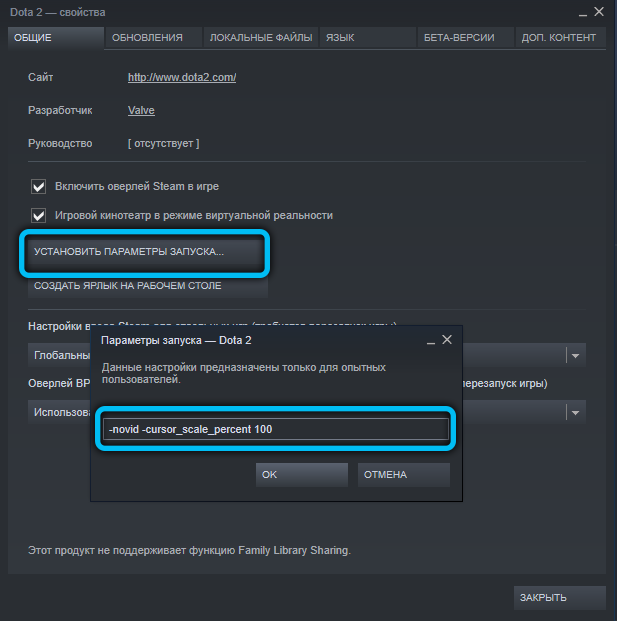
- Стрілка повернеться до колишньої зовнішності.
Висновок
Прочитавши цю статтю, тепер ви точно знаєте, як змінити курсор в операційній системі Windows, як зменшити її в Dota 2 та як його видалити в грі Dark Souls. Ви можете переконатися, що у всіх цих операціях абсолютно немає труднощів і зробити курсор, як Лололошка, або в будь -якому іншому стилі займе буквально пару хвилин.
Ми сподіваємось, що вам вдасться. Ми також запрошуємо вас залишити коментарі з відгуками.
Прикріплені файли:
Архів для темних душ: https: // диск.Яндекс.ru/d/laop7uxbtcmg
- « Завантаження та запис фільму з Інтернету на флеш -накопичувач
- Найкращі симулятори для навчання швидкого друку на клавіатурі »

