Як вставити зображення в малюнок в AutoCAD

- 3677
- 167
- Ira Moore
Це не означає, що вставка зображення в автомобільний череп - це звичайна річ і, крім того, необхідне. Але раптом у вас є приклад - фотографія, малювання - об'єкт, який вже повинен бути формалізований технічно на малюнку. Або ви хочете вставити логотип організації дизайну - розробник малювання. У цих випадках, дійсно, здатність розмістити картину може надати всій роботі додатковий імпульс, ще більший клас.

Вам просто потрібно вибрати правильний режим роботи самої програми, в якому зображення зображення відбудеться в машині. Доцільно зробити це в режимі макета, маючи намір вставити спеціально для друку та не відволікаючи роботу в моделі, вставлену до самої вставленої. З іншого боку, якщо вставка має допоміжний характер і просто допомагає в розробці, то логічно проводити її, навпаки, в модельному режимі. У будь -якому випадку, порядок роботи та використовувані команди будуть однаковими.
Є ще один важливий момент - перед тим, як вставити зображення в автомобільний посуд, слід визначити, який графічний формат має зображення, растер або вектор. Формати принципово різні, різні для них та команди вставок.
Вставка растрового зображення
Щоб вирішити проблему того, як вставити растрове зображення в автомобільну аварію, розроблена команда зображення, яку можна викликати в AutoCAD декількома способами, а меню вставки включає, включаючи додаткові параметри.
Щоб вставити малюнок, вам потрібно:
- У відкритому проекті ми переходимо на вкладку "Вставити".
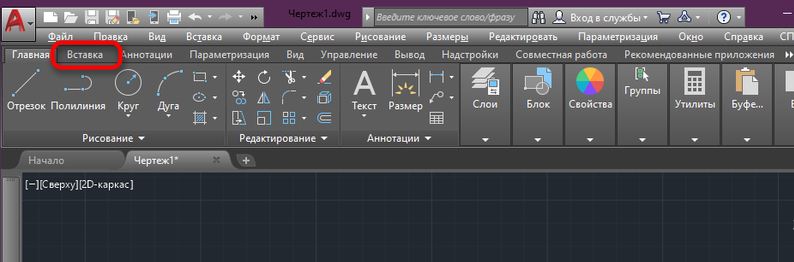
- Тут ми розгортаємо розділ "Посилання" та натисніть "Додати" (у класичному інтерфейсі AutoCAD, щоб вставити зображення в меню "Вставити", виберіть растрове зображення ... ", крім Rastri, існує можливість вставок та інші формати).
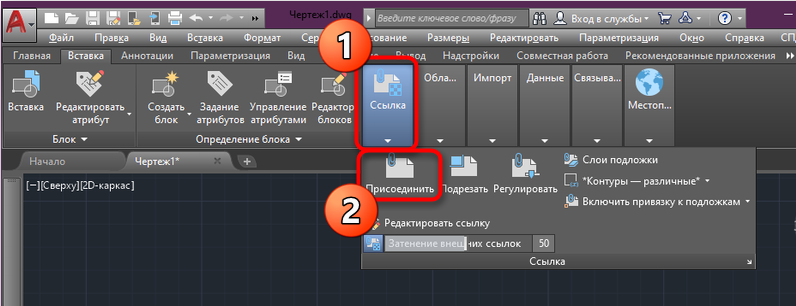
- У вікні вбудованого провідника ми шукаємо потрібний файл і відкриваємо його, натиснувши відповідну кнопку (ви можете сортувати файли за типом для зручності пошуку).
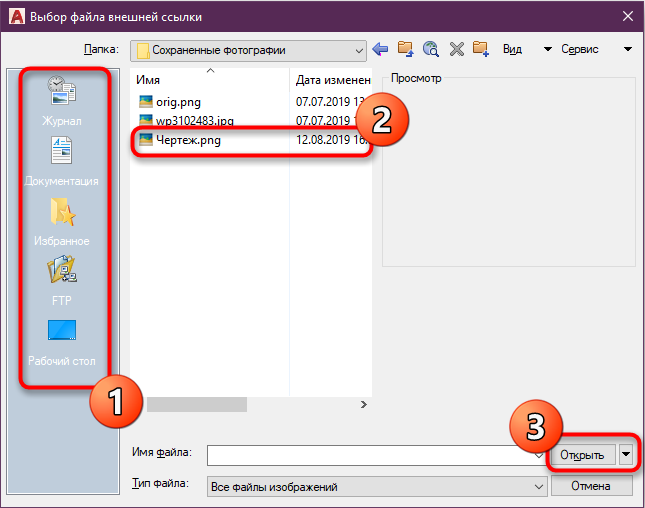
- У вікні налаштувань вікна зображення у блоці "Завдання" маршруту "потрібно вибрати правильну параметр. Вибір параметра "відносного шляху" доречний, коли зображення зберігається в одному каталозі з проектом, і в цьому випадку об'єкт не буде втрачено серед інших файлів, і посилання завжди буде актуальним. Якщо вказано "прямий шлях", вам потрібно спробувати, щоб в майбутньому малюнок ніде не мігрує, оскільки його потрібно буде додати ще раз.
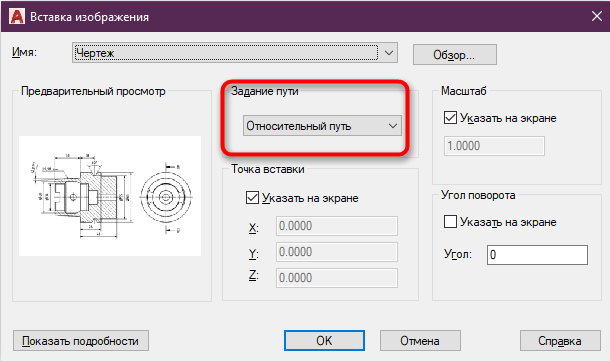
- Шкала тут не можна торкнутися, якщо вона дорівнює одному або під час дозволу цього кроку, ми повернемося до нього пізніше (як правильно налаштувати параметр, ми розглянемо пізніше).
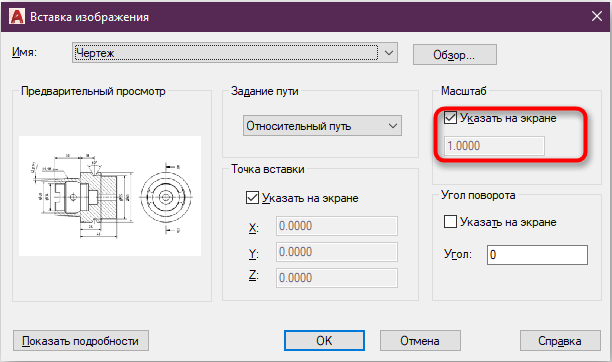
- Коли конфігурація буде завершена, натисніть "ОК", а зображення буде додано до робочої області програми. Буде доступний курсор, який регулює масштаб об'єкта (ви також можете ввести потрібне число).
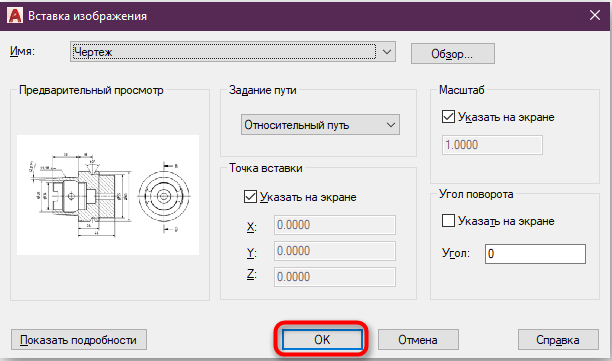
- Готовий. Зображення зараз у проекті. Аналогічно, ви можете додати більше фотографій, для яких також потрібно буде налаштувати шкалу, положення та встановити шлях.
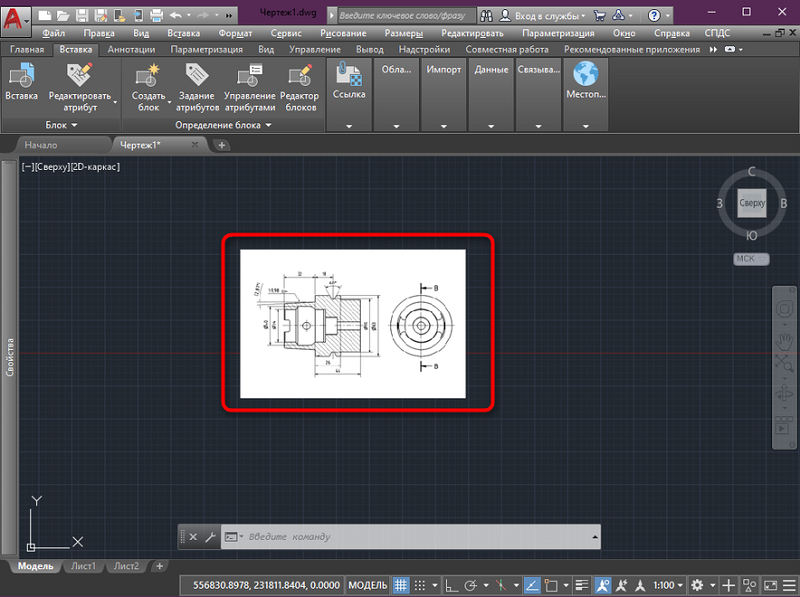
Щоб вставити зображення, ви також можете використовувати вікно команди, де потрібно набрати команду зображення.
Існують інші способи завантаження зображення в проект, такі як перетягування об'єкта безпосередньо з провідника до робочої області програми або стандартний метод копіювання (натисніть Ctrl+C, виділяючи елемент у провідника для копіювання це, перейдіть до вікна програми і натисніть Ctrl+V, щоб вставити). Незалежно від вибраного методу, потрібно буде встановити вищезазначені параметри.
Ми регулюємо масштаб
Часто виникає потреба налаштувати розміри малюнка, наприклад, ви додали малюнок до JPG, і він вказує на розміри. Для налаштування шкали ми робимо наступне:
- Виберіть будь -який із рядків на малюнку (бажано довше), позначеного міліметром або PR.
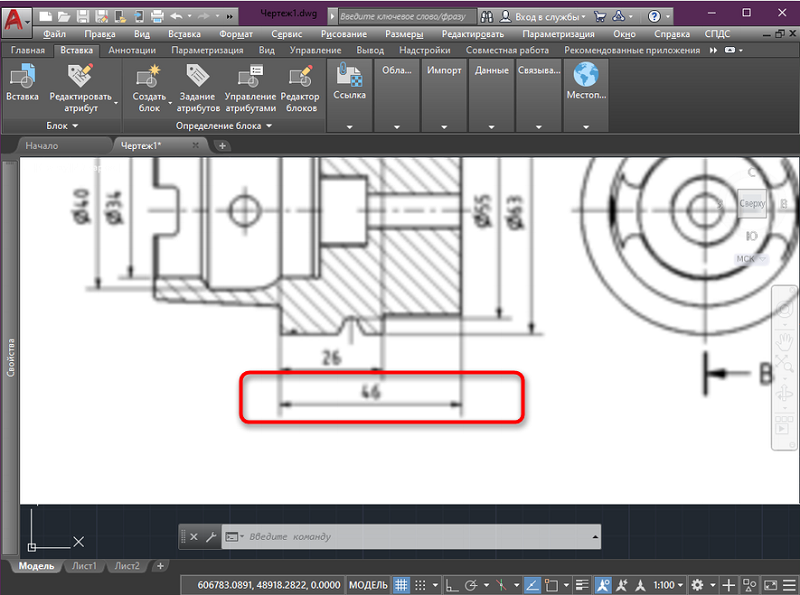
- На вкладці "Малюнок" виберіть інструмент "Сегмент" і за допомогою його допомоги ми робимо лінію, вказану на малюнку, вводячи дані в потрібному полі.
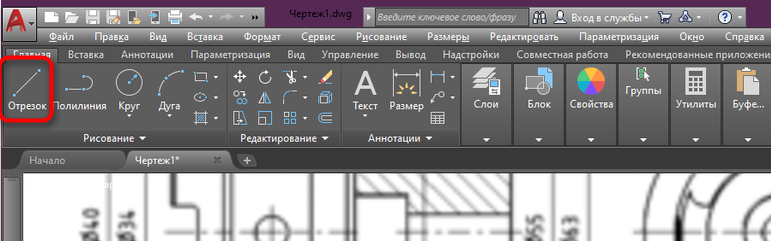
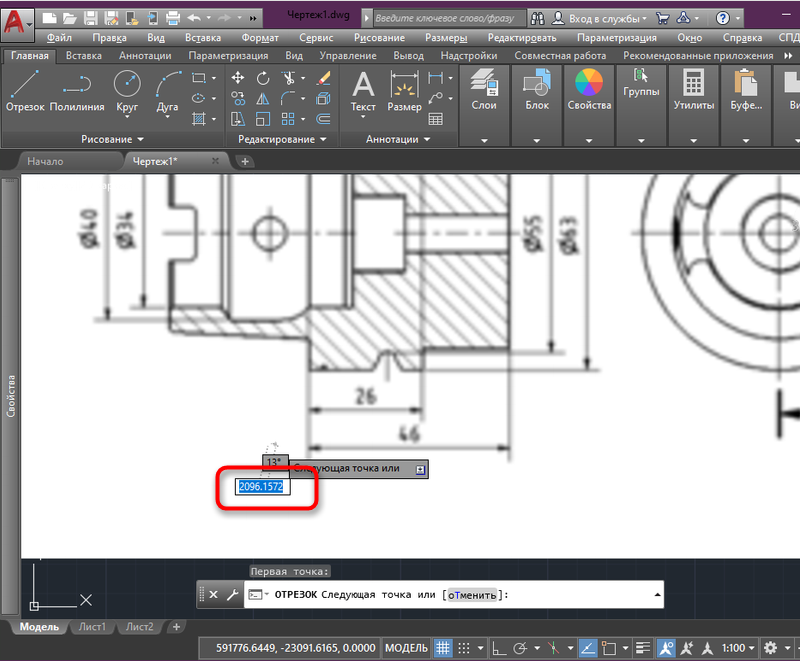
- Тепер ми виділяємо всю картинку, натиснувши кадр, в той час як він стане синім, натисніть PKM та виберіть "сміх" у контекстному меню.
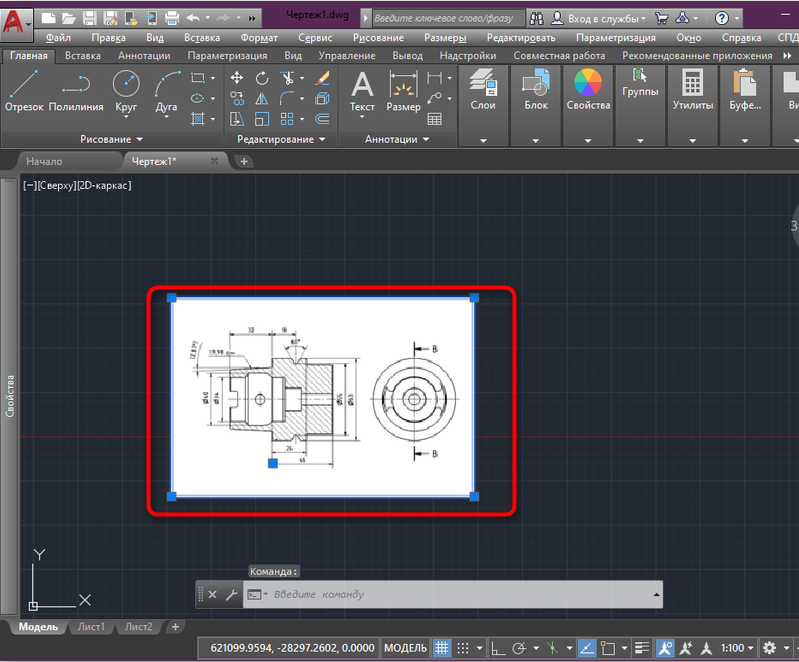
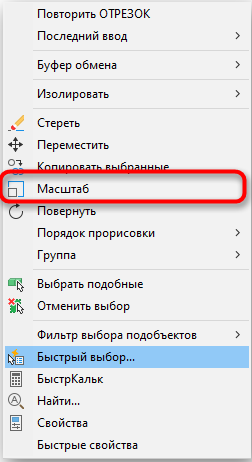
- Ми встановимо початок сегмента для базової точки, а потім натисніть на командний рядок "Розділ підтримки". Встановіть його з довжиною цілої лінії, а потім вкажіть останню точку сегмента.
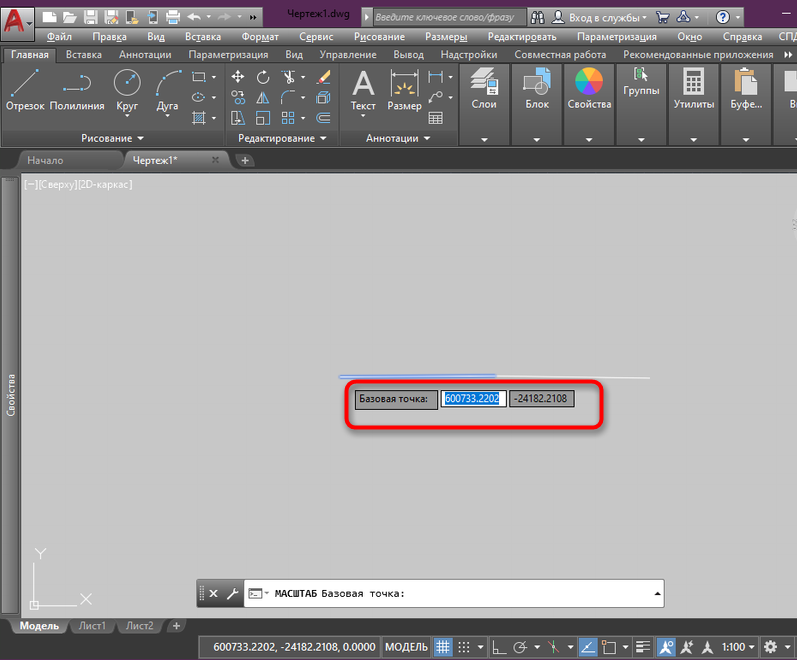
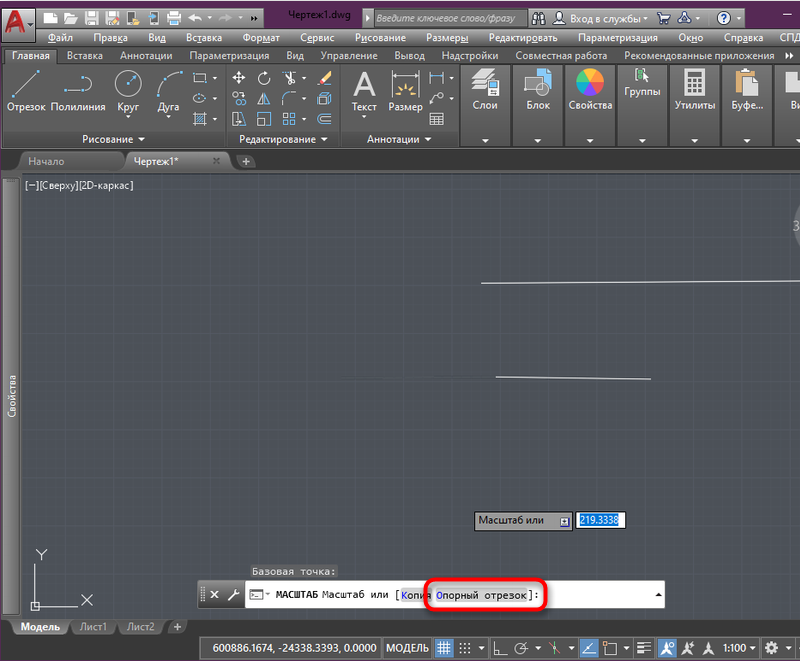
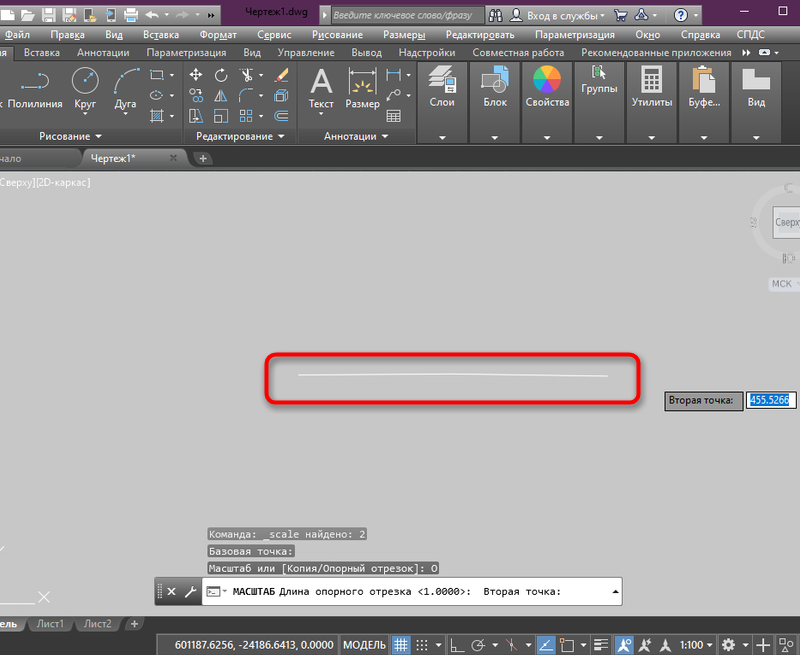
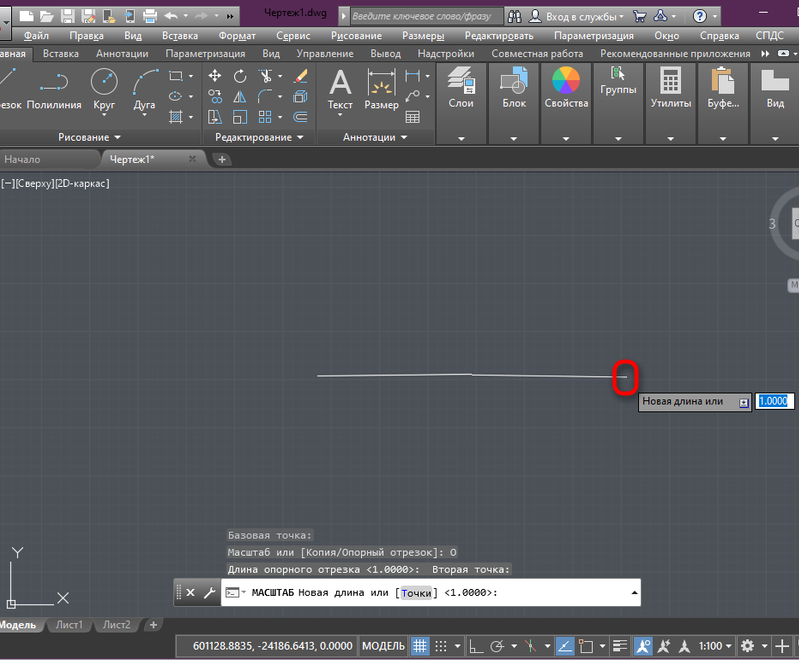
- Готовий. Малюнок буде відповідати вказаним параметам, а також намальованій лінії для зразка.
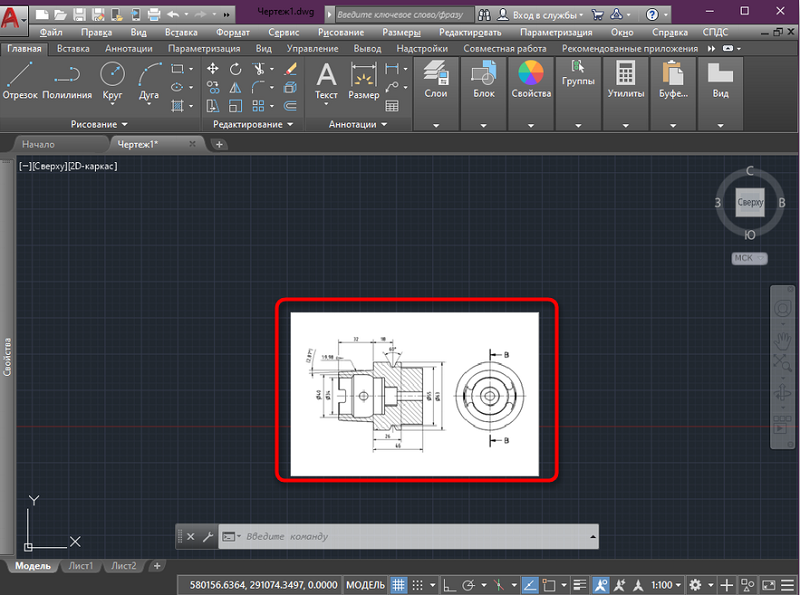
Ми конфігуруємо з фоном
Це дуже зручно налити зображення без фону, але оскільки він зазвичай прикріплюється до картини, а в деяких випадках контрастує з основною частиною проекту, не потрібні, застосовуються варіанти злиття з фоном. Для цього ми виконуємо:
- Виберіть об'єкт, після чого з’явиться інструменти управління шаблоном.
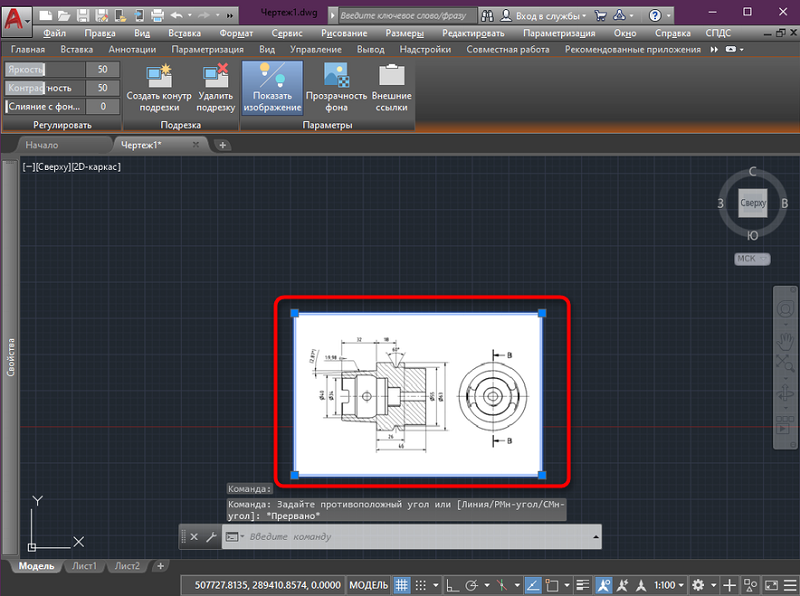
- Клацніть на "Злиття з фоном" і, не випускаючи кнопки миші, перемістіть повзунок праворуч на потрібну відстань.
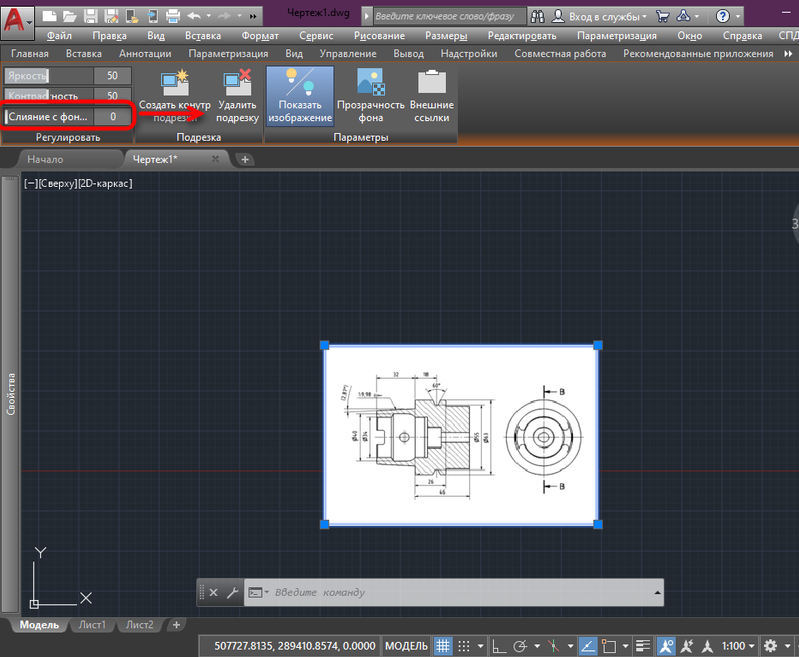
- Ми регулюємо та вибираємо відповідну інтенсивність, дивлячись на зміну фону об'єкта відповідно до фону всього проекту. Таким же чином ви можете зробити з яскравістю та контрастом.
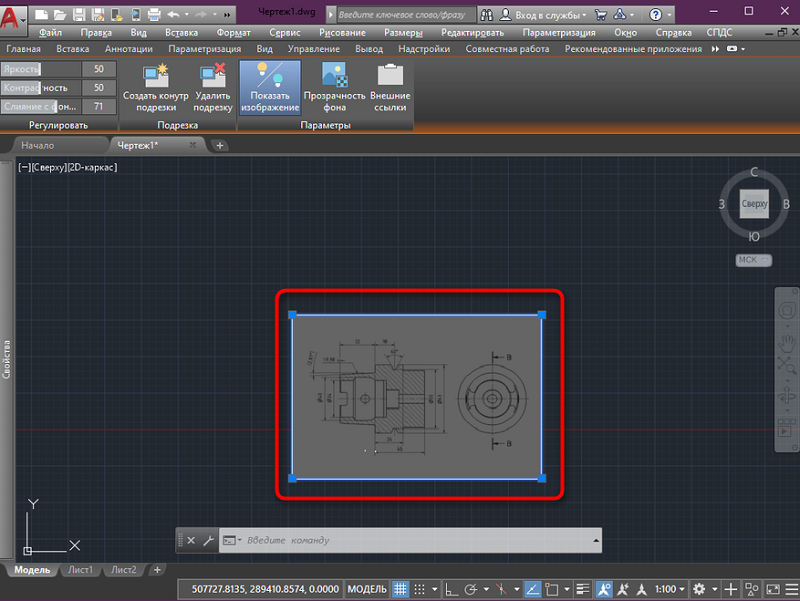
Створіть схему різання
Якщо є потреба вирізати окремі частини по краях, видаліть надлишок, використовуйте вбудований інструмент програмного забезпечення:
- Вибираємо файл і вибираємо "Створіть схему різання".
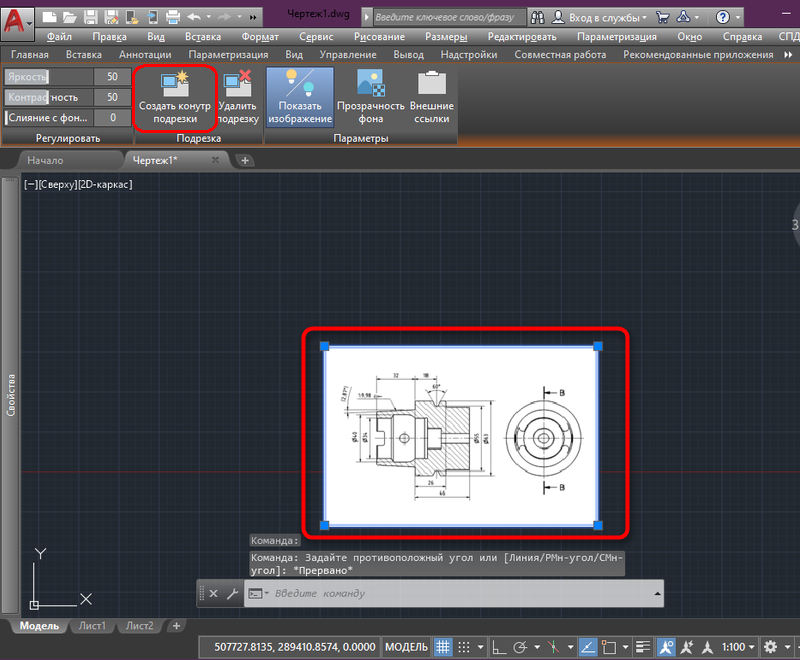
- Використовуючи курсор, який з'являється, виберіть область, яка нам потрібна (вона буде збережена, а решта буде відрізана).
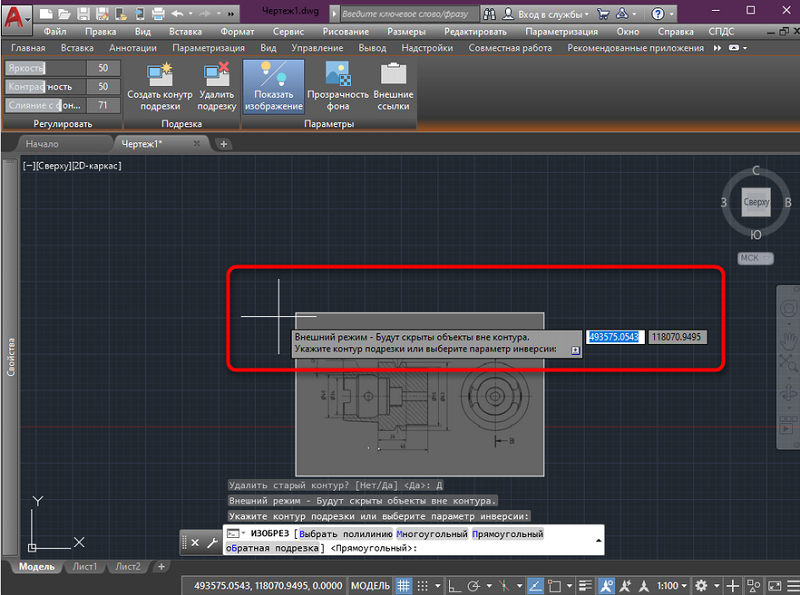
- Результат обробки можна побачити (для скасування дії ми використовуємо комбінацію Ctrl+Z).
Поверніть зображення
Стандартний об'єкт буде доданий до робочої зони з нормальним поворотом 0 °, але може знадобитися, щоб на кресленні він відображався по -різному. Для повороту:
- Ми виділяємо об’єкт і натискаємо на один із куточків PKM, у контекстному меню виберіть опцію "Turn".
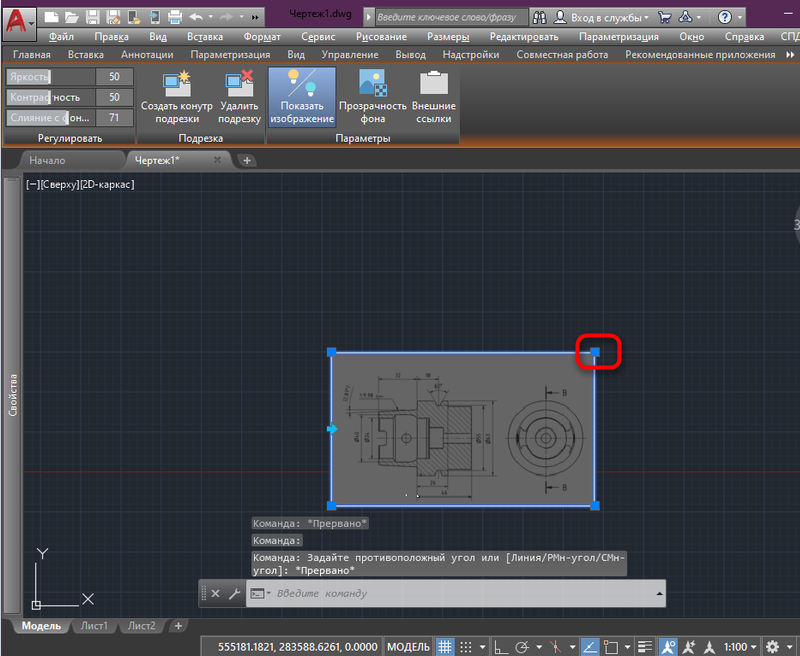
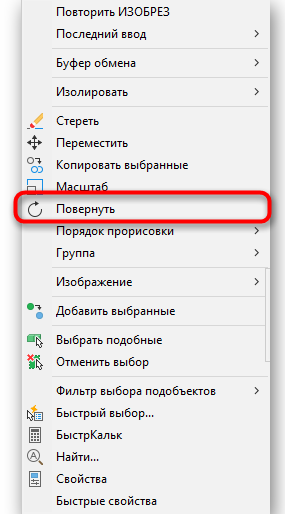
- Ми встановлюємо базову точку, що залишилася на місці при повороті.
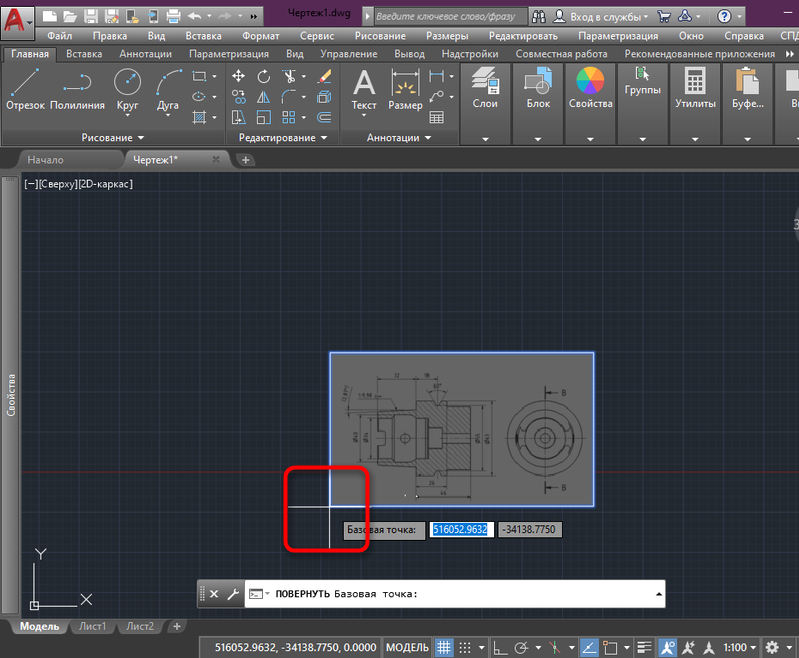
- Ми перевертаємо його на потрібну кількість градусів або вводимо їх у відповідне поле.
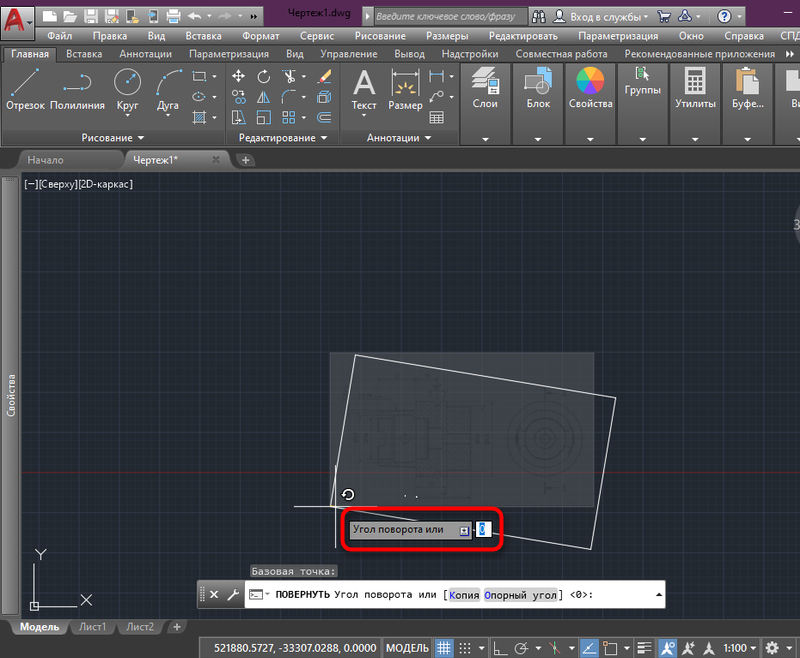
- Клацніть LKM або введіть для застосування змін.
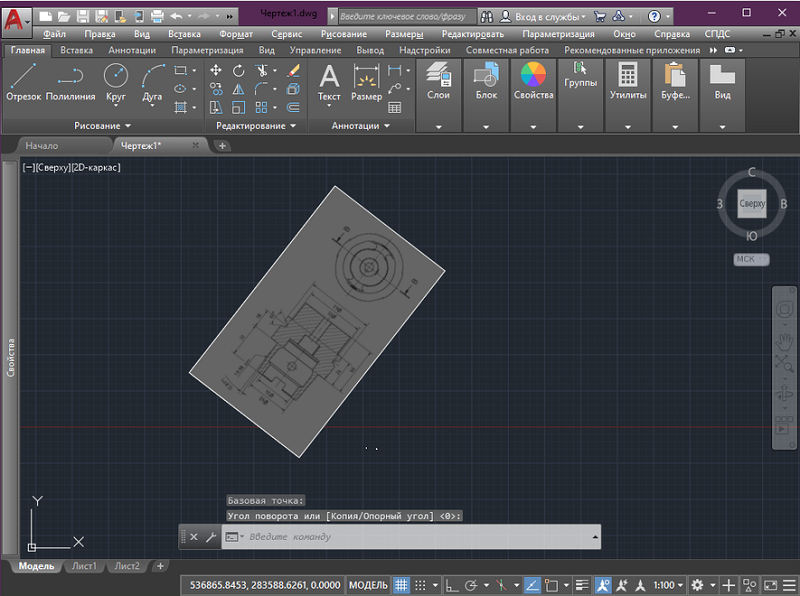
Відображення схем та друку для друку
Наш малюнок був придбаний білим контуром, який стає чорним під час друку. Якщо необхідно, щоб лінія контуру не відображалася або не відображалася у друку, ми використовуємо відповідний параметр, для якого:
- Ми переходимо на вкладку.

- У розділі "Посилання" виберіть контури - різні ".
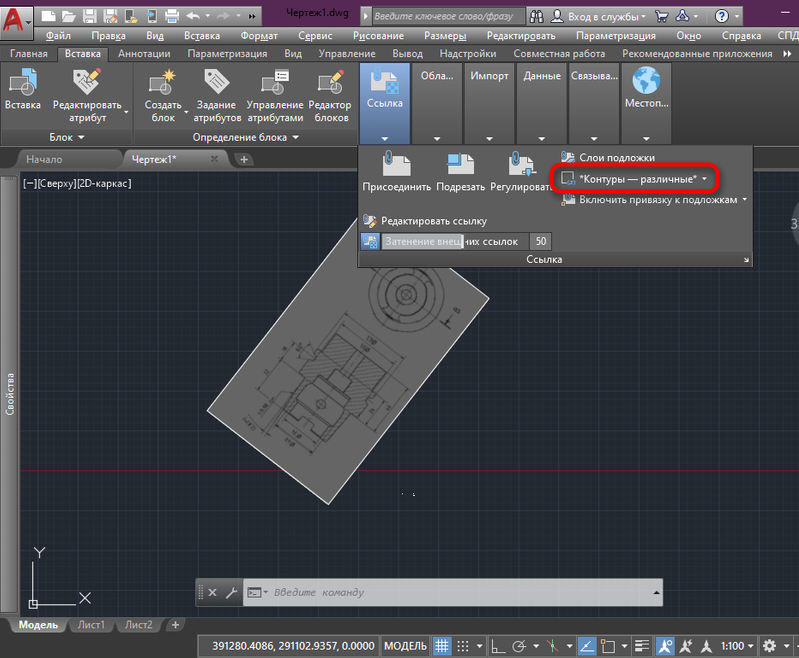
- Тут ви можете приховати контури, відображати та відображати їх або відобразити, але не взяти їх на друк.
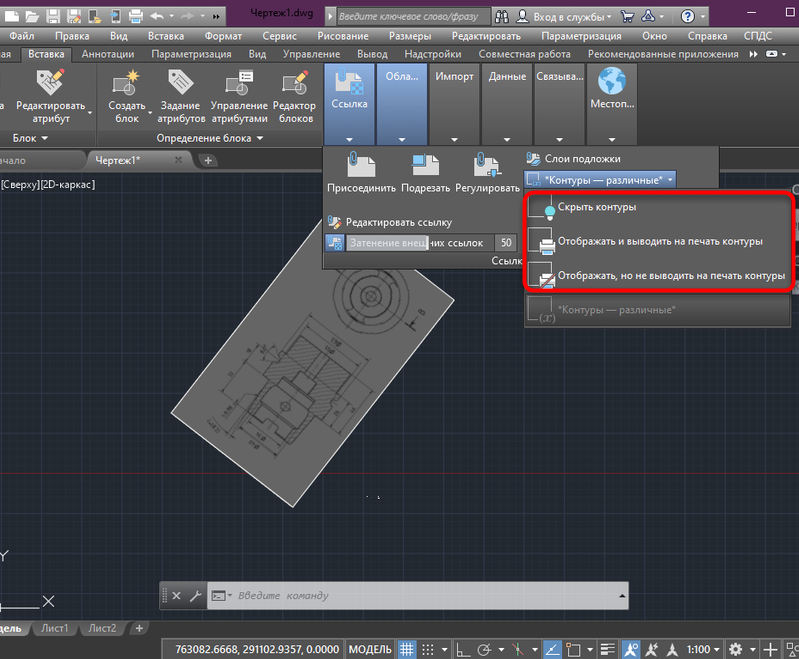
Векторна векторна вставка
Ми нагадуємо, що автомобільний крок також створює векторні зображення - це гарантія, що він буде надзвичайно компактним і забезпечить максимальну швидкість його відтворення на екрані.
У вас є можливість вставити векторну картину одного з трьох форматів векторів у малюнок:
- WMF - Metafails - файли, що входять до пакету Microsoft Office;
- ASIC (SAT) - Спеціальні текстові файли (ASCII) для представлення геометричних об'єктів;
- 3D Studio (3DS) - Файли 3D Max Max Studio Three -вимірна програма моделювання.
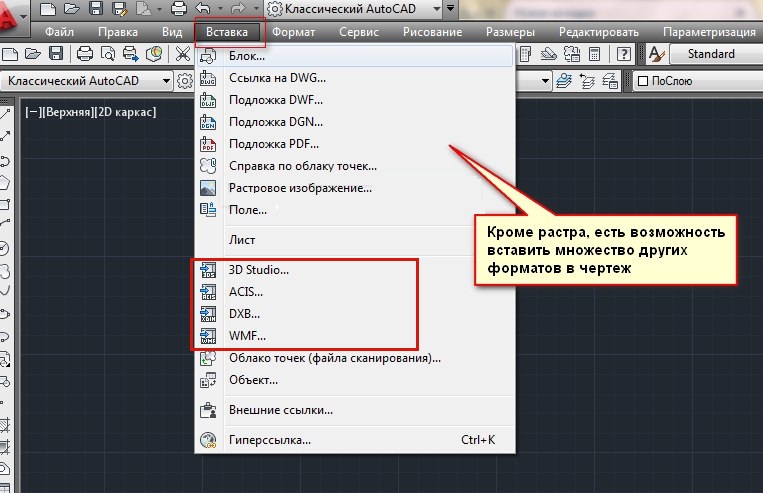
Сама процедура вставки векторного зображення в креслення автомобіля -крок називається імпортом, і він призначений для нього "імпорт", який також можна знайти на панелі інструментів "Вставити" ("Вставка") або в "Вставці "Меню меню. Також можна запустити вставку через командний рядок "Імпорт".
Використання команди дуже просте - стандартне вікно вибору вікна з жорсткого диска комп'ютера відкривається. Після вибору файлу та натискання кнопки "Відкрити", його вміст вставляється в AutoCAD.
Таким чином ви можете вставити/імпортувати зображення в проект AutoCade, і тепер ви знаєте, як це зробити. Вам вдалося додати зображення від вас? На цю тему були якісь питання? Напишіть про це в коментарях.

