Як відновлення заводських налаштувань на ноутбуці

- 3073
- 597
- Chris Schmeler
Не багато людей знають, що проблеми з системою Windows можна вирішити не лише повним повторним проведенням, але й звичайним скиданням до заводських налаштувань. Ми пропонуємо вам прочитати цей метод більш докладно.

Чому потрібно відкинути систему
Дуже часто в комп’ютері виникають критичні проблеми:
- Віруси проникають у систему і навіть після видалення захисника залишають сліди у вигляді пошкоджених файлів, бібліотек тощо. С.;
- Користувач встановлює багато програм, які заважають один одному, і не уявляє, як позбутися одного з них назавжди, оскільки деякі елементи залишаються в реєстрі;
- ОС була перевстановлена, але невдалою, тому вона починається через час;
- Жорсткий диск системи заповнений, і невідомо, що можна видалити в ньому;
- BIOS вимагає пароля, який користувач не знає;
- BIOS намагався налаштувати, і після того, як цей ПК почав працювати погано.
https: // www.YouTube.Com/годинник?V = -7wexmvaal8
У всіх цих випадках нічого не залишається, щоб спробувати скинути ноутбук до заводських налаштувань.
Розряд
Скидання Windows 10 набагато простіше, ніж згортання до заводських налаштувань, таких як Windows 7. Справа в тому, що "десятка топ -десятки" вже містить розподіл відновлення, яке можна застосувати у важкий момент, не використовуючи додаткових дисків або завантажувальних флеш -накопичувачів. Давайте подивимось, як це зробити.
Виписка з робочої операційної системи. Він реалізується за допомогою меню "Параметри". Клацніть "Почати" та значок передачі. У новому вікні Знайдіть розділ оновлення та безпеки - Відновлення - Відновіть ПК до свого початкового стану. У рамках пропозиції повернути комп'ютер до первинного стану буде кнопкою "запуск/запуск" - натисніть на нього. Тепер виберіть, ви хочете залишити деякі свої документи недоторканими та безпекою чи ні. Останній варіант заощадить час, але це лише в тому випадку. Визначення, натисніть Скинути і зачекайте, поки процес закінчиться.
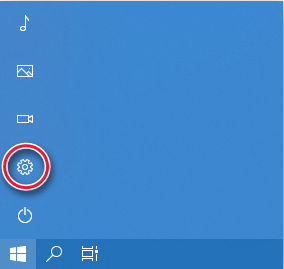
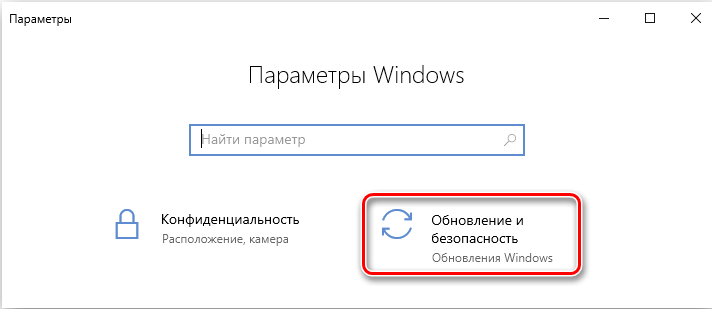
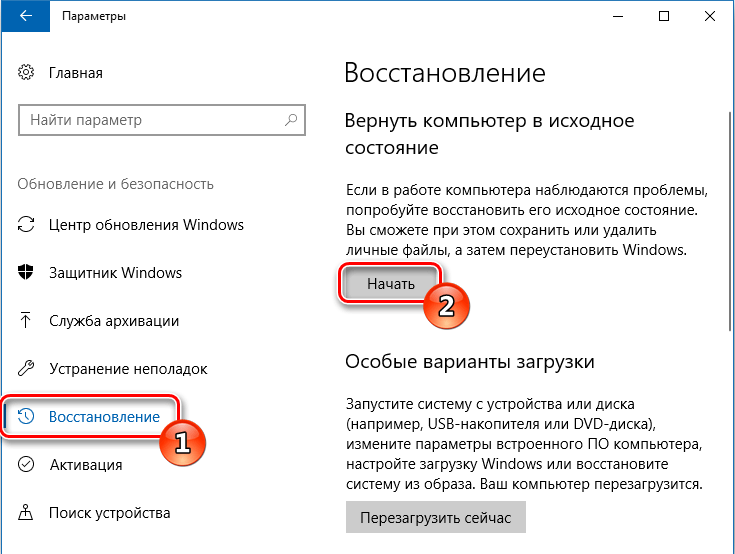
З третьою партією. Також можлива система перевстановлення за допомогою інструменту оновлення Windows - спеціальний інструмент, який представлений на перевіреному веб -сайті Microsoft. Щоб дістатися до цього, спочатку ми робимо все в першому методі: "Start" - "Gear" - оновлення та секретне - відновлення. Тільки зараз зверніть увагу на речення: дізнайтеся, як почати спочатку з чистої установки Windows ("Як почати працювати з чистою системою листя"). Ви будете перенаправлені на сайт, де ви побачите кнопку встановлення зараз - вам це потрібно. Запустіть завантажений файл і відповідайте на запитання в якій формі ви хочете отримати ОС, а потім ініціювати процес повного очищення. Цей метод скидання підходить для ПК або ноутбука, якому не більше чотирьох років.
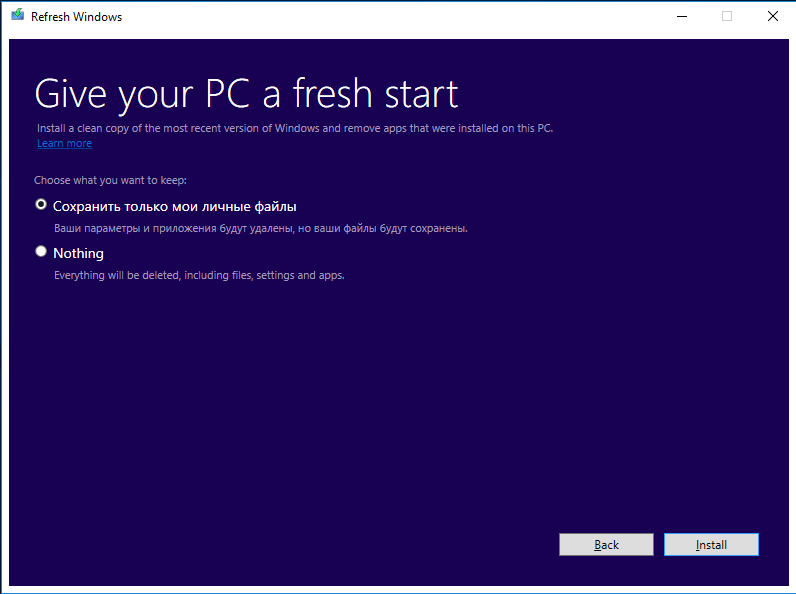
Скидання Windows, коли він не завантажується, завдання непросте, але його також можна вирішити, якщо у вас є завантажувальний диск (флеш -диск). Підключіть його та подивіться на лівий кут - вам потрібно натиснути параметр відновлення. Далі зверніть увагу на розділ «Знайти та виправити несправності» із зображенням у вигляді інструментів ремонту. Першим в ньому буде діагностика та пропозиція повернутися до заводських налаштувань. Знову ж таки, вкажіть, чи потрібно зберігати файли та облікові записи, ввести пароль з основного, а потім натисніть повернення до початкового стану.
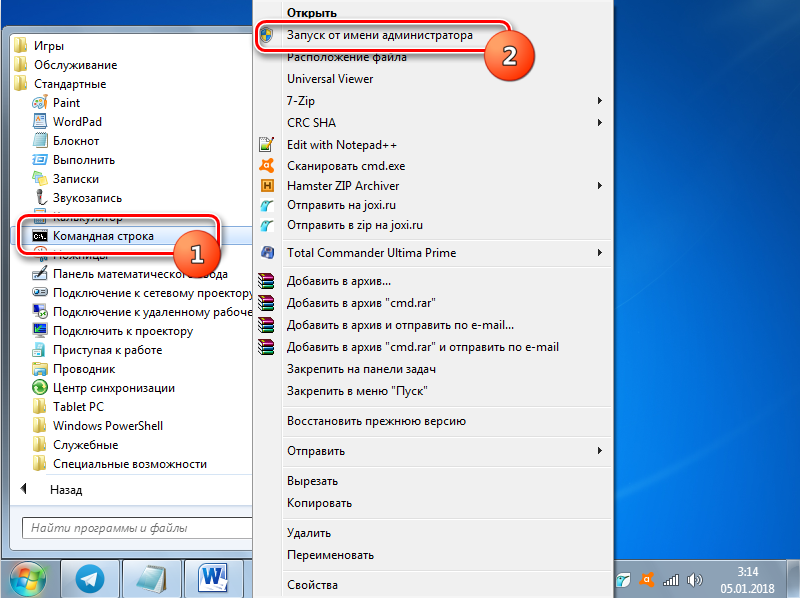
Після будь -якої з цих дій папка Windows може утворюватися на системному диску.Старі, що займають кілька гігабайт космосу, але абсолютно марні. Ви можете позбутися цього таким чином:
- Наберіть "Виконати" у пошуку системи.
- Клацніть на назву правої кнопки програми.
- Виберіть запустити як адміністратор, щоб ОС не говорила, що ви недостатньо правильні.
- Введіть у рядку: CleanMgr.
- Виберіть розділ, де зберігається ваша система.
- Просуньте кнопку System Up System Files.
- Розмістіть точку "Попередні установки Windows" (залиште решту такою, якщо ви не знаєте, що з цим робити.
- Запустити прибирання.
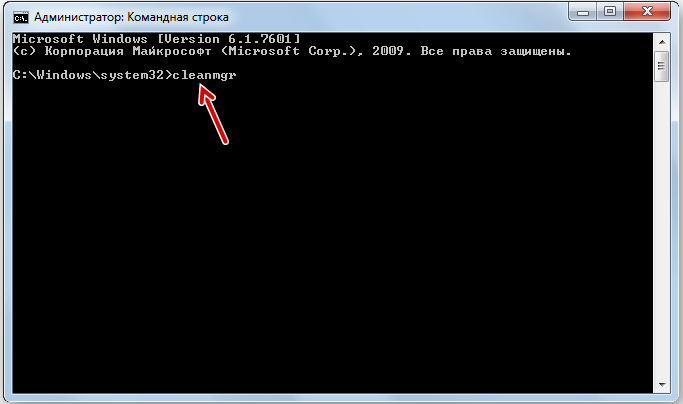
Тепер, коли ми придумали, як відновити фабричні налаштування для ОС в цілому, давайте розглянемо кожен окремий випадок залежно від бренду вашого ноутбука.
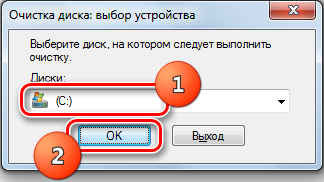
Виписка для ноутбуків
Повернення до початкового стану можливе не тільки переліченими засобами Windows, але й за допомогою різних комбінацій дій, передбачених виробником. Це суттєво заощадить ваш час, виключає різні помилки, недосвідченим користувачам не доведеться здогадуватися: на якому етапі нуля виникла раптова невдача. Отже, спробуємо:
- Почнемо з ноутбука ASUS. Щоб відновити його, спочатку заповніть роботу. Потім почніть знову і негайно покладіть F2, поки перед вами не з’явиться вікно BIOS. Використовуючи стрілки на клавіатурі та кнопку "Enter", щоб підтвердити дії, розширити завантаження Boot - Booster - вимкнено - Збережіть зміни та вихід. ОС перезапуститься, і вам потрібно ще раз виконати роботу. Ми знову починаємо ноутбук, тепер ми наполегливо розчавлюємо F9, поки не з’явиться вікно налаштувань ASUS, де вам буде запропоновано знести всі параметри користувача. Погодитися. ASUS перезапуститься кілька разів, і операція закінчиться.
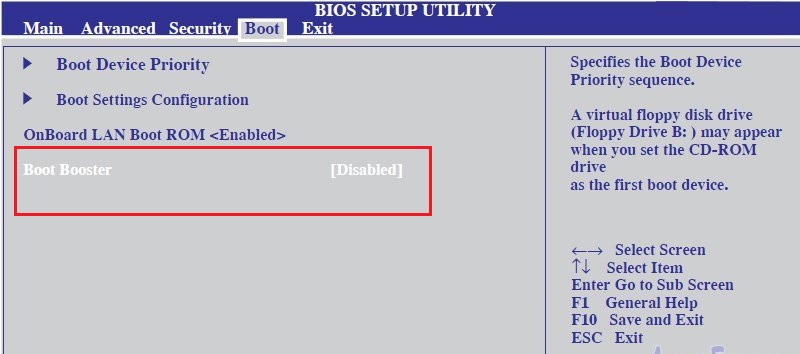
- Давайте подбаємо про техніку HP. Ми закінчуємо роботу, потім знову вмикаємо. Клацніть F, щоб зробити "менеджера реставрації" NR, ми погоджуємося з його пропозиціями і чекаємо кінця процесу.
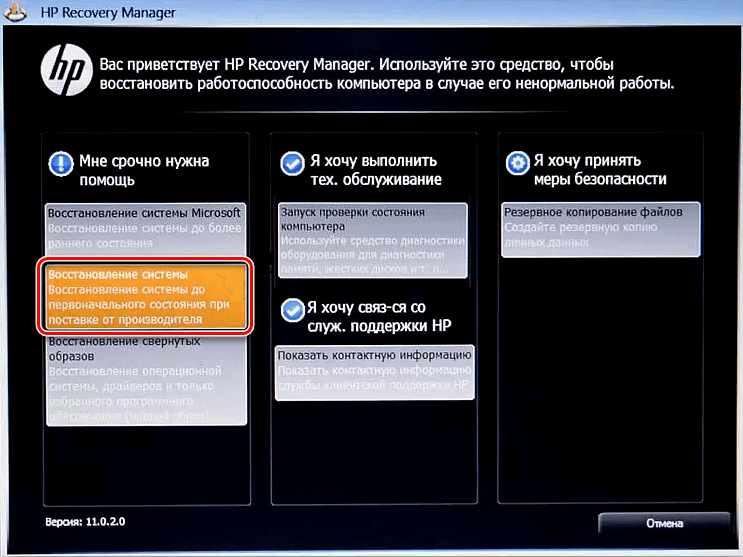
- Ноутбук ACER також викидає при перезапуску системи. Включаючи Acer, утримуйте alt та преса f. Введіть код шести нулів у поле, а потім виберіть скидання заводів. ACER скине до заводських параметрів.
- Ми їдемо в Леново. Перевірте справу з усіх боків і знайдіть у ній кнопку Novo. Коли ви натиснете, з’явиться меню - натисніть на відновлення системи.
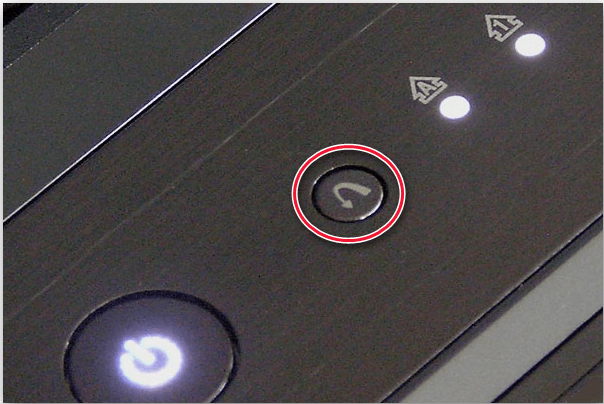
- Samsung містить спеціальну корисність для відновлення розчину. Якщо ви не знайшли його у своєму місці, тоді завантажте на веб -сайті Samsung. У меню вкажіть повне відновлення - початковий стан комп'ютера.
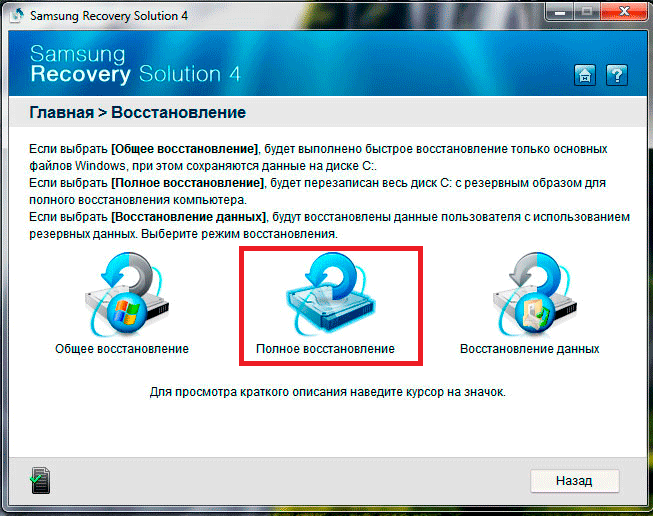
- Toshiba потрібно ввімкнути і увімкнути, поки не завантажується ОС, натисніть на клавіатуру нуль. Буде почути писк попереджувального звуку і відкриється вікно розряду - просто підтвердьте перезапуск.
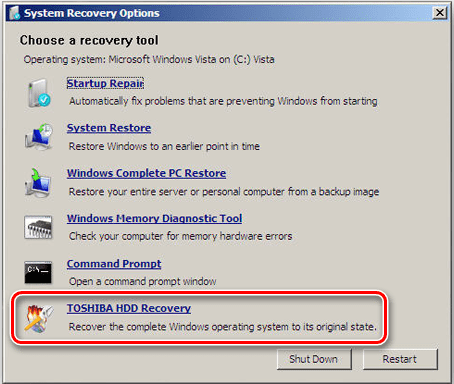
- Включаючи ноутбук Dell, поставте F8, а потім: Виберіть резервну копію - Відновити - відновити без збереження.
- У випадку ноутбука MSI вам потрібно натиснути F3 перед менеджером завантаження Windows, тоді ми знаходимо менеджера відновлення MSI і погоджуємось скинути.
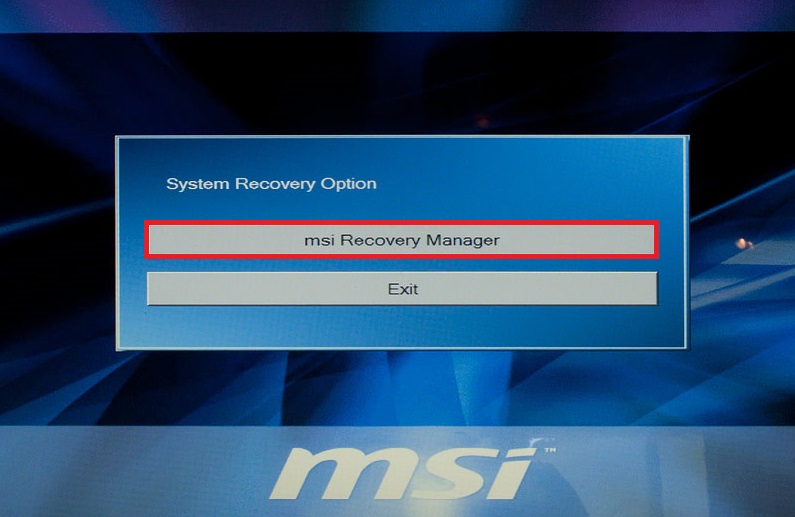
Якщо у вас є якась інша модель - це не має значення: відкрийте офіційний веб -сайт виробника та шукайте інформацію про звільнення до початкових налаштувань. Ви також можете шукати його в інструкціях з експлуатації.
Вам довелося скинути комп’ютер або ноутбук до заводських налаштувань? Як ви зробили: Використовувані інструменти Windows або аварійне меню самого пристрою? Розкажіть про це в коментарях.

