Як робиться створення формул у Excel

- 1103
- 140
- Alfred Leuschke
З моменту появи в офісному пакеті EXEL став постійним робочим інструментом для тих, хто аналізує та структурує дані. Протягом багатьох років, завдяки постійному розвитку та вдосконаленню цього продукту, кожен міг його використовувати - від "вдосконаленого" до самих звичайних людей. Курс про спрощення роботи з даними Microsoft виражається в постійному спрощенні методів роботи, зберігаючи функціональність, тому зрозуміло, що користувач Excel стає потужним інструментом.

Готові функції використовуються для проведення обчислень
Тим не менш, багатьом функціям ще не вдалося спростити. Це не означає, що вони вимагатимуть вас від навичок програмування чи знань вищої математики. Хоча написання макросів може представити вам такі умови, але в принципі вони мають високий поріг входу. Ви можете використовувати більшу частину функціональності офісу, використовуючи клацання за допомогою миші та коротких команд з клавіатури.
Створення формул у Excel
Для обробки значень та їх діапазонів - від банальної суми до методів математичної статистики, таких як середня або мода - формули. Це дуже гнучкий і в той же час простий інструмент, який широко використовується разом із умовним форматуванням при створенні таблиць з даними. У найпростішому випадку звичайний запис тексту використовується для запису формули у комірці. Щоб здійснити, наприклад, додавання значень з декількох полів, ви можете записати безпосередньо в комірку "= sums ()", а в дужках вказують на адреси значень через точку з комою. Або, якщо вони розташовані поруч, вказують на початковий і остаточний через товсту кишку. І, наприклад, фіксувати клітину в цій формулі. Тоді Exel не змінить цього екранованого символу, змінюючи інших.
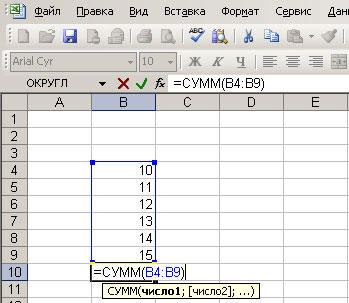
В принципі, ви можете ввести будь -яку формулу. Оскільки Excel підтримує введення тексту, вам потрібно лише заздалегідь знати необхідні значення, які ви заміните. Але якщо це прийнятно для простих дій, то для більш -менш складних це вже складно, оскільки ви повинні пам’ятати занадто багато параметрів. Тому легше використовувати дизайнер формули, вбудований у програму. Для того, щоб назвати його, вам потрібно натиснути кнопку у верхній частині сторінки, зліва від поля введення значення в комірці.
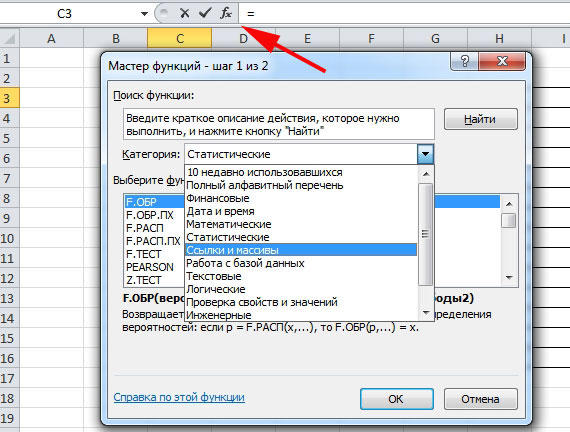
З'явиться діалогове вікно, в якому користувач зможе створити правило обробки даних. На лівій стороні вікна є список формул, упорядкованих за категоріями. Є математичні, статистичні, текстові групи тощо. D. Вибір необхідного, натисніть на нього за допомогою лівої кнопки миші. Форма заповнення значень відображатиметься з правого боку діалогового вікна. У ньому ви можете вказати діапазони даних або конкретні одиночні адреси. Для цього натисніть на праву частину поля введення кнопки розряду, вікно вимкнеться, і ви отримаєте доступ до робочої частини аркуша Excel. Оскільки в цьому режимі ви можете вибрати як окремі значення, так і їх діапазони, введення необхідних значень не буде складно. Після цього натисніть ту саму кнопку ще раз, і вікно відновить попередній розмір. Якщо формула вимагає більше одного набору даних, але декілька, то повторіть описану процедуру необхідну кількість разів.
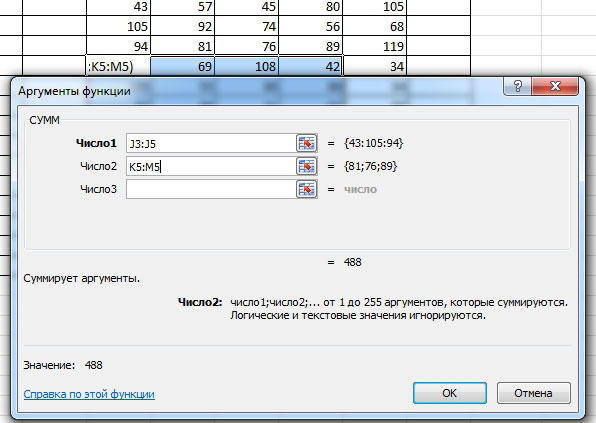
У цій галузі, до речі, правила екранування також працюють. Тому, якщо ви застосовуєте вміст цієї комірки до інших, і в той же час хочете зберегти значення даних, не забудьте поставити знак долара в потрібні місця.
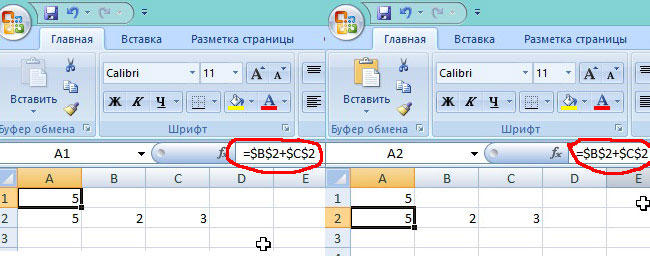
Коли введення в дизайнері завершено, натисніть кнопку ОК. На цьому етапі Excel перевіряє введені значення на відповідність типів та інших помилок, щоб він міг викинути текст помилки. За ним ви можете зрозуміти, що саме потрібно змінити, щоб формула працювала, як ви очікуєте від неї. Якщо помилок немає, вікно закриється, а значення з’явиться в комірці. Іноді трапляється, що один із зазначених діапазонів ще не заповнений, але тип вмісту, призначений до комірки, відповідає необхідному. Тоді на етапі перевірки не буде помилок, але значення буде обчислюватися без нього, тому будьте обережні.

Видалення формул
У Excel дані можна змінити. І якщо структура таблиці змінилася, можливо, якісь формули вже не потрібні. Або потреба в обчисленні розміру зникла, або тепер вона обчислюється в іншому файлі і t. D. Тоді цю формулу потрібно видалити, оскільки Excel намагатиметься її порахувати щоразу. Щоб видалити вміст з комірки, просто виберіть його та натисніть Видалити. Це повне очищення, і в ньому не залишиться даних. Якщо ви хочете зберегти формулу, щоб після її використання ви можете просто зняти рівний знак перед ним у значеннях комірок, з якої починається будь -яка формула. Тоді все її тіло вважатиметься текстовими даними і не виконуватиме жодної дії.
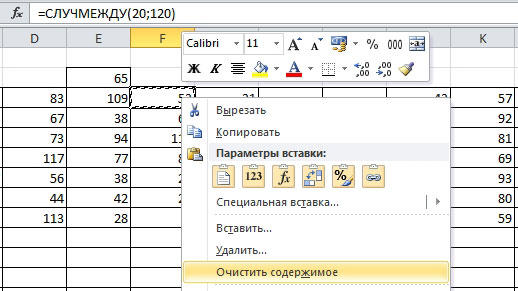
Висновок
Розроблені формули в Excel дозволяють працювати з даними, аналізувати їх та змінювати на основі інших даних. Це дуже гнучкий і в той же час простий інструмент, який використання вбудованих засобів може бути ефективним у руках майже будь -якого користувача.

