Як боротися з системними перебоями у Windows, даючи завантаження на процесор

- 4645
- 1187
- Leo Kub
Іноді, працюючи з комп'ютером, ви можете помітити, що продуктивність знизилася, команда повинна довго чекати, а курсор час і потім перетворюється на обертове коло. Якщо ви введете "менеджер завдань", щоб дізнатися, що відбувається, ви побачите у списку процесів "переривання системи", які споживають величезну кількість ресурсів.

Який процес "переривання системи"
Процес, який називається "Система перериває" сам по собі нічого не робить. Це відображає лише проблеми, які виникли: у системі не вистачає сили, необхідної для роботи однієї з програм, тому від процесора потрібно багато ресурсів, щоб компенсувати дефіцит. У цьому випадку всі інші процеси перенесені, а система зосереджена лише на проблемній програмі. Зрозуміло, що цей стан справ заважає нормальній роботі, тому будь -який користувач хоче якнайшвидше позбутися "переривання системи". Однак якщо ви просто використовуєте можливість "видалити завдання", то нічого не зміниться - ресурси не будуть випущені, і процес незабаром буде відображатися в загальному списку знову.
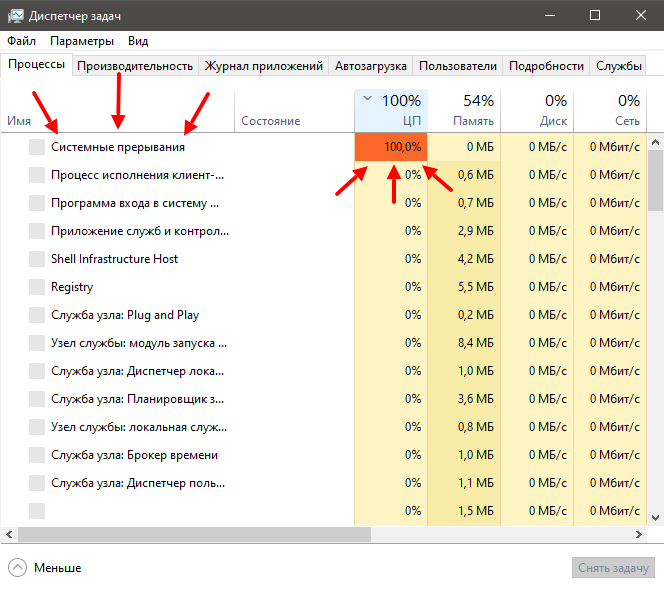
Що робити, якщо переривання системи завантажує процесор
Коли "Система перериває" непомірно завантажуйте процесор Windows (і це може статися в будь -якій версії з 7 до 10), це вказує:
- Той факт, що пристрій, підключений до ПК, є невірним;
- або деякі драйвери функціонують з невдачами.
Пам'ятайте:
- Незалежно від того, чи були оновлені Windows або драйвери до того, як система не вдасться в роботі системи - ви можете повернутися до старої версії;
- Чи працюють нові компоненти: миша, клавіатура, принтер, сканер, модем USB тощо.
Пошук драйверів, що викликають навантаження від "системних перебоїв"
Незалежно від того, наскільки шкода, але відключити "переривання системи" у Windows 7, 8, 10 неможливо. Але ви можете знайти причину, чому вони завантажують процесор та усунули його. Найпоширенішим є неправильна робота водіїв. Щоб дізнатися, яка з них знадобиться спеціальною програмою, наприклад, Fusion Fusion. Коли ви запустите його, буде відображатися таблиця, яка нагадує інтерфейс "диспетчера завдань" - ви побачите список усіх драйверів, якість їх роботи, версію оновлень та ступінь завантаження в системі. Зверніть увагу на тих, хто має найвищі ставки, та тих, які програма визначила як проблематичні. Подивіться, до яких пристроїв вони належать, і вимкніть їх. Це робиться так:
- Клацніть Win+R, у з'явленому вікні введіть: "Devmgmt.MSC "і натисніть" ОК ".
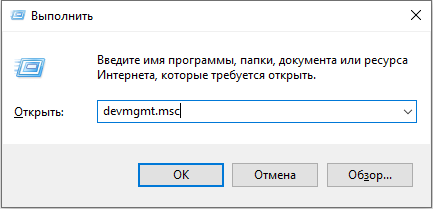
- "Менеджер пристроїв" відкриється зі списком всього обладнання, підключеного до вашого ПК або ноутбука.
- Навпроти кожного заголовка є стрілка вниз - натисніть її, щоб побачити певний пристрій.
- Знайдіть той самий з драйвером проблеми, натисніть на нього за допомогою правої кнопки миші та виберіть "Вимкнути".
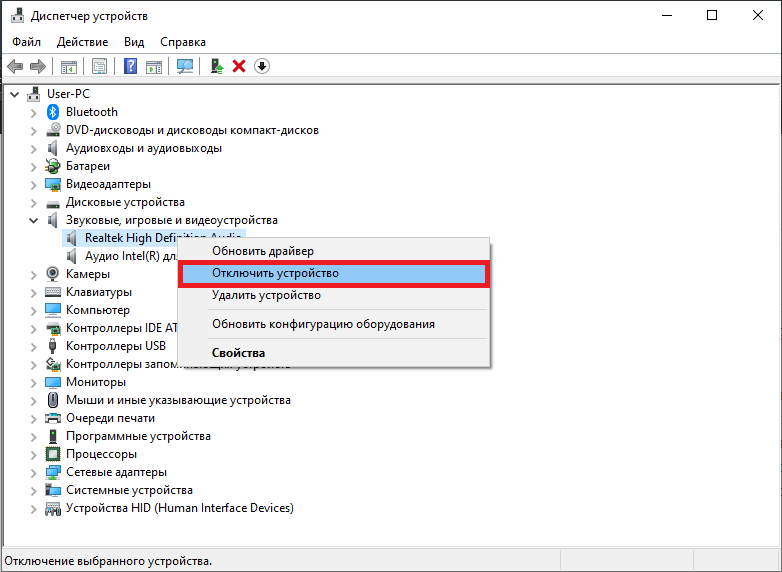
Об'єктом вашої уваги повинен бути пристрої, підключені ззовні: принтери, сканери, знімна клавіатура, графічний планшет, зовнішні динаміки та додаткові звукові картки, веб-камери, Wi-Fi тощо. Якщо після їх відключення, "системні перебої" перестали завантажувати процесор, то ви знаходитесь на правильному шляху - вам потрібно щось зробити з драйверами цих пристроїв: оновіть їх або, навпаки, встановіть стару версію. Не завантажуйте пакет, як -от "100 драйверів в одному архіві", і навіть з невідомих сайтів - перейдіть до ресурсу виробника.
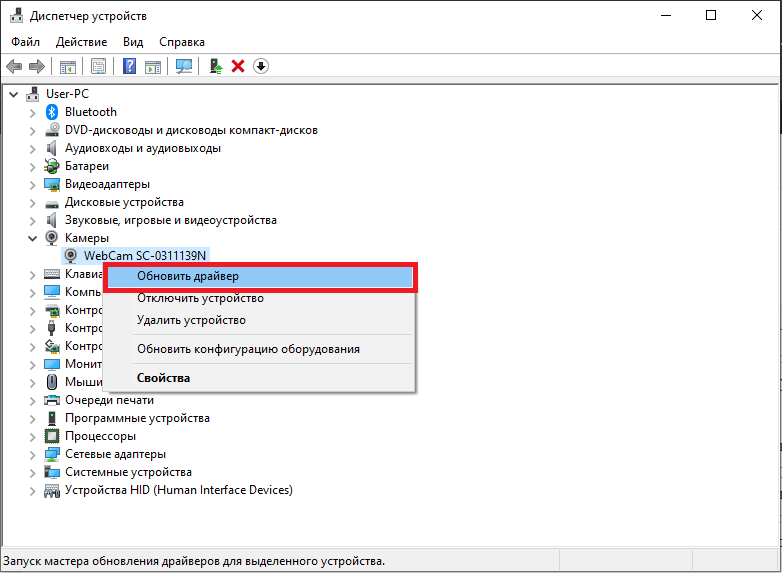
Проблеми з роботою USB -пристроїв та контролерів
Також причина може бути в несправному обладнанні або USB-Go-Go, яка з'єднує його до ПК. Ви, напевно, вже помітили в розділі "Завдання" "Контролери" - ви можете спробувати їх вивернути по черзі і стежити за навантаженням на процесор. Але якщо ви не маєте спеціальних знань про комп’ютери і просто звичайний користувач, то краще залишити цей метод і звернутися до іншого.
Спробуйте позбутися "системних перебоїв", фізично очищаючи пристрої: видаліть шнур миші та перевірте, чи є зміни, чи падає індикатор витрат на ресурси. Якщо ні, перейдіть на Wi-Fi, стовпці, флеш-накопичувачі, планшет і далі по списку. Спробуйте також підключити проблемний пристрій до іншого ПК і переконатися, що з цим трапляється щось не так. Змініть шнур і знову згорніть індикатори: можливо, все в порядку з самим пристроєм.
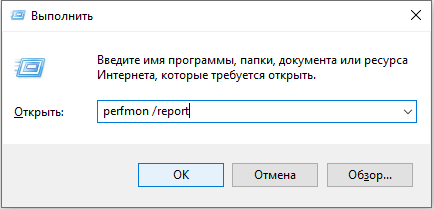
Іноді спрацьовує можливість розпізнавання несправного обладнання. Щоб дістатись до нього, натисніть Win+R, введіть без цитат: "Perfmon /Report", натисніть кнопку ОК, і у вас буде список.
Інші причини високого навантаження від "системних перебоїв" у Windows 7.8 та 10
Інші причини можуть періодично спровокувати невдачу в роботі.
- Перейдіть до "Панель управління" (у Windows 10, наберіть у пошуку "Панель управління: Класичний додаток"), змініть режим перегляду на "великі піктограми", знайдіть серед них "Бложак живлення" - "Кнопки живлення" - "Зміна недоступні параметри ", а потім вийміть позначку з точки" швидкий запуск ". Це може спричинити "переривання системи" з напругою на CP.
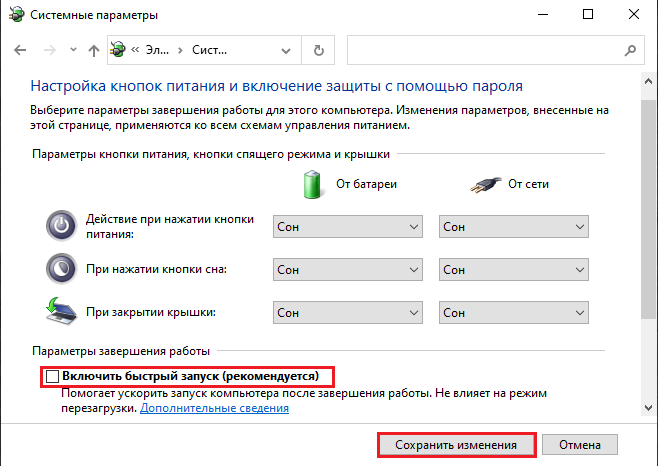
- Вимкнути по черзі різні пристрої, не забувайте про зарядку ноутбука - якщо він зламаний або призначений для іншої моделі, вона також може спровокувати описану помилку.
- Клацніть на значок звуку на панелі завдань "та переконайтесь, що у вас є опція" просторовий звук ".
- Натисніть WIN+R, вмістити в лінію "Mdsched.exe "(без цитат) та натисніть" inter ". Погодьтеся з пропозицією перезапустити ОС та провести перевірку оперативної пам’яті. Можливо, проблема полягає в цьому.
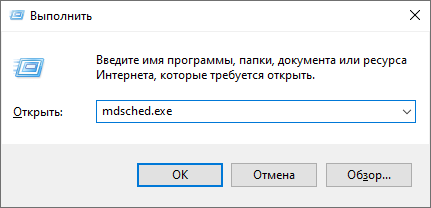
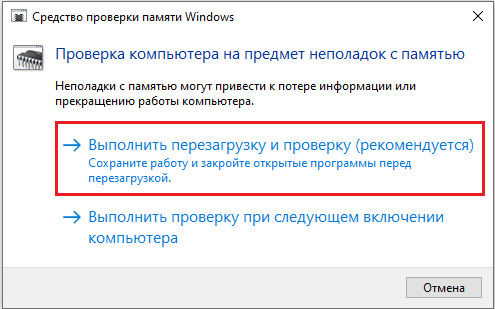
- Відкрийте "Комп'ютер" - "Диск С" - "Сервіс" та натисніть кнопку "Перевірте диск на помилки".
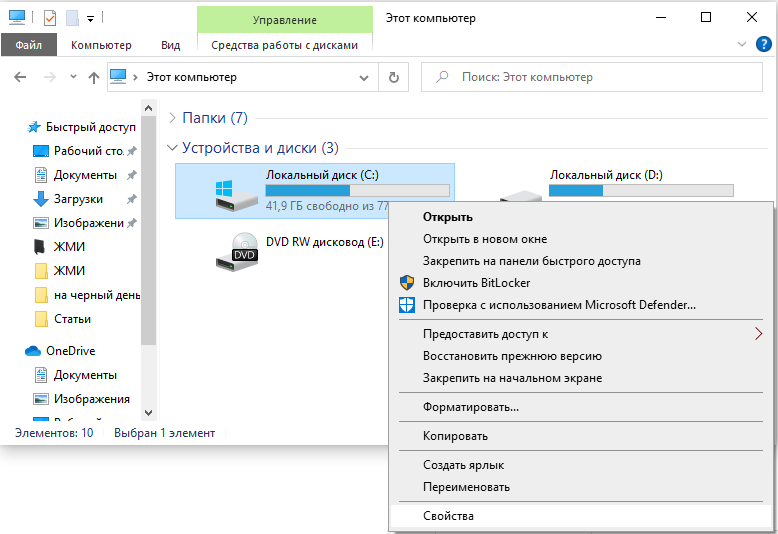
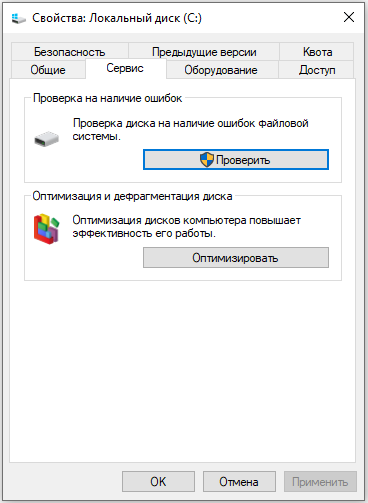
- Перевірте ПК на наявність вірусів з деякою потужною утилітою. Подивіться, чи у вас одночасно встановлені два антивіруси.
- « Дзвінок на таксі зі смартфона через додаток Yandex.Таксі
- Які програми ви можете відкрити файл формату ODT »

