Як швидко встановити нову дату та час на комп’ютері

- 1043
- 110
- Steve Marvin I
Цифрові годинники - це основна функціональність для будь -якої сучасної операційної системи. У комп’ютерах та ноутбуках Microchip BIOS відповідає за свою роботу. Але ви можете налаштувати годинник і за допомогою самих Windows. І це можна зробити далеко від єдиного способу.

Встановіть дату та час через системний лоток
Найпростіший параметр налаштування - це використання системної tria. Це область панелі завдань, де знаходиться значок з годинником. Налаштування таке:
- Клацніть з редагуванням кнопки миші на значок;
- Виберіть "Налаштування дати та часу";
- У вікні "Параметри Windows" натисніть на "Формат часу та регіону";
- У наступному вікні виберіть "Додаткові параметри";
- Виберіть "Налаштування дати та часу".
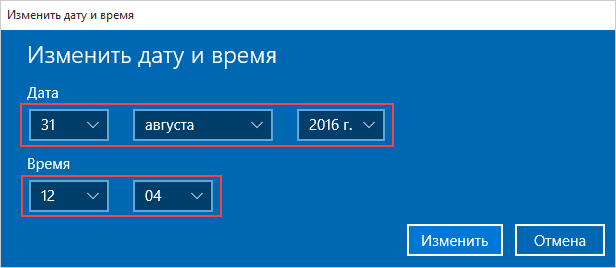
Перш ніж змінити дату та час у Windows 10, рекомендується спочатку змінити регіон. В іншому випадку автоматичний перехід до літнього/зимового часу може не працювати (не в усіх країнах вони це роблять зараз).
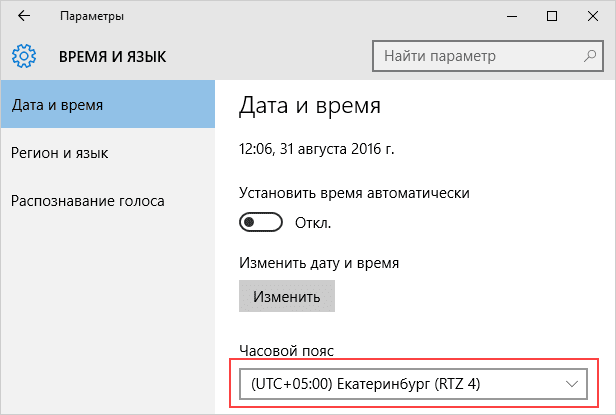
Ця інструкція є актуальною для Windows 10 та 8. У Windows 7, Vista та XP, після вибору "Налаштування дати та часу" у контекстному меню Trei, вікно з необхідними налаштуваннями негайно відкривається. Інакше немає відмінностей.
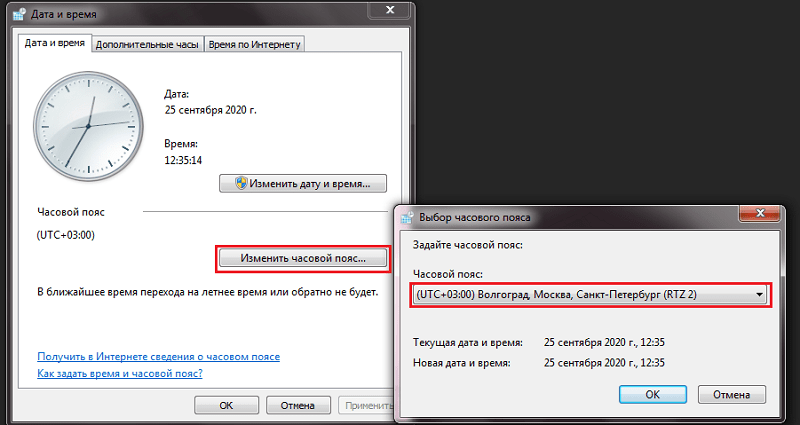
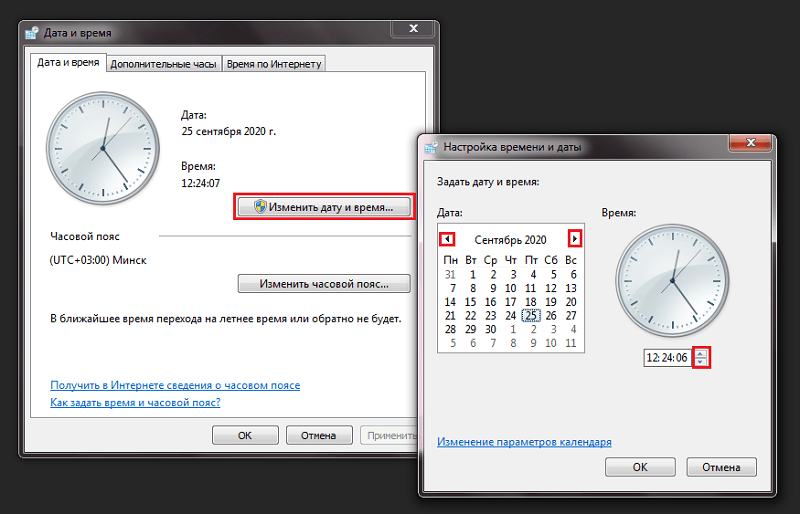
І перш ніж налаштувати час, ви також можете ввімкнути автоматичну синхронізацію значень годинника за допомогою серверів Microsoft. У цьому випадку, після того, як кожен комп'ютер увімкнено, час буде постійно відрегулювати, щоб не було відхилення від Грінвіча навіть за пару секунд.
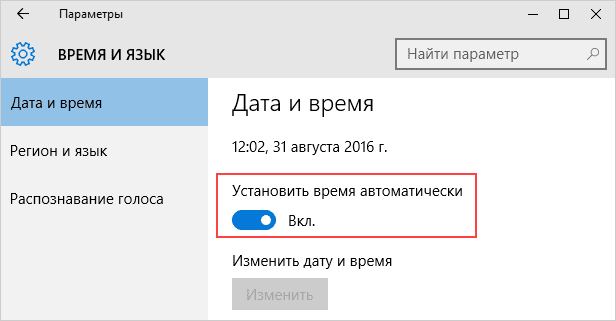
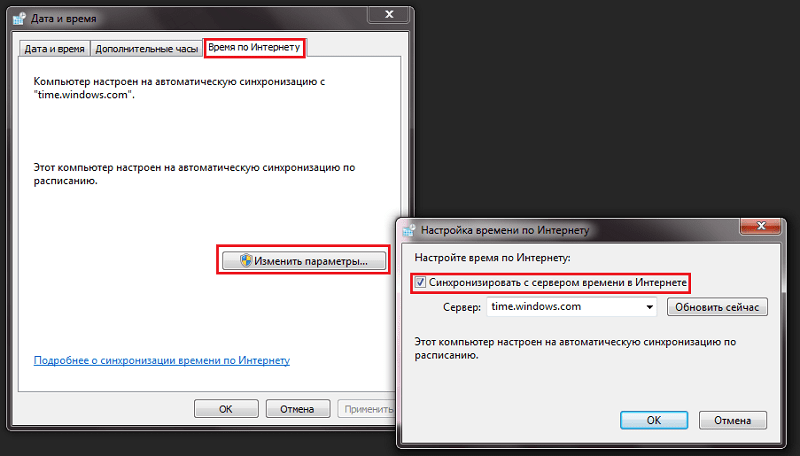
Налаштування дати за допомогою параметрів операційної системи
Навіть у Windows 10 та 8 ви можете налаштувати час за допомогою "параметрів". Він виконується в такому порядку:
- Клацніть на меню "Почати", намалюйте вказівник миші на мітку передач і виберіть "Параметри";
- У наступному вікні виберіть "Час і мова";
- Клацніть на "годинник для різних ременів";
- Клацніть на "Змінити дату та час";
- Покладіть необхідні значення часу, натисніть "ОК".
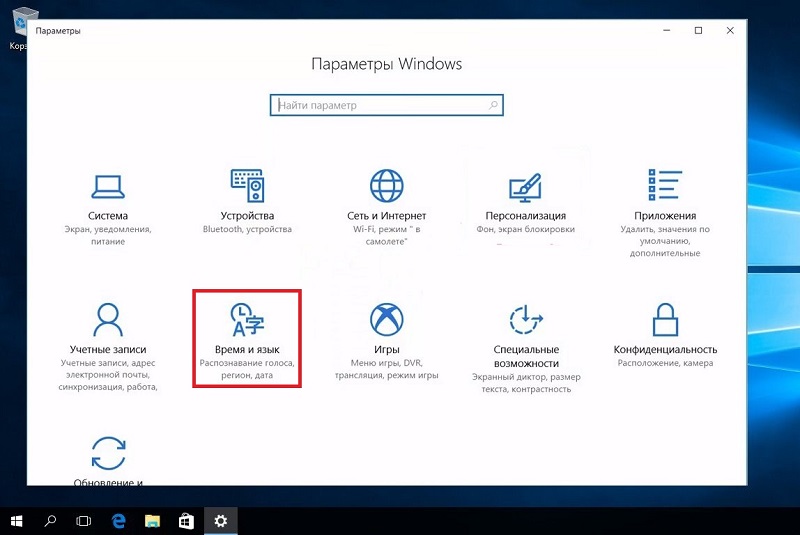
І перед тим, як змінити час або часовий пояс у Windows 10, рекомендується включити значення часу на UTC в налаштуваннями UEFI (універсальний час відповідно до Грінвіча). У цьому випадку, коли операційна система змінюється, годинник автоматично буде налаштовано в BIOS/UEFI. Якщо на ПК встановлено кілька OSS (наприклад, також Linux-Display), то вони матимуть один і той же час.
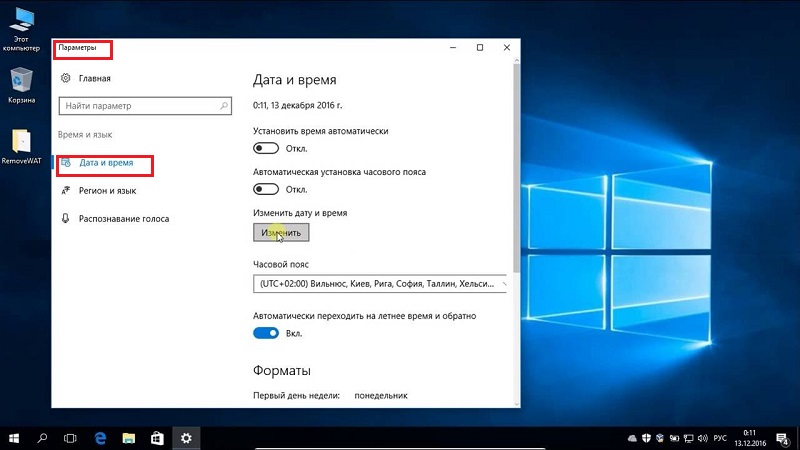
І після зміни дати деякі браузери не зможуть підключитися до Інтернету (через те, що сертифікати безпеки не пройдуть обґрунтованість періоду дійсності). Це трапляється частіше, якщо змінити часовий пояс. Це виправлено так: або зачекайте кілька хвилин (сертифікати будуть оновлені у фоновому режимі), або просто перезавантажте ПК. Аналогічна проблема в основному зустрічається в браузерах на основі хромового двигуна (Chrome, Opera, Microsoft Edge).
За допомогою панелі управління
Параметр актуальний для всіх редакційних офісів Windows, починаючи з XP. Щоб змінити дату на комп’ютері, вам потрібно:
- Відкрийте "Панель управління";
- Виберіть "Дата та час";
- Клацніть на "Змінити";
- Встановіть необхідні значення для годинників.
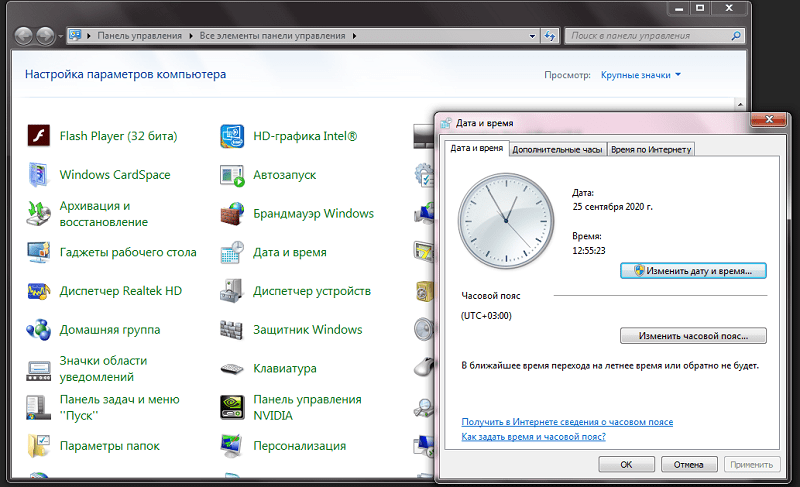
Таким чином, ви не можете налаштувати час на комп'ютерах Windows 10 перших видань (до 1511 р.). Там бажана точка просто відсутня на "панелях управління", і годинник міг бути змінений лише через "параметри". Аналогічна ситуація у Windows, де традиційне меню "запуск" ще не додано в оновленнях.
Після встановлення часу ви також можете ввімкнути вихід кілька годин на панель завдань: окремо для вибраних часових поясів. Для мандрівників - зручна функція для ноутбука.
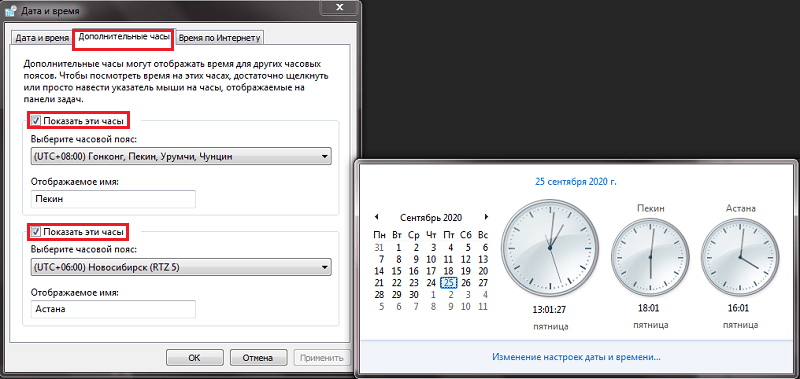
Використання командного рядка від імені адміністратора
Дата та час у Windows також можна налаштувати через командний рядок. І ви можете це зробити лише за пару секунд - швидше, ніж через "Панель управління"! Годинник таким чином налаштований наступним чином:
- Клацніть на збірку за кнопкою миші "запуск" та виберіть "Командний рядок (адміністратор)";
- Введіть пароль (якщо потрібно);
- Введіть команду часу AA: BB, де AA - це годинник, а BB - хвилини;
- Натисніть Enter.
Єдиний негатив полягає в тому, що ви не можете вказати секунду таким чином.
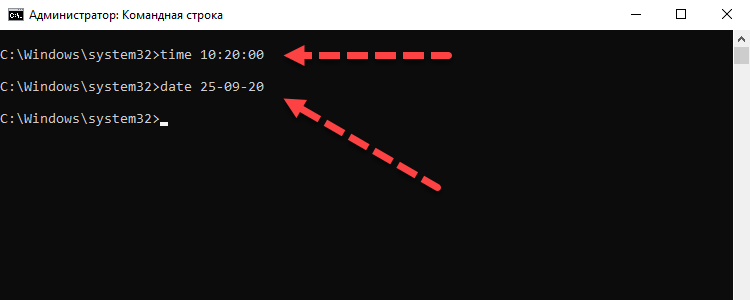
І щоб виправити дату, вам потрібно:
- запустити командний рядок від імені адміністратора;
- Введіть команду даних MM -CC -HHH, де MM -це календарний день, CC -це місяць, HHHH -поточний рік;
- Натисніть Enter.
Ще один нюанс: якщо годинник або ноутбук "задушений" для кожного вмикання, то це вказує на "зачеплений" акумулятор BIOS/UEFI. Він вирішується лише його заміною (у більшості випадків використовується джерело живлення CR2032, продається в будь -якому магазині комп'ютерних компонентів).

Всього, ви дійсно можете змінити час у Windows більше, ніж один бік. Але їм потрібно буде використовувати їх лише в тому випадку, якщо комп'ютер не підключений до Інтернету. В інших випадках операційна система за замовчуванням автоматично регулює параметри годинника за допомогою синхронізації за допомогою сервера часу.Microsoft.Com. Розкажіть нам, як ви особисто використовуєте вас і що ви думаєте більш зручним.
- « Видалення та наклейка захисного скла на телефон у 5 кроках
- Створення скріншоти на комп’ютері або ноутбуці по -різному »

