Фонові зміни в слова
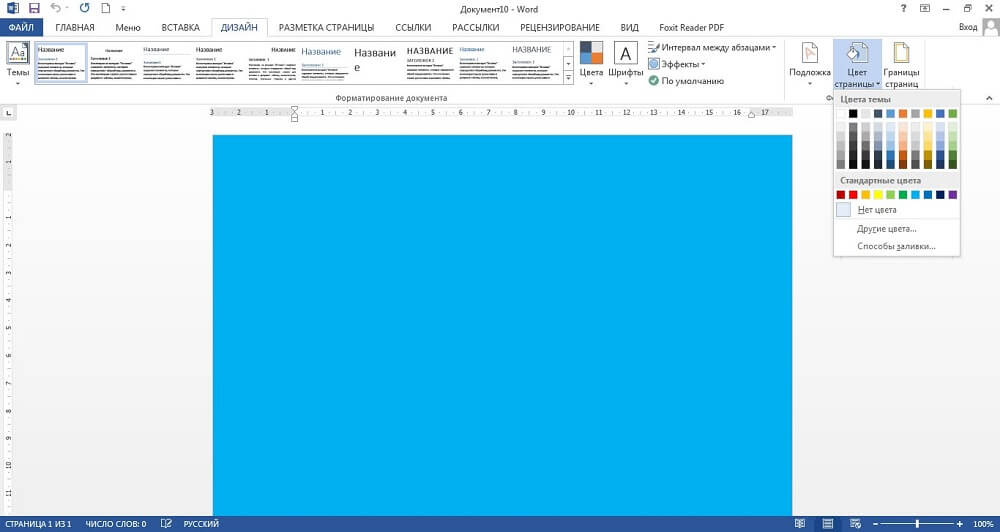
- 4682
- 465
- Ira Moore
Редагування тексту в Microsoft Word означає не лише його фактичний набір, але й пов’язані дії. Наприклад, зміна розміру або типу шрифту, інтервалу діапазону або полів. Іноді трапляється, що прості чорні символи на білому тлі не відповідають завданням, що стикається з вами. Можна також змінити колір букв, оскільки це відповідне вікно використовується в інтерфейсі текстового процесора. Що стосується самого аркуша, на якому розташовані символи, його також можна змінити. У програмі ця область визначається параметром "фон". Вони вважаються простором області друку на аркуші - або повністю, або обмежуються якоюсь рамкою, наприклад, коміркою в таблиці. Отже, фон цієї області можна змінити, як якщо б ви надрукували на кольоровому папері або безпосередньо на фотографії.
Зміна фону
Меню структурованих налаштувань, що відображається у верхній частині програми програми, так -склала стрічка містить параметри, змінюючи, що ви можете керувати зовнішнім виглядом та дизайном тексту в документі. У цьому випадку перед тим, як зробити фон у Word, нам потрібно буде знайти вкладку "Роззначення сторінки" у цьому меню. Серед інших моментів буде група з трьох елементів, які дозволяють контролювати передумови документа. Щоб поставити простий кольоровий фон, натисніть кнопку "Колір сторінки" та натисніть на потрібний відтінок у палітрі, що з’являється на екрані. Весь документ тепер буде пофарбований у вибраний тон. Якщо в стандартній палітрі ви не знайшли для вас нічого придатного, нижче це буде діалог для вибору "інших кольорів". У ньому, використовуючи вибір градієнта, ви можете вручну встановити необхідний колір.
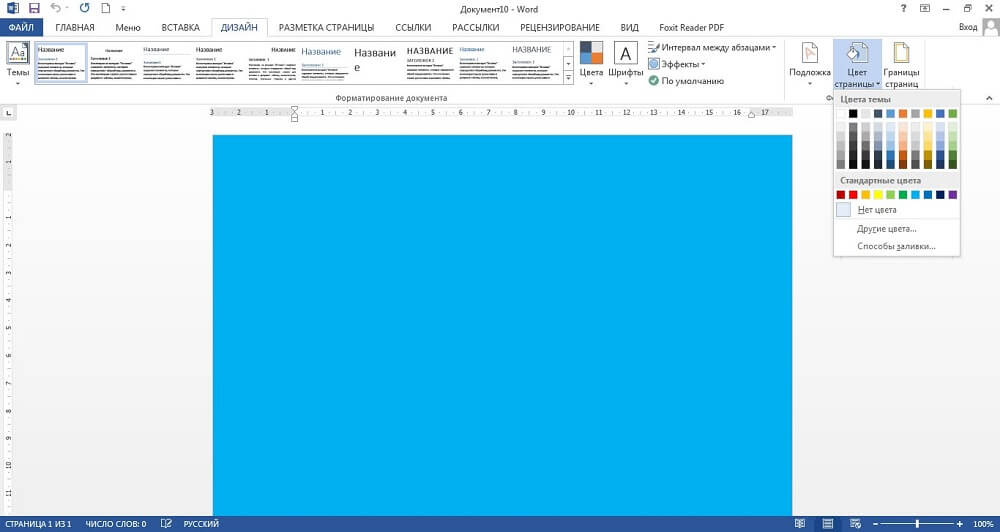
Однак безперервне наповнення також не завжди відповідає вимогам користувача. У цьому ж меню ви можете вибрати додаткові ефекти, які диверсифікують зовнішній вигляд документа. Шаблони або текстури будуть застосовані безпосередньо поверх кольору, тому, поєднуючи їх, ви можете досягти майже будь -якого з бажаного вигляду. Щоб налаштувати, натисніть на відповідний колір та натисніть на шаблони. У головному вікні в режимі реального часу зміни будуть відображатися, щоб вам не довелося закривати вікно налаштувань, і якщо раптом результат не підходить вам, відкрийте його знову. Такий попередній перегляд дуже допомагає, коли ви шукаєте щось конкретне, а не просто підбираєте успішне походження.
Крім того, як фон, ви можете скористатися малюнком, ніби у вас є текст поверх фотографії. Для цього виберіть "Інші способи наливання" і там знайдіть предмет "Зображення". У цьому ж вікні є налаштування прозорості та кольору, тому ви можете вибрати лише зовнішній вигляд, який ви вважаєте необхідним для свого документа. Просто майте на увазі, що занадто яскраві кольори можуть зробити текст нечитабельним, і вони не виглядають занадто приємними для очей. Вам також потрібно пам’ятати, що кольорове відображення монітора має обмеження та спотворення, тому, друкуючи на кольоровому принтері, ви можете зрештою отримати те, що ви очікували і що ви бачили на своєму дисплеї.
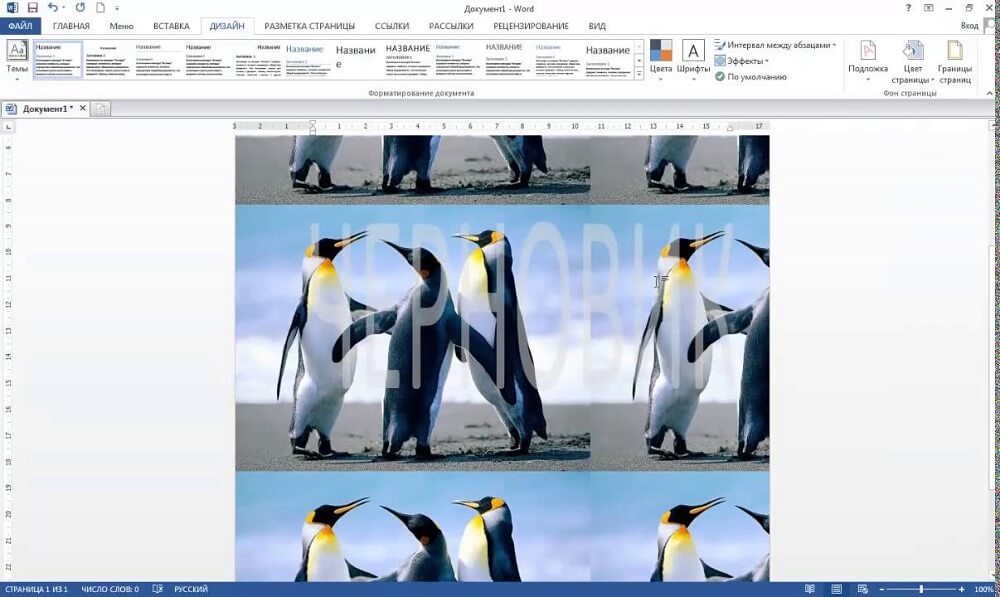
Видаліть фон
Когда Фоннновится Нен, Іли, Если Ваші -Кспемент Нойч, Оптималнхен, ymblikom ubrath elgo dокумента. У цьому ж меню, на вкладці Маркування сторінки, натисніть на сторінку сторінки та виберіть елемент із відсутністю кольору. Це метод, як видалити фон у Word, він видаляє всі набори заливки та візерунки, які ви вибрали раніше. Після цього ви можете вибрати новий фон або залишити його без конфігурації. Просто пам’ятайте, що якщо у вашому документі є кілька областей з налаштованим фоном, то курсор встановлюється під час натискання кнопки, оскільки він точно вважається активним. Якщо ви хочете скасувати дію, скажімо, випадково висвітлювали та очистили неправильну область, ви можете використовувати пункт меню або комбінацію гарячих клавіш Ctrl+Z.
Висновок
Можливості, надані текстовим процесором Microsoft Word, дуже широкі. Це дозволяє редагувати та форматувати не лише звичайні, але й веб-документи, для яких часто використовується нестандартне фон. Користувач може заповнити сторінку одним кольором, градієнтом або шаблоном, текстурою, вибрати його зображення як фон тощо. D. Він також може, коли робота буде завершена, видалити всі зміни за допомогою декількох кліків за допомогою миші. Ця можливість широко використовується в офісній роботі, як і багато інших функцій текстового процесора.
- « Встановлення гри із зображення диска
- Як налаштувати та прошивати маршрутизатор Zyxel Keenetic Ultra II »

