Зміна значка мітки у Windows

- 3650
- 396
- Ira Moore
Творча людина навряд чи погодиться працювати з етикетками, які повторюються на всіх комп’ютерах. Лише на перший погляд здається, що змінити ці маленькі малюнки досить складно. Насправді, володіючи інформацією про те, як змінити зображення етикетки на робочому столі, згодом ви можете створити нове зображення для піктограм конкретних програм щонайменше щодня.

Зміна нудної піктограми для етикетки диверсифікує рутину роботи в Windows.
Головне, що це не втомлює для вас, а алгоритм дій, як поставити свою картину на етикетку або вже здійснити іншу зміну, було зрозуміло. Ми підтверджуємо, що насправді немає труднощів, але результат роботи сподобається вам, оскільки робочий стіл стане творчим і не як і будь -яким іншим.
Вивчіть рекомендації щодо створення значка для етикетки та перейдіть до дії.
Процес створення
Отже, кожна комп'ютерна програма має свій системний невеликий малюнок, який з’являється на робочому столі, якщо ви хочете його створити. Однак однакова програма на настільних таблицях різних комп'ютерів буде супроводжуватися тим самим зображенням. Добре, якщо таке зображення вам повністю підходить. Однак, на жаль, деякі користувачі стикаються з тим, що встановлені значки викликають негативні емоції, роздратування.
Звичайно, ви не повинні працювати з таким негативом, ефективність буде низькою, а настрій постійно жахливий. Краще змінити картину на відповідну піктограму ярлика, яка розважає вашу особисту творчу уяву.
Алгоритм дій
Отже, немає необхідності запитувати своїх друзів, як створити піктограму для етикетки, але постійно натрапляють на мовчазну тишу, оскільки вони самі лише поверхово володіють інформацією про те, як змінити картину етикетки. Краще негайно довіряти досвідченим користувачам, вивчити їх рекомендації щодо швидкого зміни піктограми етикетки.
Вам просто потрібно комфортно в кріслі, прочитати всі рекомендації щодо створення ікони, а потім негайно почати виконувати практичні дії. Спочатку слід вибрати об’єкт, значок якого ви хочете змінити. Клацніть на ньому правильною клавішею миші, у меню, що відкривається, опустіть погляд вниз, там ви знайдете рядок "властивості".

Клацніть на цей параметр, щоб відкрити необхідне діалогове вікно, в якому є шість вкладок. Нам усім вони не потрібні, нас цікавить лише вкладка "мітка", перейдіть на цю вкладку.
УВАГА. Я хотів би зазначити, що в більшості випадків, коли відкриваєте діалогове вікно, ви негайно потрапляєте на цю вкладку, лише в самих виняткових випадках можуть бути відкриті інші вкладки.Тепер ми пропонуємо вам ще раз опустити. Тут будуть розміщені три кнопки, серед яких зупинити ваш вибір на середній кнопці "Змініть мітку".
Саме ця кнопка нам потрібна, якщо ви вирішили розібратися, як змінити значок будь -якої мітки.
Отже, натисніть на цю кнопку, щоб відкрити наступне важливе вікно, яке дозволяє нам наблизитися до мети, як зробити значок на ярлик ще один крок.
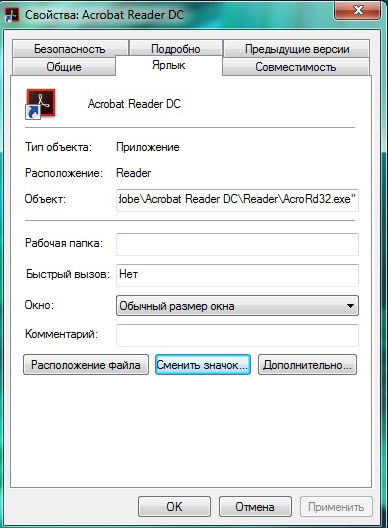
Не поспішайте бути засмученим, коли ви бачите вікно, яке відкрилося, в якому система "доброзичливо" пропонує зробити ікону на ваш розсуд, і сама по собі повністю обмежує вибір, пропонуючи лише одну піктограму, яка вже встановлена для програми.
У цьому немає нічого поганого, оскільки ви вирішили розібратися, як змінити, або як створити ікону, а потім впевнено дотримуватися до кінця.
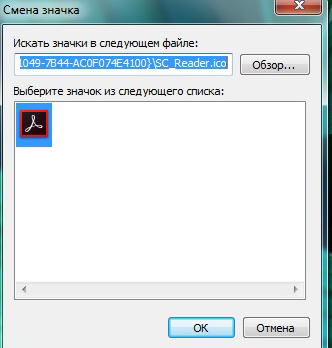
У цьому вікні ви знайдете кнопку "огляд", використовуйте її, щоб "прокладити" шлях до потрібного нам каталогу, що дозволяє не тільки розібратися, як зробити новий "ящик", але майже все це для реалізації.

Вам доведеться вказати шлях до субмаркету "Shell32.Dll ", розташований у системній папці" System32 ". І де знаходиться ця папка, ми впевнені, що ви знаєте. Якщо ні, то на всякий випадок ми кажемо вам, що він знаходиться в папці Windows, розташованій на системному диску "C".
Тепер, коли ви проходили по зазначеному шляху, перед вами відкриються кілька варіантів різного роду маленьких "малюнків". Не намагайтеся їх порахувати, це просто займе вам багато часу, просто перегляньте цю "колекцію", виберіть варіант, який найбільше вражає вас.

Далі, як зробити нові "малюнки", як його змінити, це буде для вас досить просто. Виберіть той, який вам дуже сподобався, і натисніть кнопку традиційної згоди "ОК".
Тепер ви можете безпечно закрити всі відкриті вікна та милуватися тим, що вам вдалося отримати оригінальний значок для програми. До речі, ви також можете змінити зображення та папки, а не лише конкретні малюнки для програм.
Після створеного вами творчого елемента принесе моральне задоволення, вам буде важко протистояти не замінити деякі інші ярлики. Це ваше право, якщо хочете, діяти, тим більше, що як змінити такі значки, які ви вже з'ясували і не потребуєте третьої партії.

