Зміна яскравості та роздільної здатності екрана в системі Ubuntu

- 2410
- 282
- Chris Schmeler
Напевно, багато наших відвідувачів неодноразово стикалися з такою неприємною проблемою, як біль у очах. Це трапляється у багатьох людей, які проводять за комп’ютером кілька годин на день. Щоб позбутися цієї проблеми, достатньо правильно змінити роздільну здатність екрана Ubuntu та відрегулювати чутливість яскравості.
Внаслідок тривалого перебування за комп’ютером очі дуже втомлюються, і це помітно в той момент, коли з’являється перший біль у зоні очей. Перш за все, вам потрібно налаштувати потрібну частоту та вибрати роздільну здатність екрана в Ubuntu, щоб зменшити втому в очах. Також найкращим рішенням у цій ситуації є зменшення індикатора яскравості на вашому ноутбуці. Це допоможе не тільки підтримувати зір, але й значно заощадити акумулятори для довготривалої роботи без джерела живлення.

Тепер ми спробуємо розібратися, як зменшити яскравість монітора в Убунту, щоб наше бачення не погіршувалося протягом багатьох років.
Монітор налаштування яскравості в параметрах системи управління управління
Одним із досить простих способів є налаштування яскравості монітора за допомогою меню управління "Параметри системи". Вступайте у опцію системних параметрів, і там ви побачите опцію з назвою "Яскравість і блокування". Цей варіант підходить лише для тих користувачів, які використовують ноутбук.
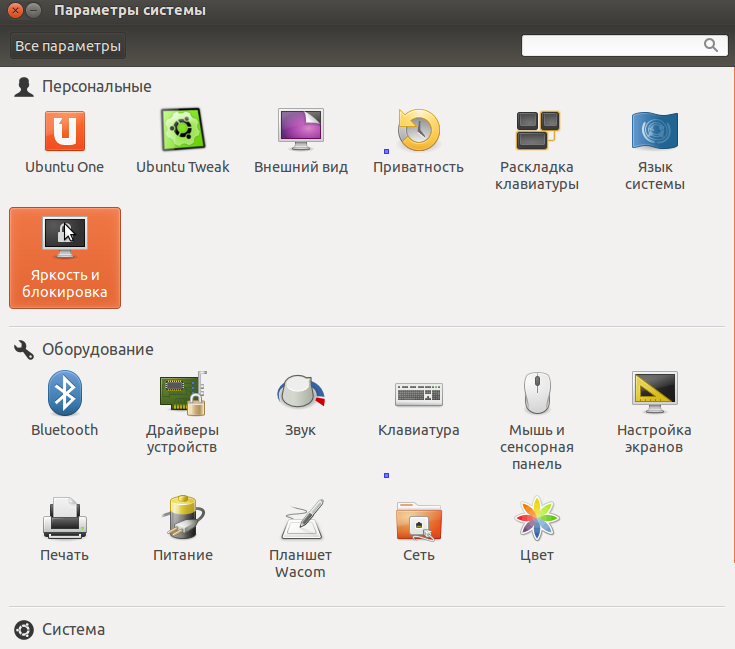
Перейдіть до розділу яскравості та блокування
Якщо ви використовуєте ноутбук, то, натиснувши на цю опцію, у вас буде індикатор з настройкою яскравості монітора.
У випадку, якщо ви почали відчувати, що яскравість монітора надмірно висока в режимі очікування або що система переходить у тьмяний режим дуже швидко/довгий, за цих обставин вам доведеться змінити яскравість монітора в Ще один маленький -відомий спосіб.
Введіть термінал і введіть наступний код:
DCONF-редактор
Якщо після введення цього коду ви не відкрили екран DCONF, то спочатку потрібно встановити інсталяцію.
Sudo apt-get встановити dconf-inuls
Після закінчення процесу встановлення ми знову починаємо команду. Потім перейдіть до сектору орг, потім плагінів, а потім живлення. Якщо ви працюєте за стаціонарним комп’ютером, то ви не будете мати цього меню управління. Він з’являється лише на ноутбуці.
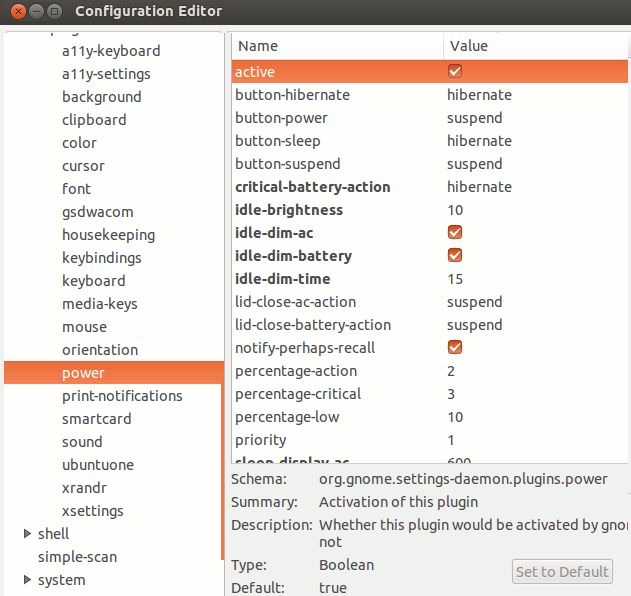
Встановіть значення, як показано на ілюстрації
Встановлюємо кліщі, як показано на скріншоті. Параметри набудуть чинності відразу після завершення всіх змін. Після завершення необхідних змін ви можете просто закрити вікно редактора.
Як зменшити яскравість у Ubuntu за допомогою функції налаштувань сервера NVIDIA X
Якщо програма NVIDIA вже встановлена на вашому комп’ютері, то найпростішим рішенням проблеми буде використання програмного забезпечення для налаштувань NVIDIA X Server. Використовуючи цю утиліту, ви можете налаштувати яскравість, роздільну здатність та змінити частоту монітора. Приклад покаже налаштування монітора бренду Toshiba. Ви, природно, налаштовуєте свій монітор на основі ваших потреб. Ми запускаємо програму налаштування сервера NVIDIA X та переходимо до меню управління "Утиліти" Далі "Адміністрація".
Для правильного налаштування екрана ми переходимо до розділу, який називається конфігурацією відображення.
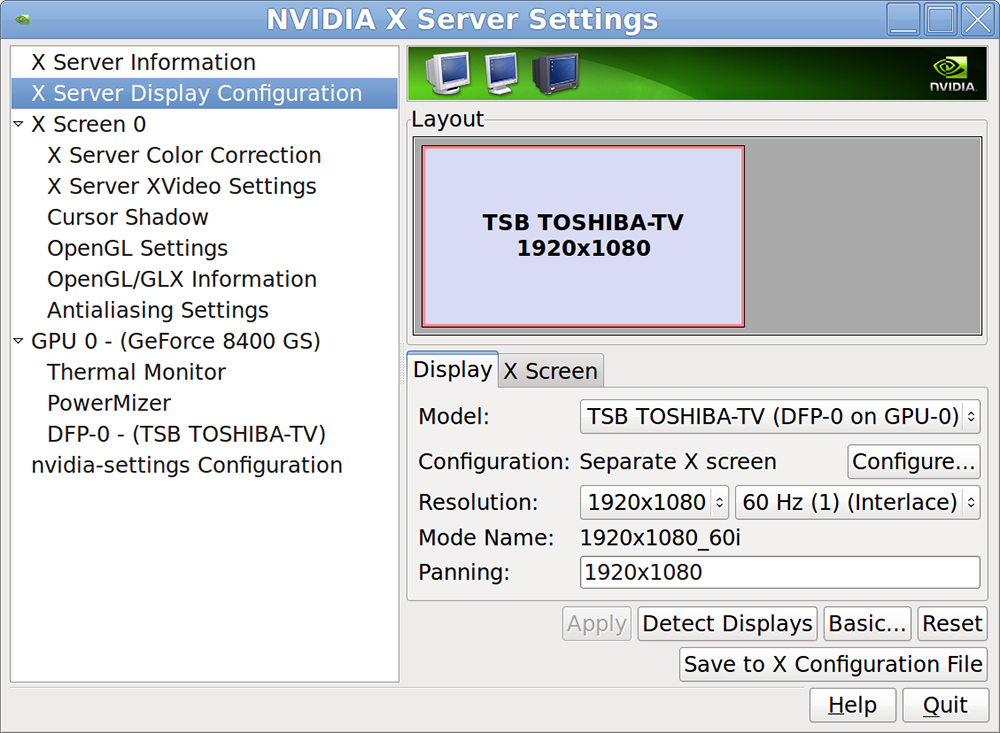
Вкажіть оптимальні параметри екрана
Щоб відрегулювати індикатор яскравості, потрібно перейти до розділу корекції кольорів.
Встановіть роздільну здатність екрана в регулюванні Ubuntu, виходячи з ваших потреб.
Як зберегти налаштування роздільної здатності та яскравість в Ubuntu за допомогою сценарію
Користувачі ноутбука все ще мають проблеми з підсвічуванням Ubuntu. Кожен раз, коли система Ubuntu завантажується, вона автоматично встановлює індикатор максимальної яскравості.
Для вирішення цієї проблеми вам потрібно додати спеціальний сценарій, який автоматично регулює яскравість екрана в Ubuntu під час завантаження комп'ютера.

У Ubuntu ви також можете налаштувати яскравість підсвічування
Відкрийте файл браузера та перейдіть до розділу "Computer" "Система" наступного "Клас" наступний "" Підсвічування каталогу ". Ви побачите дві -три папки такого типу:
У кожній папці є файл під назвою factive_brightness, ви можете побачити його вміст через піктограму з мініатюрами.
Перш за все, ви повинні зробити та запам'ятати інформацію, написану нижче.
Ви можете змінити яскравість екрана за допомогою комбінації ключа Fn + стрілки.
Перевірте файл фактичної_brightness у кожній папці (повторно відкрийте всі папки, щоб оновити значення).
Пам'ятайте назву папки, в якій значення фактичної_brightness вже було змінено.
Замініть ACPI_VIDEO0, входить у спеціальну команду (вона буде нижчою) з однаковою назвою папки.
- Клацніть на клавіатурі CTRL+ALT+T. Коли він відкриється, виконайте просту команду, яка буде вказана нижче, вона дасть вам максимальний рівень яскравості на вашому ноутбуці:
Cat/sys/class/підсвічування/acpi_video0/max_brightness
Яскравість можна відрегулювати від 0 до 9.
- Введіть код, який буде вказано нижче. Ви можете отримати надрукування користувача. Для цього відкрити /etc /rc.Локальний файл та введіть наступне:
Sudo -i
gedit /etc /rc.Місцевий
Не забудьте додати рядок після цього коду. Встановіть число від 0 до 9 на рівні яскравості, який ви хочете.
Echo 0>/sys/class/підсвічування/acpi_video0/яскравість
Це прості дії допоможуть правильно налаштувати яскравість екрана Ubuntu на вашому комп’ютері, щоб зберегти та підтримувати зір. Якщо вам сподобалася ця стаття, не забудьте залишити свій коментар під цим матеріалом. Думка наших відвідувачів дуже важлива для нас!
- « Як воскресити флеш -накопичувач після промивання в пральній машині
- Як побачити версію Ubuntu та версію ядра »

