Зміна появи піктограм у вікнах
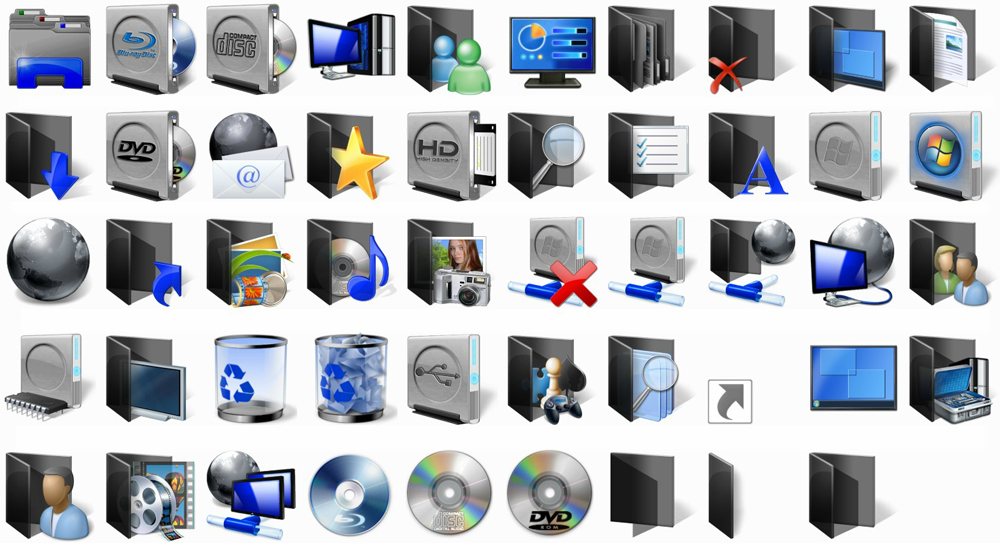
- 3320
- 688
- Loren VonRueden
Якщо ви втомилися від стандартної конструкції піктограм у Windows 10 та 7, його можна змінити. Кому потрібні одноманітні папки, які нічим не відрізняються один від одного? Зрештою, вони можуть вибрати окремі піктограми. Для книг - том у прекрасній палітурці, для документів - стопка паперу з кліпом, для музики - нотатки, для ігор - джойстик. Якщо ви робите те ж саме з ярликами та каталогами системи, ви отримуєте унікальну тему дизайну. Зрозумійте, як змінити піктограми в Windows 7 та інших версіях. Ви можете самі вирішити, як виглядатимуть настільні елементи.
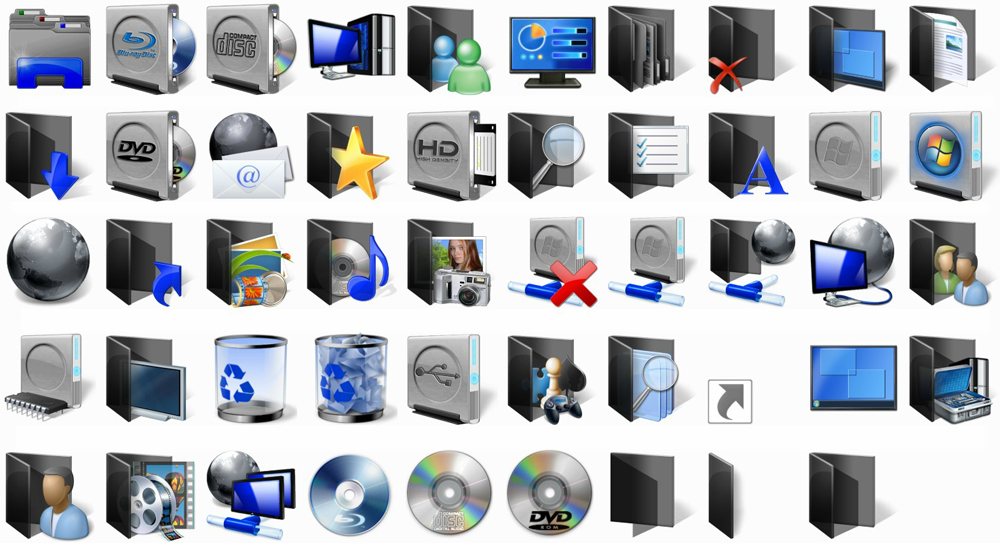
Які зображення підходять для піктограм?
Існує кілька вимог до картини. Вона повинна бути:
- Майдан.
- У форматі .ICO.
- Підходить за розміром (16 × 16, 32 × 32, 48 × 48 або 256 × 256).
Зображення можна відрегулювати та зменшити у вбудованому -in -графічному редакторі Windows - фарба. Це у всіх версіях системи: у 7-ке, і в 8-ке, і в 10-ке.
- Знайдіть його в меню «Пуск» - Програми - Стандарт.
- Натисніть файл - відкрити (синя кнопка зліва).
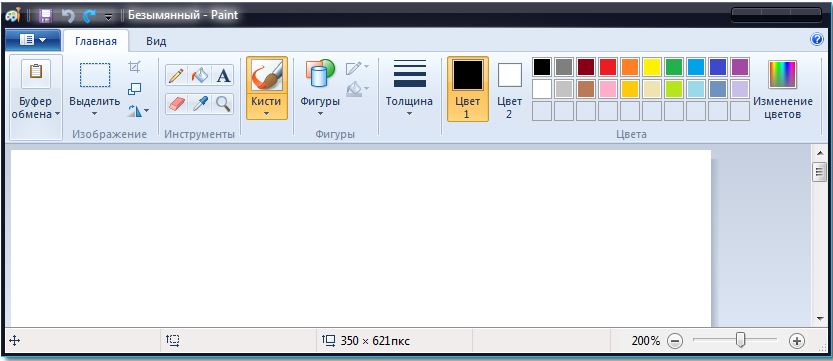
Вікно програми фарби
- Вкажіть шлях до малюнка.
- Коли він відкриється, натисніть кнопку "Змінити розмір".
- Якщо зображення спочатку не квадратний, видаліть прапорець із прапорець "Зберегти пропорції". Тож зображення може бути дуже спотворене. Тому краще вибрати заздалегідь значок, які мають рівні сторони. Або виріжте краї вихідної картини (якщо вам потрібна лише функціональна частина композиції).
- Встановіть відповідний розмір у пікселях. 256 × 256 - максимально можливий. Він призначений для великих моніторів.
- Збережіть отримане зображення в .Png (файл - зберегти як).
Тепер вам потрібно змінити формат файлу, якщо він спочатку не в .ICO. Це стандартний значок Windows всіх версій (XP, Vista, 7, 8, 10). Для швидкого перетворення підходить проста утиліта "aveiconifier2".
- Знайдіть його в Інтернеті та завантажте.
- Запуск.
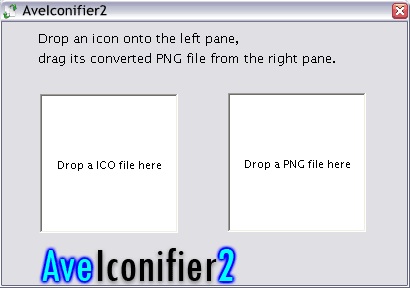
Aveiconifier2
- У вікні, на якому написано "PNG", перетягніть малюнок джерела. Перенесіть його безпосередньо з провідника.
- Поруч з’явиться картина. Вона вже буде в .ICO. Злийте його з перетворювача так само, як і файл PNG.
Щоб змінити розширення, ви також можете використовувати програму ICOFX.
Ікони Fands
Ось як змінити значки папки у Windows 10. Метод актуальний для інших версій перемоги.
- Натисніть кнопку правої миші на каталозі. Краще не торкнутися системних даних. Виберіть частину свого каталогу.
- Точка "властивості".
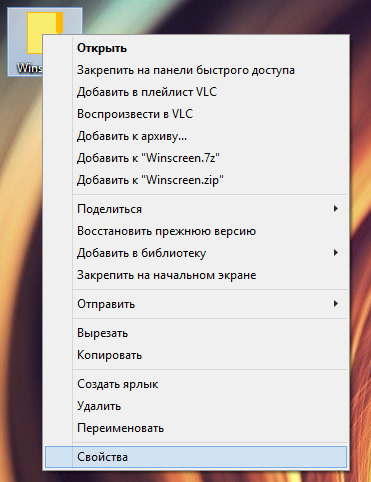
Клацніть на властивості
- Вкладка "Налаштування".
- Кнопка "Змінити значок".
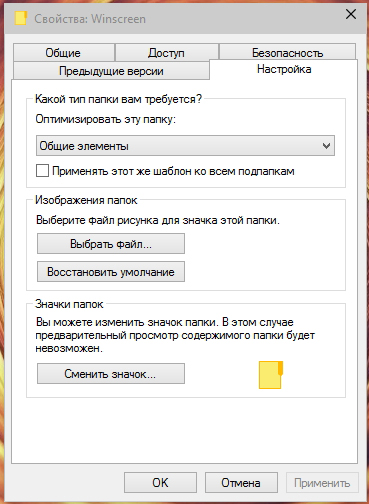
Клацніть, щоб змінити значок
- З'явиться список зображень, які вже доступні у виграші. Ви можете використовувати будь -який із них.
- Якщо ви хочете встановити піктограми, натисніть кнопку "Перегляд".
- Вкажіть шлях до файлу ICO.
Тепер папка буде виглядати інакше.
Мітки Піктограми
Якщо папки виглядають нудно, що піктограми етикетки спочатку різноманітні. Але раптом вам не подобається картина? Або вибивається із загального стилю? У Windows 10, 8 та 7 ці малюнки також можна відрегулювати для себе.
- Клацніть з правою кнопкою миші на об'єкті.
- Точка "властивості".
- Вкладка "мітка".
- Кнопка "Змінити значок".
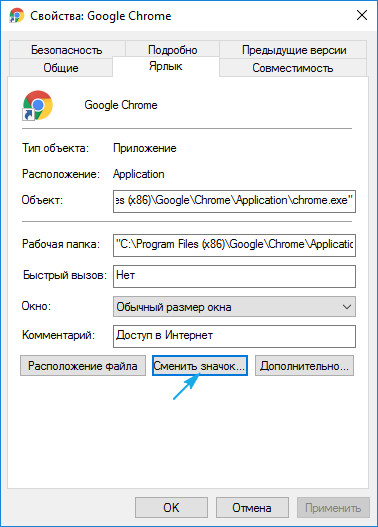
Клацніть, щоб змінити значок
- Як і у випадку з папками, ви можете вибрати піктограми зі списку або використовувати власний (натисніть "Перегляд" та вкажіть шлях).
Системні каталоги
Групи каталогів "Комп'ютер", "Кошик", "Користувачі", "Мережа" неможливо змінити через "Властивості". Але є інший спосіб.
- Відкрийте "Панель управління".
- Меню "Персоналізація" (у категорії "Дизайн та персоналізація").
- Ліворуч буде розділ "Зміна піктограм робочого столу".
- Там ви можете поставити свої піктограми в системні папки.
- У Win 10 це меню в персоналізації - теми.
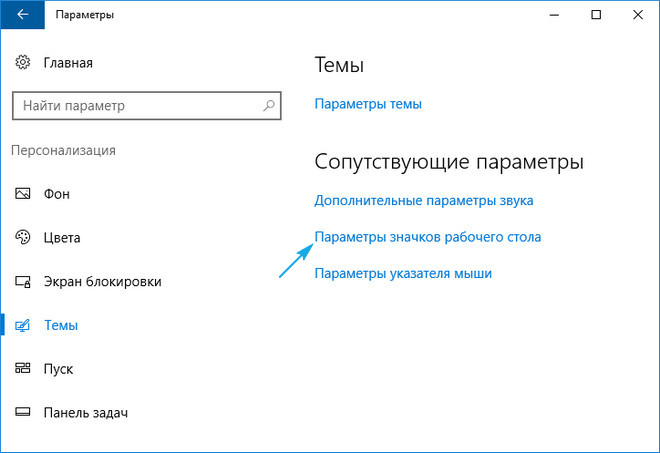
Параметри значка в Windows 10
Програми
Є утиліти, які змінюють піктограми в автоматичному режимі:
- Iconpackager.
- Патчер джерела теми.
- Іконфіл.
В Інтернеті ви можете знайти ресурси за допомогою колекцій значків. Подивіться на скріншоти та виберіть, що вам потрібно.
Зміна значків відразу всі папки
Через реєстр ви можете відразу переробити піктограми всіх папок. Наприклад, якщо вам не подобається поява Win 10, і ви хочете зробити каталоги, як Windows 7.
Це небезпечно редагувати записи в реєстрі. Краще обмежити себе розробити теми. Але якщо ви все -таки вирішите це зробити, створіть резервну копію.
- Ідіть до початку - виконайте.
- У відкритому вікні введіть "regedit" без цитат і натисніть "ОК". З'явиться редактор реєстру.
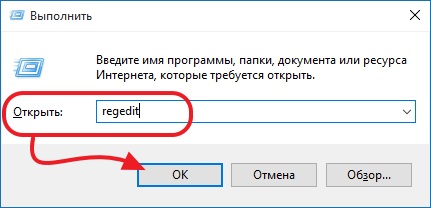
Команда "regedit"
- Натисніть файл - Експорт.
- Придумайте назву резервного копіювання та вкажіть, де його зберегти. Якщо щось піде не так, ви можете відновити їх усіх.
Тепер подбайте про зміну ікон.
- У реєстрі відкрийте папку "hkey_local_machine"
- Перейдіть до "програмного забезпечення".
- Потім у Microsoft \ Windows \ CurrentVersion \ Explorer.
- Клацніть правою кнопкою миші, щоб "Провідник".
- Точка "створити - розділ".
- Зробіть йому назву "піктограми оболонки". Якщо такий каталог вже є у списку, відкрийте його.
- У правій частині вікна зателефонуйте в контекстне меню та виберіть "Створити параметр запасу".
- Запишіть тип 3 (три).
- Клацніть правою кнопкою миші відповідно до новоствореного параметра "3" ("три").
- Точка "зміна".
- У розділі "Значення" вкажіть шлях до значка з назвою файлу та розширенням.
- Якщо у вас є 64-бітна система, знову відкрийте папку програмного забезпечення hkey_local_machine \.
- Але цього разу перейдіть до WOW6432NODE \ Microsoft \ Windows \ CurrentVersion \ Explorer
- І повторіть усі описані вище кроки.
- Перезавантажте комп'ютер та оцініть новий тип піктограми.
Відредагуйте реєстр лише в тому випадку, якщо ви добре розбираєтесь у цьому питанні. Заплутати один параметр і виникнуть помилки.
Якщо вам не подобається, як виглядають папки та етикетки, їх піктограми можна змінити. Потрібні лише фотографії певного формату. Отже, ви зробите гарний робочий стіл.
- « Увімкнення, конфігурація та відключення контролю облікового запису користувача (UAC)
- Icloud відключення на iPhone »

