Зміна розміру та шрифту настільних вікон столу

- 3009
- 577
- Manuel Smith
Багато людей знають, що тип елементів у папках можна змінити. Напевно, більшість користувачів також чули, що піктограми робочого столу також можуть змінити їх розмір: вони можуть бути збільшені або менше, якщо це необхідно. Більше того, деякі часто стикаються з цим безпосередньо: недбалий рух пальців на сенсі на ноутбуці, а ярлики та шрифт на робочому столі раптово зросли або стали меншими. І зробіть все назад, використовуючи ті самі маніпуляції з мишею. Настав час покласти край цьому невігластву.

Як регулювати значення ікон
Збільшити ярлики на робочому столі, їх шрифт і розмір можуть бути різними по -різному. Один із них, доступний на деяких моделях ноутбуків на Windows 8 та 10, користувачі вже безуспішно перевіряли. Ми йдемо до інших.
Використовуючи той самий інструмент
Миша, але не побудована -in, все ще може служити хорошим. Тримайте ключ CTRL і закрутіть колеса: піктограми стають меншими або навпаки більше. Робити це просто, і метод не вимагає копання в різних налаштуваннях. Він підходить для тих, хто зміг випадково збільшити або зменшити значки робочого столу.
Контекстне меню
Метод для ледачих. Досить натиснути з правою кнопкою миші та вибрати вкладку "Переглянути" у контекстному меню, щоб змінити піктограми. Правда, є лише три варіанти для вибору: малі, середні, великі. Використовуючи колесо, можна було пристосувати піктограми до ідеального значення для себе.
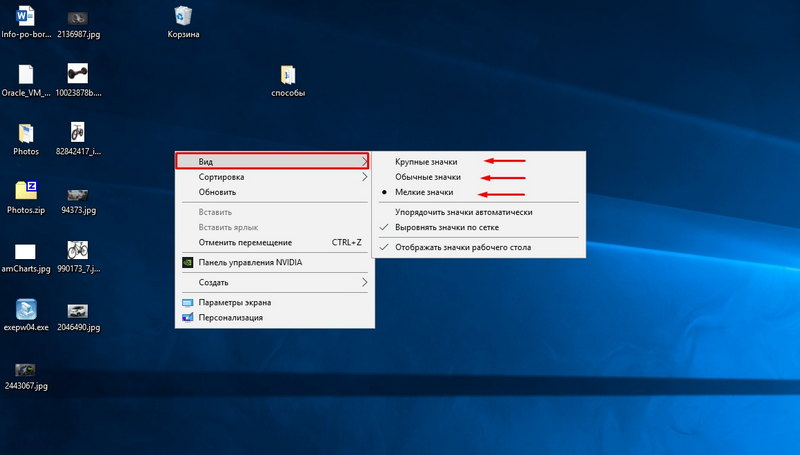
Відразу, до речі, ще кілька зручних функцій. Вкладка «Перегляд» швидко впорядковує піктограми, щоб вони не потрапляли в розкид на робочому столі, і є кілька варіантів сортування для вибору. Крім того, етикетки можна повністю видалити (не видалити!) - тоді вам не доведеться змінювати їх розмір. І в той же час, ви добре лякаєте недосвідченого користувача.
Метод Windows 7
Для сьомого вікна було використано відмінне рішення, яке значною мірою спрощувало придатність піктограм настільних ПК для ідеального виду. Клацніть PKM для безкоштовного місця на робочому столі та виберіть нижню колонку - "Персоналізація". У вікні, яке відкривається, ви можете змінити шрифт піктограм, збільшити або зменшити їх, а також вибрати ряд налаштувань користувача для перетворення робочого столу. На жаль, у Windows 10 ми можемо змінитися через "персоналізацію" теми, шпалер та щось інше, але дуже важко вплинути на значки там.
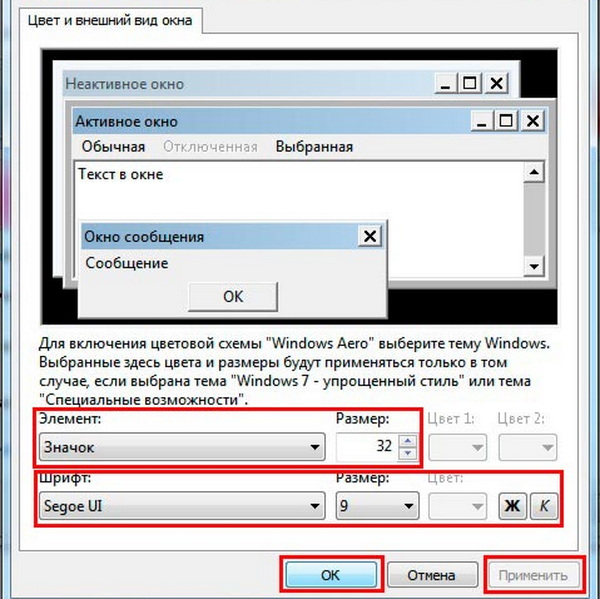
Windows 10
На десятому вікнах, як би не було, неможливо збільшити або зменшити розмір піктограм через ті самі налаштування. Це, безсумнівно, можна вважати мінусом нової системи. У контекстному меню є ще одна спеціальна вкладка, яка дозволяє впливати на мітки. Його називають "параметри екрана". Там ви можете, переміщуючи повзунок, змінити етикетки та все інше з ними на робочому столі. У будь -якому випадку, попередні методи підходять для Windows 10.
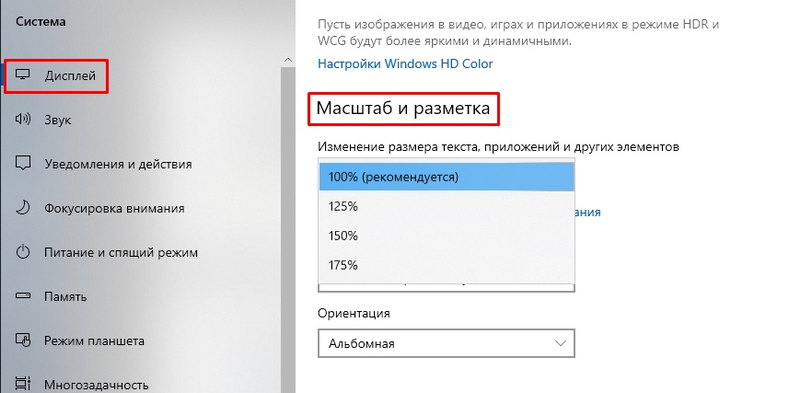
Текст
Звичайно, шрифт також змінюється разом з етикетками на робочому столі, однак, напевно, багато хто хотів побачити з ним зовсім інші метаморфози або принаймні зробити текст менш або більше, незалежно від етикетки.
У Windows 7 з шрифтами ви можете зробити все через одну і ту ж персоналізацію. У Windows 10 сам шрифт не вдасться змінити, можливо лише зменшити/збільшити розмір.
- Відкрийте вікно "Панель управління" та змініть параметр перегляду на "великі піктограми"
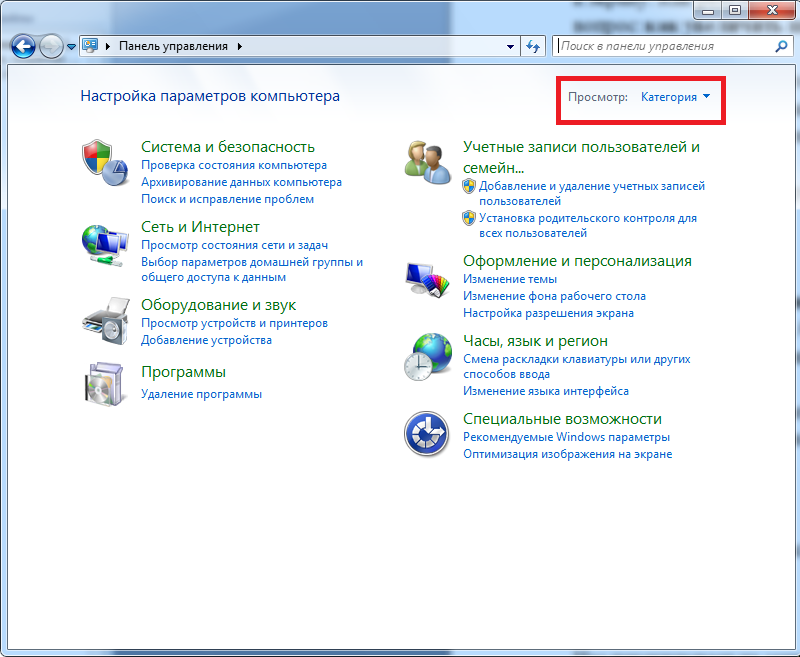
- Вибір розділу "екран".
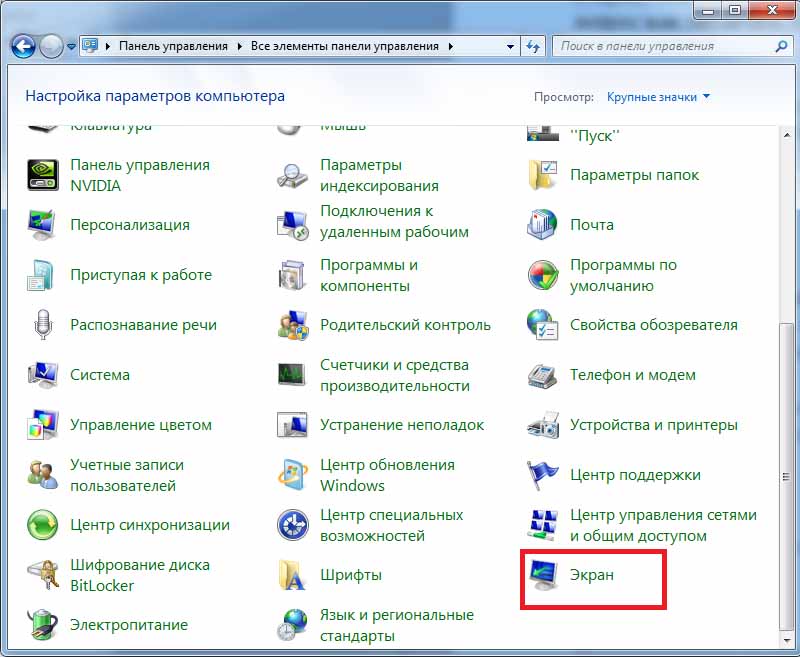
- У абзаці "Змініть лише розмір тексту", ви можете встановити напівпроник для будь -якого вибраного тексту: вікна, піктограми, підказки тощо. С. - а також змінити Кегл.
Як бачите, є одразу кілька методів зменшити або збільшити розмір етикетки, а також їх шрифт. Виберіть той, який внесе необхідні зміни.
- « Оперна пошта - встановлення, конфігурація та використання
- Процес конфігурації та використання Google Authenticator »

