Зміна пароля на маршрутизаторі Wi-Fi

- 2899
- 540
- Steve Marvin I
Захист бездротового з'єднання з таємним набором символів - стандартною мірою, яка потребує захисту мережі від втручання незнайомців або зловмисників. Безпека даних багато в чому залежить від надійності пароля, тому ця проблема не може бути ігнорована. Лише професіонал зможе отримати доступ до надійної безпечної інформації, але навряд чи йому це потрібно, тоді як з малих шкідників та вугільних сусідів, щоб захистити свою мережу, безумовно, варто того.

Часто з початковим налаштуванням, яке здійснюється під час підключення до Інтернету, пароль взагалі не розміщується на Wi-Fi, так що в майбутньому користувачеві повинні самостійно вирішити цю проблему. Поміркуйте, як захистити свою мережу та призначити або змінити пароль.
Крок -by -step Інструкції щодо зміни паролів
Не кожен користувач зможе впоратися з налаштуванням маршрутизатора, і навіть тим, хто вже зіткнувся з подібною процедурою і трохи розбирається в цьому питанні, це може зайняти багато часу. Детальні інструкції допоможуть впоратися з завданням легко та швидко. Розглянемо крок за кроком, як встановити або змінити пароль на маршрутизаторі Wi-Fi.
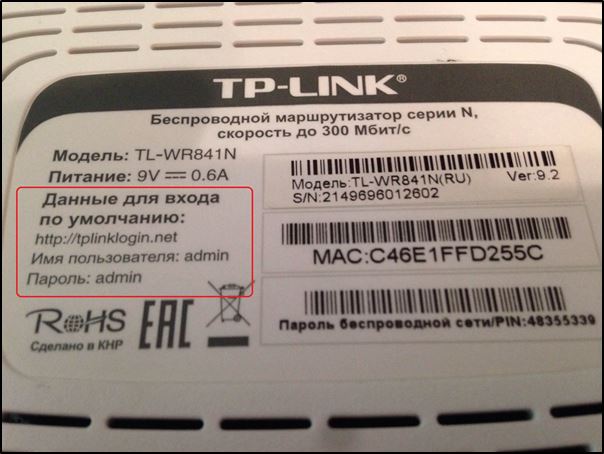
Крок 1. Підключіть маршрутизатор до комп'ютера/ноутбука
Перш за все, маршрутизатор повинен бути підключений до комп'ютера, тож якщо це не так, ми підключаємось. Інтернет -кабель повинен бути вставлений у маршрутизатор WAN, мережевий шнур, який знаходиться в конфігурації до маршрутизатора. Ми підключаємо один кінець до сумісного комп'ютерного порту, другий до локальної мережі або 1, 2, 3, 4 роз'єму.
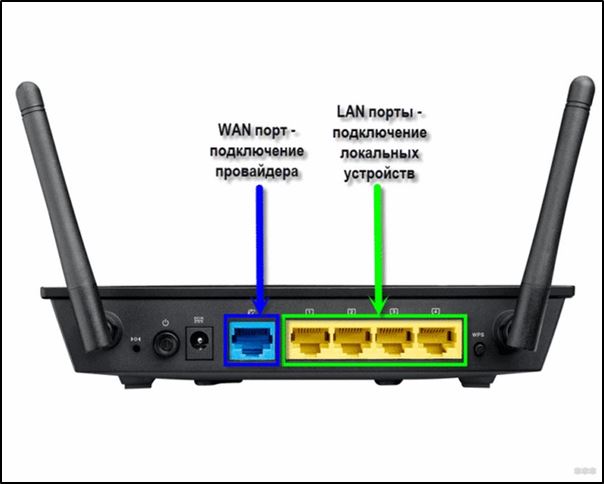
Крок 2. Визначте локальну IP -адресу
Щоб отримати доступ до налаштувань маршрутизатора Wi-Fi та змінити пароль, вам потрібно вказати IP-адресу в адресному рядку браузера, яку можна знайти декількома способами:
- Переглянути інформацію про пристрій, де буде вказано адресу та дані для введення (вхід та пароль)).
- Відкрийте розділ "Мережеві з'єднання" (наприклад, за допомогою "виконати" (Win+R) та команду NCPA.CPL), натисніть на бездротову мережу PKM - "Умова" - "Інформація ...". У рядку "Шлюз IPv4 за замовчуванням" буде бажаною адресою.
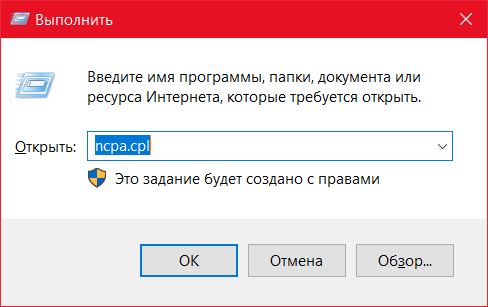
- Відкрийте "Цей комп'ютер" ("Мій комп'ютер"), виберіть "мережу". У розділі "Мережева інфраструктура" відобразить назву маршрутизатора, натисніть PMK - "Переглянути веб -сторінку пристрою" або "Властивості" - вкладка "Мережевий пристрій", тут, у блоці інформації про пристрій, навпроти "" Веб -сторінка "буде адресою, натиснувши, яка може бути переведена на відкриття сторінки в браузері.
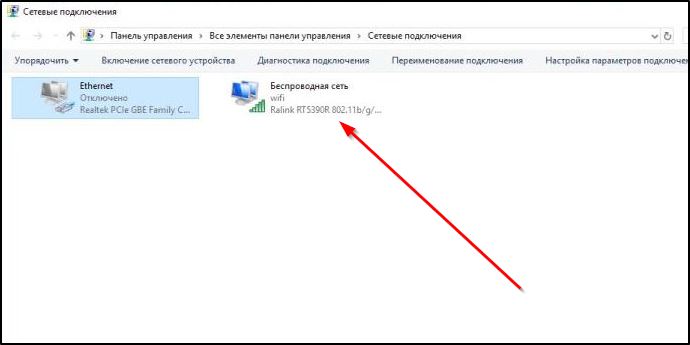
- Дізнайтеся від постачальника, звітування про модель мережевого пристрою та дані для ідентифікації.
Крок 3. Сторінка налаштувань маршрутизатора
Ви можете потрапити на сторінку налаштувань пристрою через будь -який браузер. Дізнайтеся IP -адресу (найчастіше це 192.168.1.1 або 192.168.0.1, але може бути інша) та відкрити сторінку, після чого ми вводимо вхід та пароль у вікно, яке з’явиться.
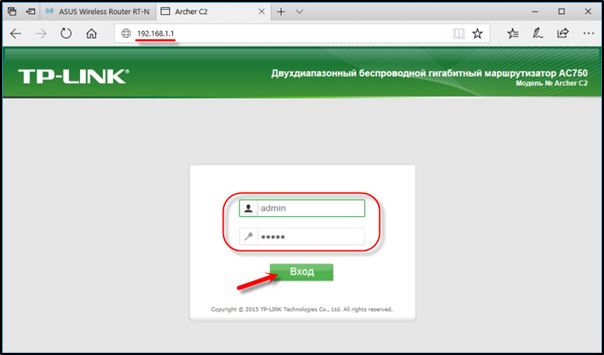
Крок 4. Вхід та пароль
За замовчуванням зазвичай використовуються вхід адміністратора та той самий пароль (або порожній) - цю інформацію можна побачити на корпусі мережевого пристрою, але якщо ви не змогли ввести стандартні дані, можливо, вони вже змінилися. Якщо ви не володієте цією інформацією, то ви можете скинути налаштування на заводські значення за допомогою спеціальної кнопки скидання на маршрутизаторі, в той час як налаштування маршрутизатора буде повторно.
Крок 5. Налаштування бездротової мережі та безпека
В офісі вам потрібно буде перейти до розділу "Бездротовий район" - "Захист бездротового режиму", і ми знаходимо тут "Пароль бездротової мережі". Розділ можна назвати по -різному, наприклад, бездротовим або WLAN, а пароль розташований безпосередньо в ньому або в підрозділі оборони або бездротової безпеки.
[Встановлення пароля в мережі Wi FI на панелі управління]
Крок 6. Змініть пароль з Wi-Fi
Тож ми дійшли до правильної точки. Тепер у відповідному рядку (його можна назвати паролем PSK, ключ від безпеки) повинен бути замінений старим паролем Wi-Fi New, після чого ми його зберігаємо. Налаштування набудуть чинності після перезавантаження маршрутизатора.
Крок 7. Тип безпеки
Тепер ми перевіряємо використаний тип безпеки (назва може змінюватися залежно від пристрою). Захист може бути різними типами:
- WEP - застарілий і небезпечний варіант.
- WPA - це більш сучасний захист, сумісний з різними ОС та пристроями.
- WPA2 - це вдосконалена версія WPA (Особистий рекомендується для використання в домашній мережі, Enterprise підходить для офісів).
Виберіть WPA2 з шифруванням AE для використання вдома, на багатьох маршрутизаторах параметр за замовчуванням, але якщо ні, ми змінюємось.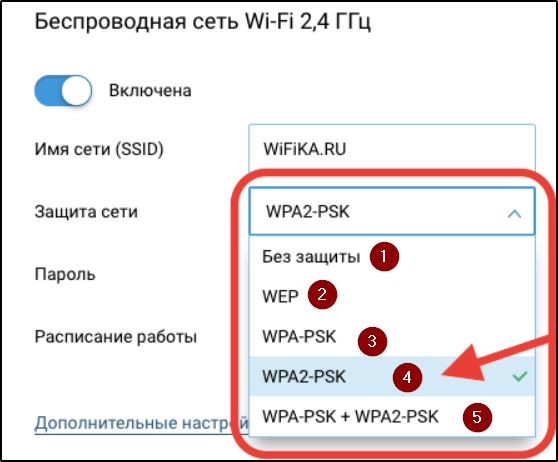
Крок 8. Назва бездротової мережі
Одразу ви можете змінити назву мережі (SSID). Стандартне ім'я краще змінювати при встановленні маршрутизатора, воно відображатиметься у списку доступних точок Wi-Fi. Щоб змінити ім'я, ми переходимо до розділу "Бездротова мережа" (бездротова або ДР. Залежно від схеми маршрутизатора). У рядку "Ім'я бездротової мережі" або SSID ми змінюємо стандартну назву та зберігаємо зміни. Вони набудуть чинності після перезавантаження маршрутизатора.
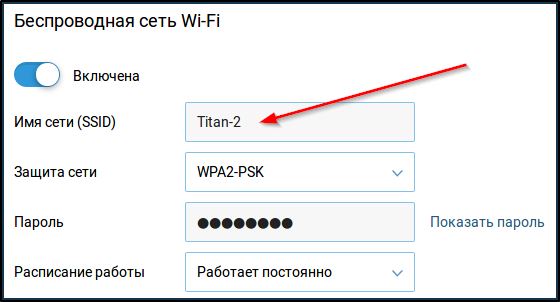
Крок 9. Зміна пароля маршрутизатора
Код доступу за замовчуванням для маршрутизатора Wi-Fi також не вартий, дії, як змінити пароль, також відрізняються залежно від моделі пристрою. Ви можете змінити дані маршрутизатора в розділі "Система" (він може мати іншу назву, наприклад, "управління", "операція" тощо.), введіть новий ключ безпеки до входу до відповідної лінії та зберегти.
Особливості виробників
Хоча принцип конфігурації на різних моделях маршрутизаторів схожий, є деякі нюанси залежно від виробника пристрою. Зазвичай це стосується імен розділів, які можуть заплутати недосвідченого користувача, який вирішив використовувати загальні інструкції для зміни пароля з Wi-Fi. Розглянемо особливості налаштування пристроїв у популярних виробників, враховуючи, що незначне розрізнення можливе для різних прошивок моделей одного і того ж виробництва.

D-Link
Відкрийте веб -браузер та призначіть адресу (192.168.1.1 або 192.168.0.1), введіть дані авторизації - вхід: Адміністратор і пароль: Адміністратор Або залишити порожнім.
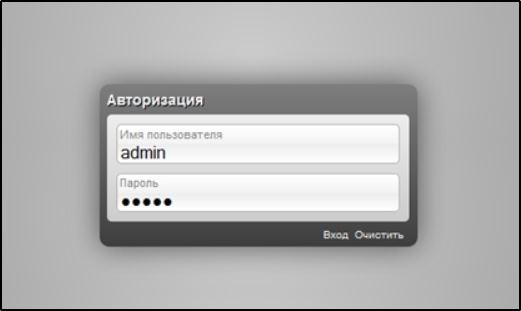
Щоб змінити код доступу, переходимо до розділу WI -FI, відкриваємо "Налаштування безпеки" та змінюємо клавішу шифрування PSK, а потім натисніть "Застосувати" (Налаштування - бездротова установка - Змініть дані в рядку мережевих ключів).
ТП-Лінка
У браузері ми переходимо на сторінку з IP -адресою 192.168.0.1 або 192.168.1.1, для введення офісу ми використовуємо пару входу/пароля - Адміністратор.
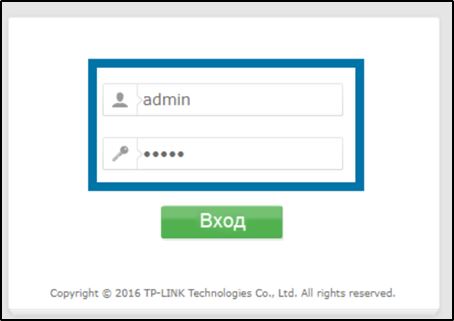
Ми переходимо до налаштування інтерфейсу - бездротова бездротова безпека. Ми змінюємо пароль, застосовуючи нове замість старого, і зберегти, натиснувши "Зберегти". У випадку з російською прошивкою ми відкриваємо розділ "Бездротовий режим" - "Захист бездротового режиму" та в рядку "Пароль POSK" зміна даних зміна даних.
Ростекома
Популярний постачальник пропонує різні моделі маршрутизаторів (D-Link, ZTE та інші), тоді як процес коригування буде здійснюватися відповідно до того ж принципу. Ми переходимо до налаштувань мережевого пристрою за допомогою адреси 192.168.1.1 або 192.168.0.1, введіть логін Адміністратор І пароль Адміністратор або 1234.
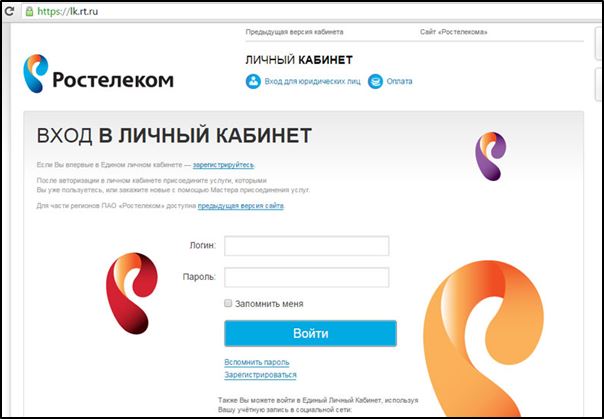
Ми знаходимо розділ, відповідальний за налаштування WLAN, виберіть в ньому елемент "Безпека", а в полі "WPA/WAPI" ми вводимо нові дані, зберегти.
Вигин
Постачальник Byfly (Beltelecom), як і Rostelecom, встановлює різні моделі маршрутизаторів (TP-Link, Huawei та інші), тому інтерфейс сторінки налаштувань відрізняється, хоча алгоритм дії залишається однаковим. Враховуючи модель вашого пристрою, ми використовуємо відповідну інструкцію.
Huawei
Ми переходимо до налаштувань за допомогою адреси 192.168.100.1 та інформація про авторизацію, вхід - Телекомадмін пароль - Admintelecom (або Корінь І Адміністратор, Ми розглядаємо випадок), у розділі налаштувань WLAN ми знаходимо лінію WPA Pre Sharedkey та змінюємо клавішу безпеки, а потім натисніть на Застосування, щоб зберегти зміни.
Асус
У браузері ми переходимо на сторінку Налаштування (192.168.1.1. У полі "Попереднє WPA" ми змінюємо шифр і зберігаємо зміни, натиснувши "Застосувати".
Zyxel
Ми переходимо до налаштувань маршрутизатора за допомогою адреси 192.168.1.1 та дані авторизації адміністратора/1234. Ми відкриваємо розділ "Wi-Fi Network", вибираємо "Безпеку" та в рядку "Мережевий ключ ASCII" Ми вводимо новий ключ доступу, Збережіть.
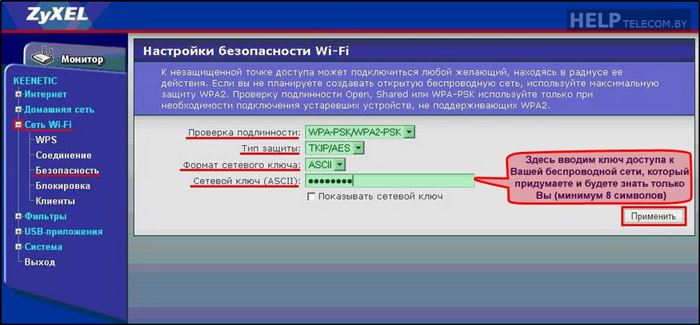
Тенда
У налаштуваннях виберіть "Налаштування бездротового зв'язку" (якщо пристрій з російською прошивкою, розділ називається "Безпека бездротової мережі"), у лінії пароля Wi -Fi ми замінюємо клавішу доступу "ОК".
Microtik та Ubiquiti
У випадку з пристроєм Microtik ми переходимо до розділу "Бездротовий" - "Профілі безпеки" - загальну вкладку та внизу вікна відкриття ми замінюємо дані у відповідному полі, а потім підтримаємо зміни.
На маршрутизаторі убікіті все ще простіше. Ми переходимо до розділу "Бездротова" - "Бездротова безпека" та вводимо новий ключ до рядка, а потім збережемо дані за допомогою кнопки "Змінити"
Як дізнатися поточний пароль
Ви можете дізнатися поточний шифр на сторінці налаштувань, він буде доступний у відповідному полі, де ви можете перейти точно так само, як і для зміни секретного коду. Процес та назви пунктів меню дещо відрізняються від моделі.
Як зробити ідеальний пароль
Щоб забезпечити безпеку, код повинен бути надійним і в ідеалі складатися щонайменше з 8 символів і містити комбінації чисел, букв та клавіш у наборі. Ви не повинні використовувати числа, літери чи літери (поспіль на клавіатурі), а також імена, прізвиськи для тварин або пам’ятні дати. Надійний пароль поєднуватиме латинські літери, включаючи заголовок та цифри, вбудовані у випадковому порядку.
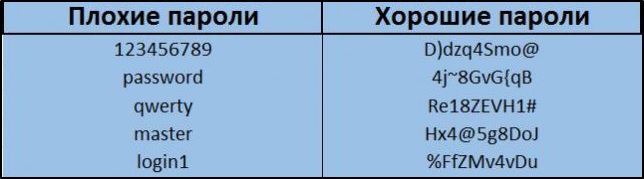
Щоб створити такий пароль, ви можете зробити невелике речення або фразу (або взяти його з книги або натиснути), записати з нього кілька листів, напишіть їм латину та додайте номери. Надійний секретний код готовий, це не вийде швидко, і ті небагато людей, які зможуть це зробити, точно не витрачатимуть свій час на хак.

