Зміна масштабів AutoCAD

- 2028
- 78
- Steve Marvin I
Шкала в будь -якій програмі проектування - один з найважливіших термінів, одна з найважливіших характеристик візуального представлення малюнка та одна з найпоширеніших операцій. AutoCAD має цілу систему управління шкалою, але перед тим, як вирішити, як збільшити масштаб малюнка в AutoCAD або як його зменшити, вам потрібно дуже чітко уявити, чому це робиться і в якому режимі сама програма.

Основи масштабування в AutoCAD
Тому для початку ми визначаємо основні моменти масштабування в прикладному застосуванні.
По -перше, така цілком виправдана, надзвичайно проста і природна ідея роботи прийнята - всі розміри тут "один на один". Досить просто встановити одиницю вимірювання та встановити "межі креслення" у встановлених підрозділах. Якщо це проект будівлі, то, скажімо, у міліметрах 10 000 на 20 000, а потім побудуйте всі предмети відповідно до цих розмірів, які йдуть "з району". Це дуже зручно, що вам не потрібно масштабувати всі ці розміри в голові, щоб зменшити та перенести предмети до паперу, як дизайнери з олівцями в руках за кульмінацією зробили за старі добрі часи. Це суттєво прискорює процес розвитку і робить його більш природним.
По-друге. Екран, звичайно, не гума, і те саме 10 000 на 20 000 мм. На екрані в пікселях, звичайно, один на один не відображатиметься. Таким чином, ми отримуємо перший випадок вирішення проблеми, як змінити шкалу в AutoCAD - для зручної візуальної презентації малюнка на екрані, так що час від часу деякі його деталі стають більш доступними для аналізу та роботи. Ми робимо цю роботу в режимі "моделі".
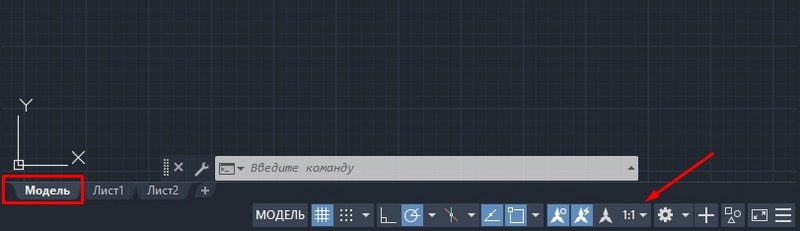
По-третє. Шкала малюнка на практиці - це більше його друкованої форми. Це можна зробити двома способами - або вже вказує на шкалу безпосередньо перед печаткою, яку потрібно визнати не надто успішним ідеєю самих розробників (ви можете згадати сакраментальну з Мюнхаузена - "не все золото, що Shine "), або, вказуючи на" шкалу "типу типу. Для себе лише дуже важливо прийняти ідеологію роботи, на якій проводиться програма:
- Вся розробка повинна здійснюватися в режимі "Модель".
- Вся підготовка друкованого типу розробки, включаючи додаткові таблиці технічних характеристик, включаючи одну і ту ж рамку - це вже прерогатива режиму "liszt".
- Таблиці та рамки можна створити в "Моделі", розробка, малюнок може здійснюватися на "аркуші", але якщо ці операції справді виконуються, то в іншому випадку як непорозуміння сутності автомобіля, це не можна назвати - Це змішування не схоже на "змішування Божого дару та яєць", а в іншому випадку.
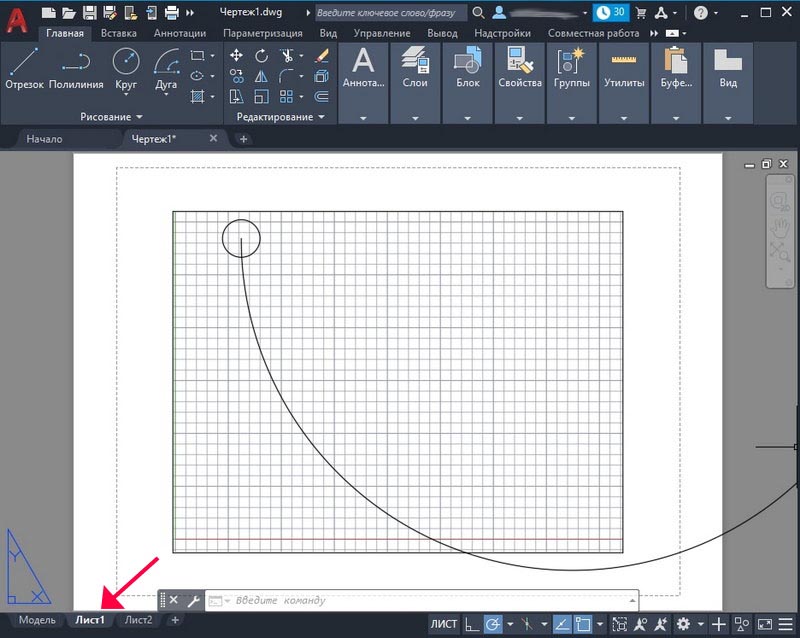
Тепер, коли ці попередні зауваження зроблені щодо змін у масштабі креслення в автомобілі, ви можете почати аналізувати всі методи масштабування.
Зміна масштабу візуального зображення на екрані - режим "Модель"
Отже, ми працюємо суворо в реальних розмірах і зображуємо всі об'єкти "один на один". Але, безумовно, буде потрібно час від часу зняти робочу зону або наблизити її. Для цього призначена ціла система інструментів. Усі вони зібрані або на панелі інструментів Zoom (за замовчуванням не відображається, але доступно через меню інструментів/"Панель інструментів") або через кнопки "Вікно масштабу", які спочатку були на екрані, на головній панелі інструментів інструментів.
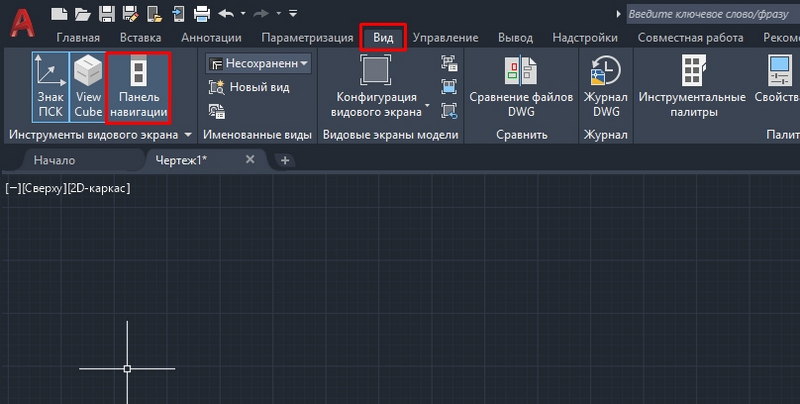
Звичайно, зручніше використовувати список. Відображення панелі незручно з двох простих причин:
- А на екрані все, що ви хочете, не підійде, а AutoCAD вже сповнений корисних інструментів, конкуренція серед них за постійне місце дуже висока;
- і не "забруднюйте" екран зрештою з надлишками кнопок, до яких існують інші методи доступу.
Почавши серйозну роботу в системі AutoCAD, кожен, звичайно, повинен встановити власну дисципліну роботи в цій програмі, а також у глобальному розумінні, і в місцевому. Зокрема, які інструменти масштабування використовувати, які є найбільш зрозумілими та підходящими.
Але один інструмент - "Збільшення реального часу" - здається, що його слід використовувати всі. Це масштабування в реальному часі. Ви просто вибираєте інструмент. У той же час миша перетворюється на "lupa" з "знаком мінус" у 3-му квадранті навколо "lupa" і зі знаку "плюс"-у 1-му квадранті. Тепер, переміщуючи мишу вниз - ліворуч, ми зменшуємо масштаб, переміщуючи її вгору - праворуч, ми збільшуємо його.
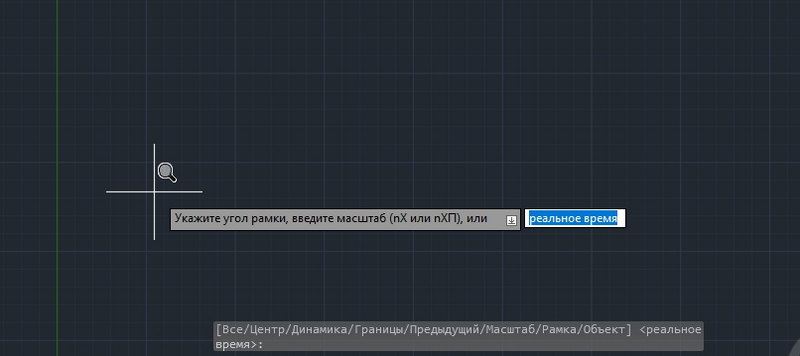
Оскільки таке просте рішення проблеми, як налаштувати шкалу в AutoCAD, використовується дуже часто, спочатку цей інструмент вже знаходиться на головній панелі інструментів - ліворуч від кнопки з падінням команд масштабування.
Ви повинні часто встановлювати шкалу, вам також часто доводиться встановлювати "далі", зменшувати, збільшувати, повернутися до попередньої форми. Для того, щоб не пам’ятати, в якому масштабі попередній також був наданий спеціальну кнопку - "Збільшити попередній" - перехід до попередньої шкали.
Система основних команд масштабу змінюється в AutoCAD, складається з наступного набору:
- Вікно масштабу - Встановлення шкали, встановивши фрагмент вікна "Опис", інструмент вимагає навички та розуміння співвідношення отриманої шкали та розміру самого вікна, часто його часто простіше просто застосувати зміну реального часу;
- Zoom Dynamic - зміна шкали "в динаміці", так що сайт, що потрапляє в цей прямокутник, якнайбільше відображається на екрані, в той час як весь креслення відображається на екрані та використовуючи прямокутник (розмір якого також встановлюється користувачем), ви можете вказати необхідну область;
- Шкала масштабу - вказівка на шкалу числа в командному рядку: "2" - ми вдвічі; "0.5 " - зменшити двічі;
- Центр Zoom - встановлення шкали в центрі та радіусі - також вимагає майстерності і може бути успішно замінений на реальний час;
- Збільшити - збільшує шкалу;
- Збільшити - ми визначаємо масштаб зменшення;
- Збільште все - така шкала автоматично вибирається, що весь малюнок розміщується на екрані у встановлених межах, якщо деякі об'єкти виходять за рамки (що категорично не варто), то цей інструмент робить усі об'єкти на екрані;
- Zoom Evers - вибрати максимально можливий масштаб, але що всі об'єкти розміщуються на екрані.
Усі вищезазначені інструменти можуть, так чи інакше, знайти своє місце в реальній робочій практиці. Але, як показує досвід, найбільш використовувані в режимі реального часу, все і вікно. Часто цих трьох достатньо.
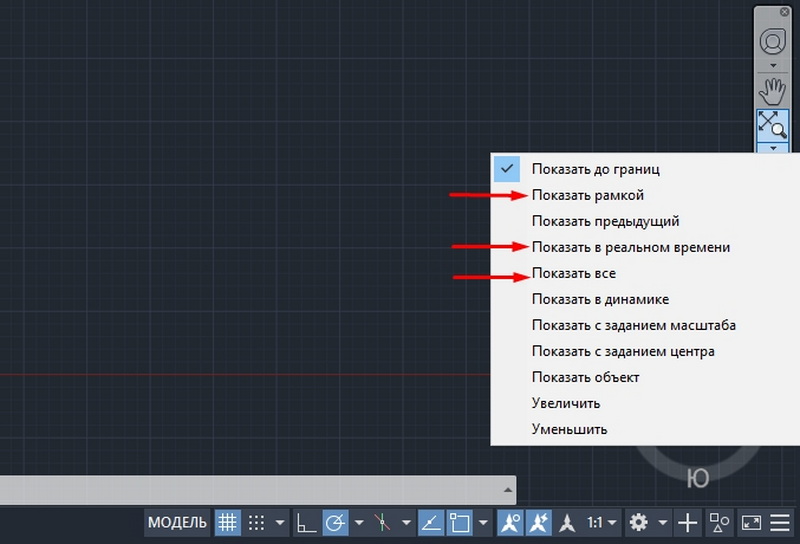
Ще кілька коментарів
Змінюючи масштаб, ми часто змінюємо візуальну продуктивність малюнка - правильне місце не в центрі або навіть "втекти" за межі екрана. У цій ситуації все допомагає інструментом «Пан реального часу» для переходу до центру - це завжди в наборі на головній панелі.
Винятковою функцією каркаду є здатність розбити екран у кілька видів вікон, у кожному вікні його власний розділ одного і того ж малюнка може бути розміщено у кожному вікні. Отже, кожне вікно виду (це термінологія самої програми) може мати власний масштаб, що робить ідею видів вікон особливо цінними.
Працюючи зі складними малюнками, часто працюючи з якоюсь «дрібницею», ви повинні постійно мати загальний вигляд на екрані перед очима. Для цього призначено спеціальне вікно - "Повітряний вигляд". Вікно дозволяє постійно бачити всю розробку і доступне через меню "Переглянути"/"Подоробний перегляд". Дуже корисна можливість, але ... для великих екранів. Тут на "29 дюймів" вона дуже хороша, на "17" вона лише стискає екран, але це не заважає запам'ятати його в будь -якому випадку.
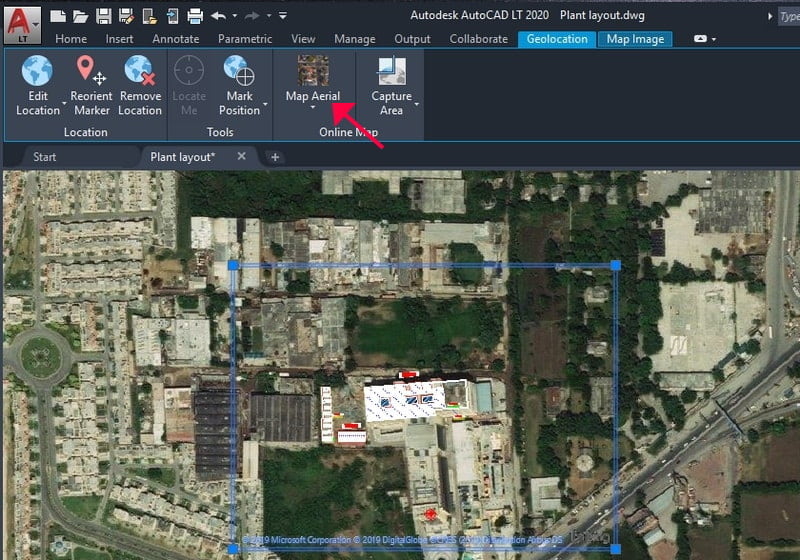
Масштабування безпосередньо при налаштуванні параметрів друку
І ми знову прийшли до необхідності зрозуміти "внутрішні" мотиви, які перемістили розробників. Без їх розуміння, успіх серйозного використання цієї програми дуже сумнівний.
Це безпосередньо стосується масштабування малюнка під час друку. Насправді всі такі налаштування призначені для виконання режиму "аркуша". Але, звичайно, під час налаштування самої ущільнення це можна зробити, коли відповідне вікно вже викликано "Ctrl+P" (це, звичайно, гарячі клавіші, сам інструмент знаходиться у "файлі"/" Діаграма "меню, хоча також є більше" вузька " -" файл "/" налаштування сторінки "). Тільки чому виникає питання.
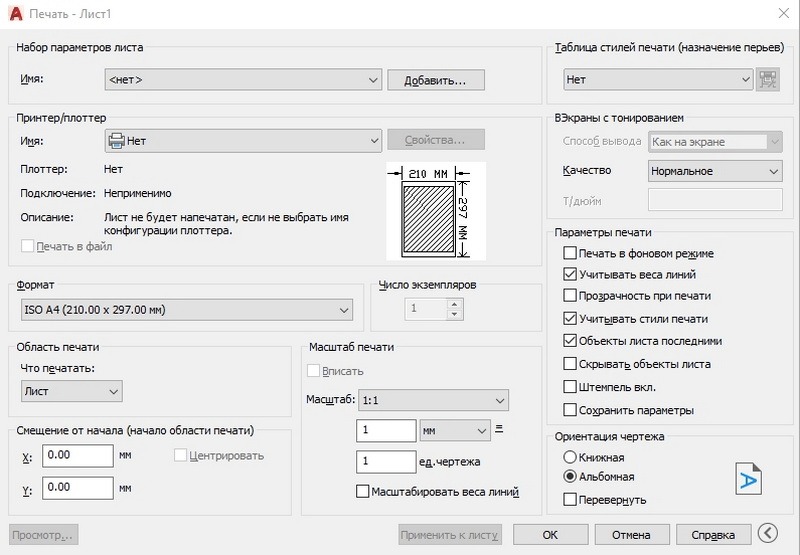
У будь -якому випадку, тут існує група налаштувань "шкали ділянки", яка допоможе порівняти одиниці малюнка з "міліметрами" на папері. Більше того, ви можете встановити певну область, яка буде відображена для друку, зробити вибір понад два десятки фіксованої шкали для збільшення або зменшення.
У будь -якому випадку, ви повинні розуміти, що робота з цими налаштуваннями вимагає майстерності та досвіду точно співвідносити розмір вибраного аркуша паперу та розмір самих предметів.
Масштабування в режимі "аркуша"
Дійсно користь від масштабування можна відчути в режимі "аркуша", коли типи завершених проектів для друку готуються на реальному шарі. Насправді всі методи масштабування в цьому режимі один на один збігаються з методами режиму моделі, враховуючи один надзвичайно важливий момент: на "аркуші" це також можливо (і це необхідно і необхідно) створювати типи, ці Типи:
- Плаваючі - по всьому аркуша (на відміну від видів у режимі "моделі");
- Вони можуть бути перекриттями - також, на відміну від "моделі", використання підлоги видів краще уникати, але часто ви не можете обійтися без цієї можливості, особливо якщо ви враховуєте, що види можуть мати довільну форму;
- може мати різні масштаби - незамінна можливість (як у режимі "модель").
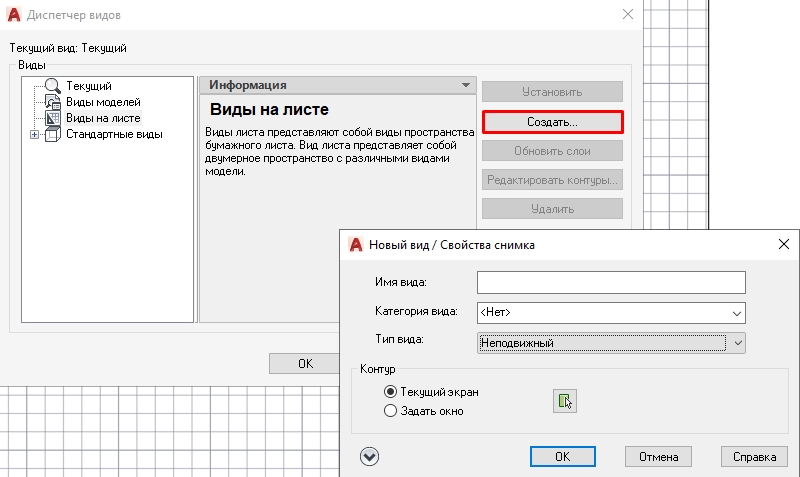
Зверніть увагу, що, працюючи з представленими інструментами в режимі "аркуш", дуже важливо спочатку вибрати робочий вигляд. Якщо вид не вибраний, робота відбувається з аркушем в цілому для його візуального зображення.
У будь -якому випадку практика кожного інструменту та ретельне відстеження порядку роботи кожного інструменту допоможуть вирішити функціонування кожного інструменту. Вони не всі використовуються однаково, як правило, для друку, нам потрібна фіксована стандартна шкала, цей інструмент і використовується - "масштаб масштабування". Але детальніше погляньте на інших.
Ще одна дуже цікава деталь прихована в цих інструментах - вони здатні «навчити» цю програму, розуміючи процеси її роботи та встановлені правила електронного подання малюнків - захоплюючий урок для людей, які допитливі, готові до пошуку та експерименти.

