Зміна імені користувача в Mac OS
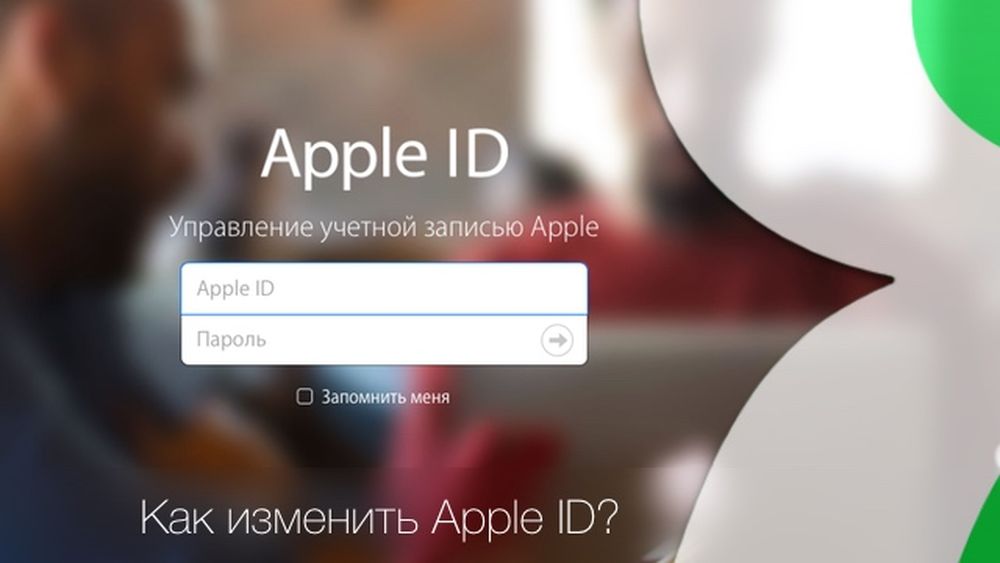
- 1800
- 183
- Mrs. Delbert D'Amore
З випуском нових версій Mac OS змінюються інтерфейси, включаючи різні налаштування. Як правило, серйозних змін немає, але є оновлення, що «приховують» деякі функції або терплять їх, щоб недосвідчений користувач загубився і не знав, де їх шукати. Ця ситуація спостерігається з управлінням користувачами в нових версіях операційної системи, тому буде корисно детальніше розібратися.
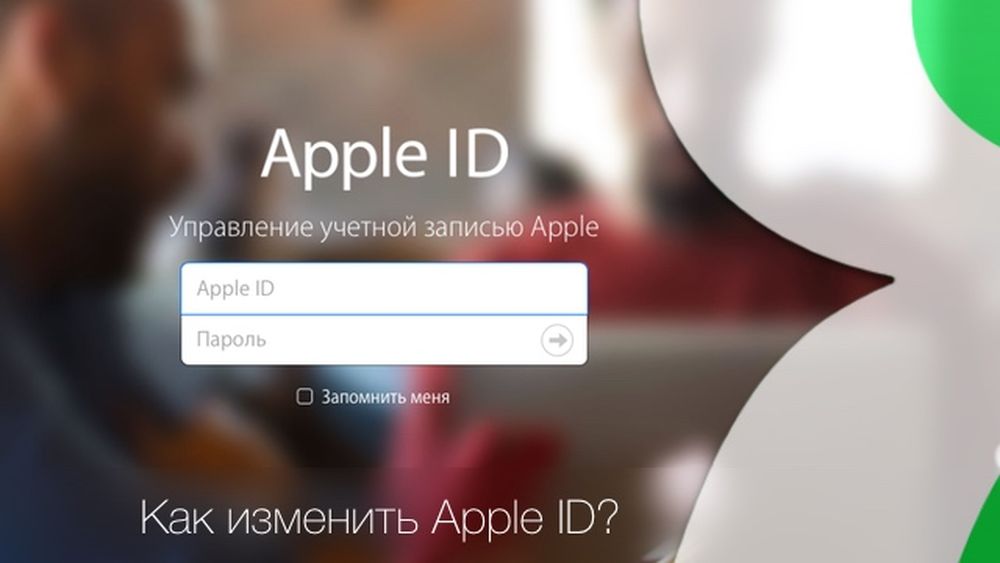
У MacBooks тренування також може бути прекрасним
Вступ
Спочатку вам потрібно розібратися, що саме ви хочете змінити. Mac ділить ім'я користувача на повне та коротке. Обидва можуть бути використані для введення системи, але короткий також визначає ім'я папки користувача, в якій будуть зберігатися його дані.
Зміна повної назви облікового запису
Як змінити повне ім’я користувача на Macbque? Процес цієї процедури простий і зазвичай не тягне за собою жодних негативних наслідків, якщо ви не зміните непотрібні параметри, про які вас попередить.
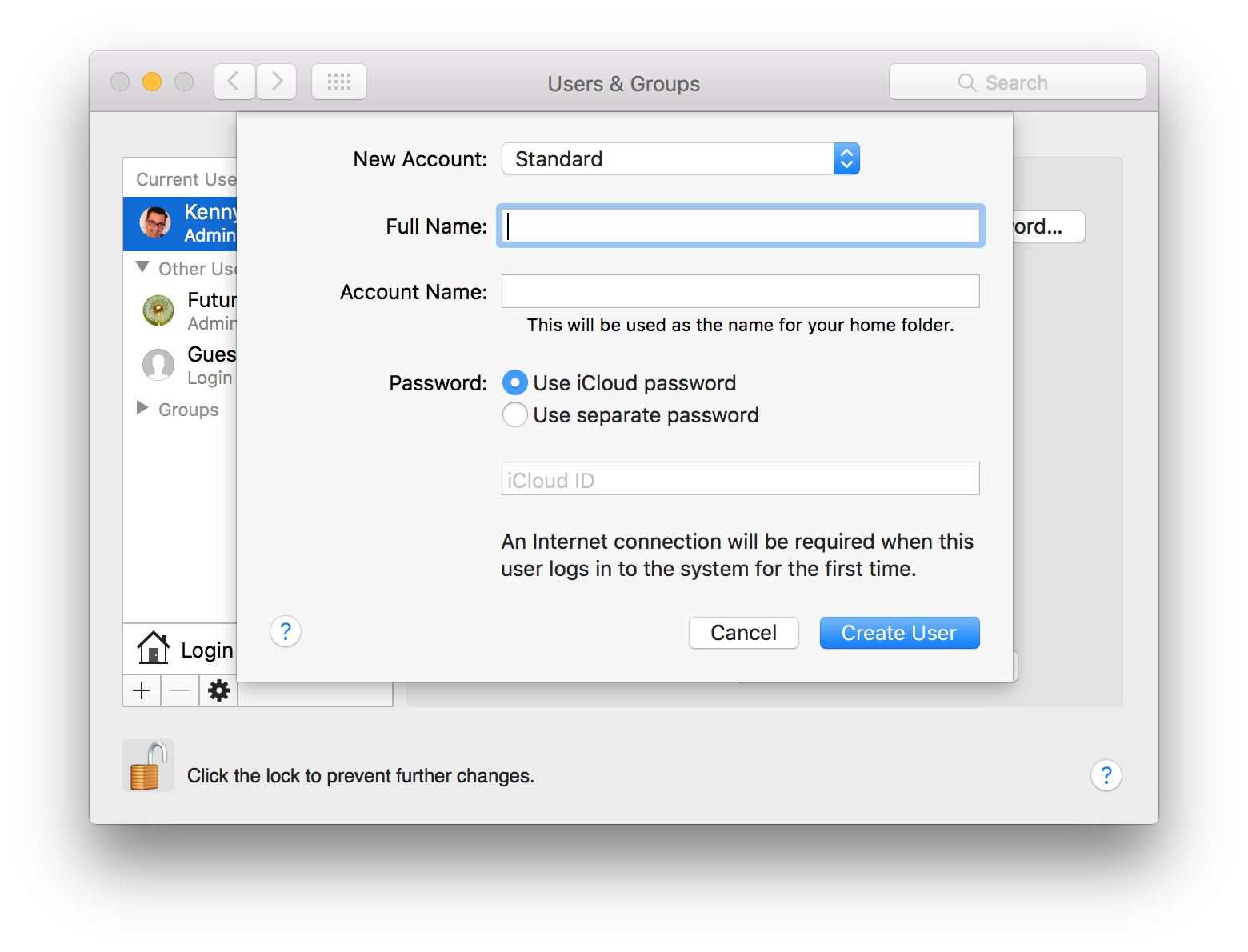
- Ми переходимо до меню та шукаємо основну кнопку - "Налаштування системи", натисніть на неї в інтерфейсі, що розвивається, шукаємо розділ "Користувачі та група".
- Ми просто не можемо змінити налаштування в цьому меню, нам потрібно розблокувати інтерфейс, натиснувши значок блокування (як правило, у нижньому лівому куті) та введіть вхід адміністратора разом із паролем. Тепер ми можемо використовувати всі можливості, які надаються операційною системою. Окрім зміни імені, ви можете створити один або кілька нових облікових записів, налаштувати їхні привілеї, встановити вхід тощо.
- У області зліва показано список усіх облікових записів цього комп'ютера. Виберіть правильний та натисніть на праву кнопку на ньому. З'явиться контекстне меню, в якому потрібно вибрати пункт "Додаткові параметри".
- Вікно, в якому ми змінимо повне ім’я в однойменному стовпці, з’явиться перед нами.
Вони з'ясували з повним іменем, час почати короткий. Ця процедура трохи складніша, але в ній немає нічого поганого, якщо ви чітко дотримуєтесь алгоритму.
Зміна імені користувача та папки облікового запису
Як змінити коротку назву користувача на Mac OS? Вона прив’язана до папки користувача, в якій зберігаються всі необхідні дані. Ви не можете просто взяти і змінити його, необхідно змінити назву папки, а також шлях до неї, інакше система відмовиться працювати, а коротке ім'я та ім'я папки повинні відповідати.
Важливий. Дуже бажано створити резервні копії важливих документів. Якщо ви помиляєтесь, заповніть поля неправильно чи не всі - операційна система припинить працювати.
- Обов’язково залиште обліковий запис, який ми змінимо. Якщо це єдиний адміністратор, то необхідно створити ще один і видалити його після завершення маніпуляцій, якщо це зайве.
- Ми переходимо на завантажувальний диск і знаходимо папку "Користувачі". Всередині - папка, яку нам потрібно перейменувати. Не забувайте, що його назва повинна збігатися з бажаним іменем користувача. Для безпеки запишіть у текстовий документ або на папері та старі та нові варіанти.
- Як і востаннє, коли ми переходимо до "користувачів та груп", ми отримуємо адміністративний доступ.
- Як і в останній раз, коли ми називаємо контекстне меню за допомогою правої кнопки на користувачеві, ми вводимо інтерфейс додаткових параметрів.
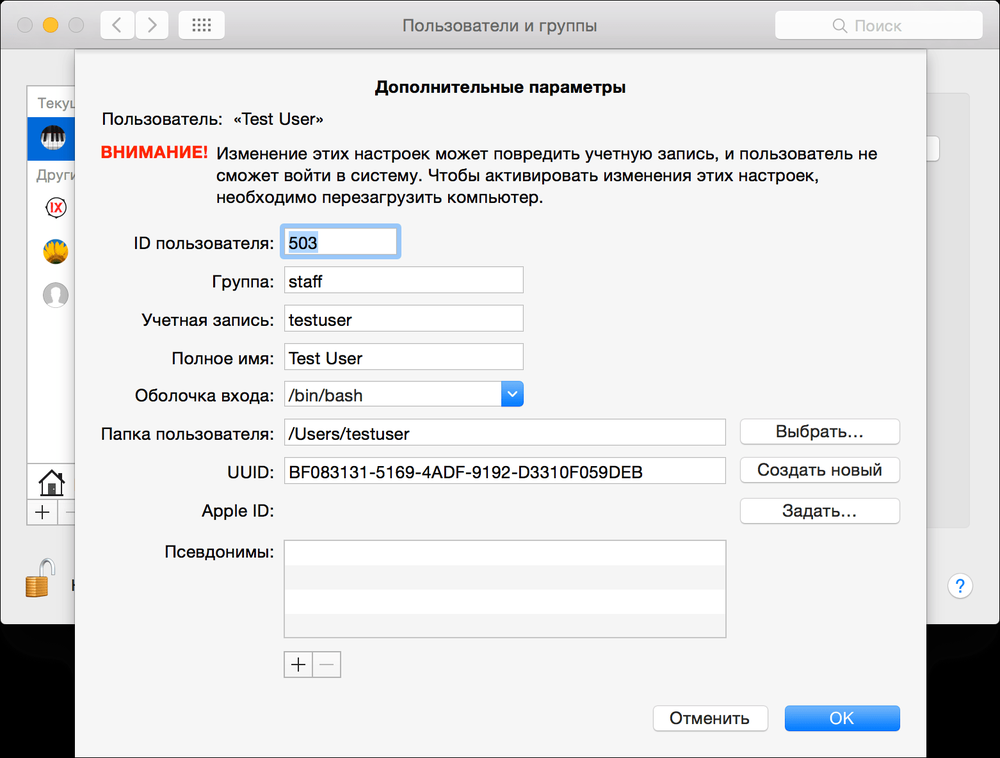
- Нас цікавить поле "Запис облікового запису", заповніть його на основі імені папки, яку ми нещодавно перейменовані. Лист у листі. Зверніть увагу, що ми не можемо використовувати простори. Якщо ви вже надрукували проміжок, не забудьте його видалити, ви не можете продовжувати писати з ним.
- Ми дивимось на поле "Папка користувача", є повний шлях до папки. Вручну призначення нового шляху з новим іменем.
- Ми підтверджуємо всі зміни в ключі "ОК".
- Перезавантажити пристрій.
Зрештою.
Висновок
Перш ніж продовжувати щось змінити, не забудьте повністю прочитати інструкції та вирішити, що саме ви збираєтеся змінити. Коли ви точно розумієте, що ви хочете, перейдіть до маніпуляцій і будьте дуже обережними, ігри з системними налаштуваннями можуть призвести до втрат необхідних чи важливих даних. Отже, ми придумали, як змінити ім'я користувача на MacBook.
Якщо у вас є запитання, задайте їх у коментарях.

