Історія файлів у Windows Як увімкнути, налаштувати та чому це потрібно

- 4610
- 941
- Alfred Leuschke
У операційних системах Windows 8 та 10 є функція, яка зберігає дані користувача. Його називають "Історія файлів". З нею в будь -який момент ви можете відновити витертий візерунок, фото, контакт, закладку. Що -небудь. Усі раніше створені документи будуть скопійовані на зовнішній диск. Тож ви можете повернути їх у початковий стан, якщо невірні зміни були зроблені випадково. У Windows 10 історія файлів стала зручним та доступним інструментом для бронювання та кешування.

Про історію файлів
Цей варіант у різних формах присутній у багатьох ОС. У MACOS він називається "Time Machine" ("машина часу"). Win 7 має певний аналог цієї функції - копіювання тіней. З ним ви можете повернути попередню версію документа, якщо він змінений не так, як слід.
Перша система від Microsoft, до якої була додана історія історії - Windows 8. Саме в цій ОС стало можливим встановити бронювання на зовнішньому диску. До цього резервні копії зберігалися в тому ж місці, де оригінали. І якщо жорсткий диск вийшов з ладу, було важко відновити документи.
Однак варіант в основному використовувався налаштуваннями та системними адміністраторами. У Windows 10 він був доопрацьований. Тоді звичайні користувачі зацікавились нею.
Як включити?
За замовчуванням історія файлів не активна. Щоб він працював, вам потрібен зовнішній жорсткий диск, диск, флеш -диск, мережеве зберігання або будь -яке інше середовище. Важливо, щоб пам'ять достатньо копіювати дані.
Тільки каталоги "робочий стіл", "фаворити", "бібліотеки", "контакти", "skydrive" будуть зарезервовані. Щоб документ зберігався, необхідно працювати з ним в одній із цих папки.
Якщо ви підключите зовнішній диск, сама система запропонує використовувати його для зберігання резервних копіїв. Тоді вам нічого не налаштувати.
Windows 10
Ось як увімкнути історію файлів у Windows 10:
- Клацніть Пуск - Виконайте (Меню запуску - запустіть). Або використовуйте Keys Win+R.
- Невелике вікно з полем для входу. Напишіть у нього "filehistory" без цитат і підтвердьте дії.
- Це вікно також можна зателефонувати, якщо ви перейдете на панель керування (панель управління), виберіть категорію "Оновлення та безпека" та відкрийте меню "Історія файлів").
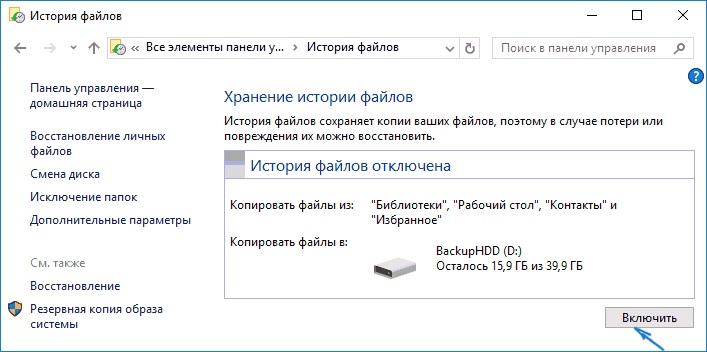
Історія файлів
- Натисніть "Увімкнути").
Залишається налаштувати опцію.
- Клацніть на "Вибір накопичувача"), щоб вказати перевізник, на якому будуть копії. Там є кнопка "Мережеве розташування", щоб додати мережеві каталоги.
- Елемент "Виключити папки" використовується для вибору конкретного каталогу Windows 10, який не буде брати участь у бронюванні.
- Натисніть на "Розширене налаштування"). Там ви можете вказати, як часто робити копії та на який час їх зберігати.
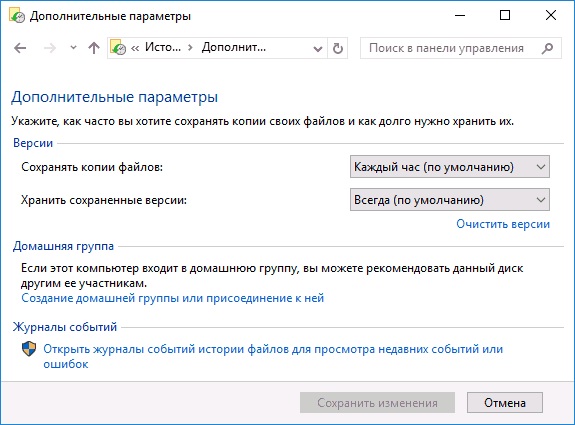
Налаштування додаткових параметрів
- Кнопка "Чисті версії" Делі всі попередні документи.
Дані будуть записані на диск автоматично.
Windows 8
У Windows 8 ця функція працює таким чином, як у 10-ке. Але ви можете активувати його по -різному. Наприклад, через початковий екран.
- Зайдіть у нього.
- У пошуку запишіть "параметри" (або "налаштування").
- Відкрийте історію "Історія файлів").
- Далі ви можете налаштувати функцію, як у Win
Можливі проблеми
Якщо ви оновлені з Windows 7 до 8, послуга може не функціонувати. Не зможе зберегти копії на диск. Це як це виправити.
- Початок - панель управління.
- Меню "Історія файлів" у категорії "Оновлення та безпека".
- Буде повідомлення про те, що опція вимкнена, і пропозиція налаштувати систему архівування. Активуйте, змінюйте або якось взаємодіяти з ним, ви не можете. Параметри попередньої версії ОС "втручається в неї.
- Клацніть на посилання "Відновлення файлів Windows 7". Він розташований зліва внизу.
- Кнопка "Вимкніть графік". Вона зліва. Метод актуальний для перемоги
Після цього ви можете увімкнути бронювання. Копії будуть записані на диск.
Як відновити файли з історії?
Завдяки цій функції загублена, пошкоджена, віддалена, змінена або забута інформація може бути відновлена.
- У вікні папки, в якому раніше був витертий документ, натисніть кнопку "Дім" у рядку меню.
- Клацніть на значок "журнал". Вона схожа на годинникову папку. Його також можна знайти в досліднику Windows.
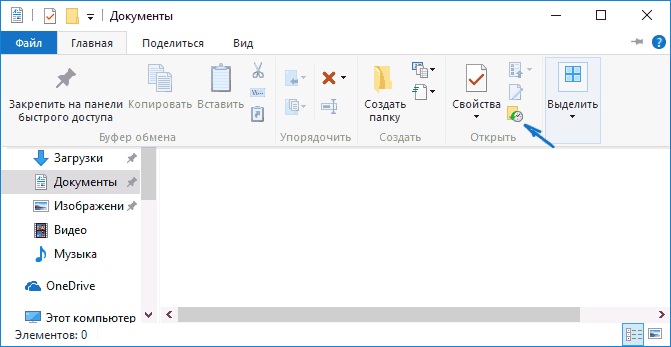
Клацніть на значок "журнал"
- Відкривається вікно з даними. Для цього підключений диска з історії файлу Vindovs 10.
- Щоб вибрати копії, прокрутіть робочу зону праворуч або ліворуч. При натисканні на одну з них вгорі відображатиметься дата додавання його до архіву.
- Виберіть документи, які ви хочете повернути. Щоб покрити кілька відразу, натисніть на них мишею за допомогою затишної клавіші CTRL.
- Клацніть на кнопку "Відновити". Вона схожа на кругову стрілу.
Метод підходить як для Win 8, так і для 10.
Те саме можна зробити в меню історії (що знаходиться на панелі управління). Клацніть на ньому на рядку "Відновлення особистих файлів" ("Відновити особисті файли"). Вона зліва.
У багатьох ОС ви можете створити резервні копії даних. У Windows 8 та 10 цей процес автоматизований. Документи зберігаються на диск через певні проміжки часу. Наприклад, ви можете переглянути попередню версію звіту, якщо він був переписаний. Або відновити зіпсоване відео, фото, презентацію. І просто поверніться, щоб розмістити кілька випадково видалених файлів.
- « Як видалити папку Windows.Старий і чи можливо це зробити
- Вулканні бібліотеки виконання - яка це програма і чи потрібно її видалити »

