Виправлення помилок Windows Неможливо перевірити диск, оскільки диск недоступний

- 2066
- 382
- Loren VonRueden
Проблеми з дисками завжди з’являються несподівано, впроваджуючи недосвідчених користувачів у стан, близький до паніки. Якщо важливі дані є на приводі, ця умова досить виправдана. Але ... помилки різні. У нашому випадку диск має велику ймовірність, незалежно від того, є HDD, SSD або флеш -накопичувач, фізично обслуговування. Отже, є шанси повернути його до робочого стану, в тому числі без втрати даних.

Як? Читати далі.
Причини помилки
Коли виникає такий напис, швидше за все, структура секції порушується, але причини надзвичайної ситуації можуть бути дуже різними:
- Найчастіше повідомлення "неможливо перевірити" з’являється через часткове знищення таблиці розділів;
- Диск стає недоступним, якщо пошкоджені блоки завантаження NTFS - основна файлова система для Windows;
- Руйнування MFT призводить до тих же результатів - це основна частина таблиці файлів NTFS;
- Можливо, диск був невід'ємною частиною RAID -масиву (є власні формати файлової системи), після підключення його як незалежного диска Windows він не зможе його розпізнати;
- Він може просто «пролетіти» драйвер приводу, особливо якщо він не стандартний або ви використовуєте застарілу версію ОС незрозумілої збірки;
- Дуже часто аварійне відключення ПК (натиснувши кнопку живлення або коли електроенергія зникає);
- Якщо ви почнете "відпустити" USB -порти (це проблема материнської плати);
- Якщо диск не визначається операційною системою, є зовнішньою, можливо, причиною є втрата операції док -станції;
- Можливо, що помилка виникла після того, як ви неправильно видалили зовнішній жорсткий диск або флеш. Зазвичай це трапляється, якщо ви щось скопіювали на носій, і після того, як лінія прогресу досягла кінця, ви негайно видалили перевізника. Це неможливо зробити - факт полягає в тому, що насправді Windows використовує буфер під час копіювання, а сам процес відбувається на задньому плані. Це означає, що на момент вилучення диска операція може не бути завершена, що призведе до втрати скопійної інформації в найбільш оптимістичній ситуації або до пошкодження файлової системи NTFS, що є критично важливим для таких помилок. Тобто в таких випадках вам завжди потрібно використовувати функцію "безпечне вилучення пристрою".
Незалежно від причин появи помилки, існує кілька ефективних варіантів її корекції.
Рішення проблеми
Коли з’являються будь -які проблеми з димом, стандартним методом діагностики є використання провідника: натисніть PKM на ковзаючому D -накопичувачі, виберіть пункт меню "Властивості", перейдіть на вкладку "Service" і запустіть перевірку, натиснувши натискання Відповідна кнопка. У нашому випадку, швидше за все, ви не знайдете проблемного приводу в провіднику.
Ви можете використовувати альтернативний спосіб - утиліта CHKDSK, запущена за допомогою командного рядка з /F параметрами (спробуйте виправити виявлені помилки) та /R (виявлення пошкоджених кластерів зі своїм входом у таблицю та передачі даних у неушкоджених кластерів, якщо це можливо). Команда CHKDSK працює з поточним димом, тому перед його виконанням його слід перейти на логічний диск відмови D: або запустити утиліту, що вказує на цей диск (наприклад, CHKDSK C: /f /R).
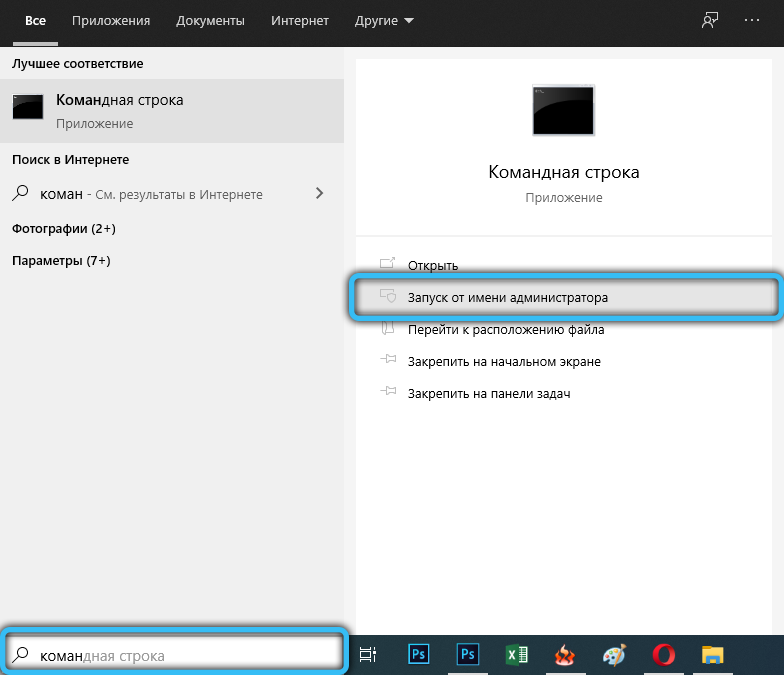
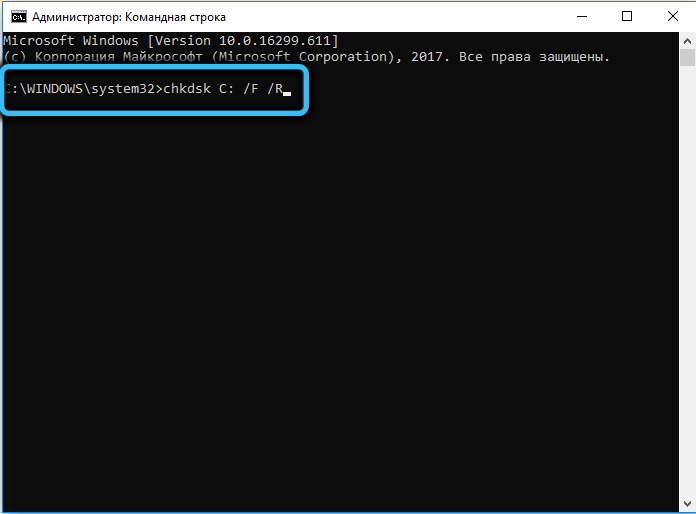
Але з високою ймовірністю, коли з’являється помилкове повідомлення, неможливо перевірити диск, оскільки диск недоступний "вбудований інструмент діагностики не буде працювати. Що робити далі? Існує два способи: форматування диска або спроба використовувати утиліти роботи з проблемними дисками від третього партійного виробників.
Форматування приводу
Найбільш радикальний та ефективний спосіб виправити будь -які логічні помилки структури диска. Але, на жаль, з гарантованою повною втратою інформації. Тож вдатися до цього методу повинно бути лише у випадках, коли для вас немає критичних даних на проблемному середовищі.
Форматування рекомендується не через провідник, а менеджер зберігання, вбудований у вікна.
Крок -By -Step Алгоритм:
- Клацніть поєднання Win+R, введіть команду Diskmgmt на панелі "Виконати".MSC, підтвердити натисканням або "ОК";
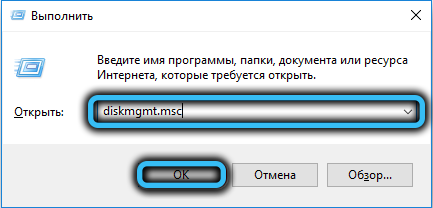
- У вікні управління дисками в нижньому блоці натисніть PKM для проблеми з проблемою та виберіть елемент "формат";

- Якщо опція недоступна, тобто предмет "формат" має сірий колір, це виправляється за вибором елемента "ініціалізацію диска", після чого носій може бути відформатований;
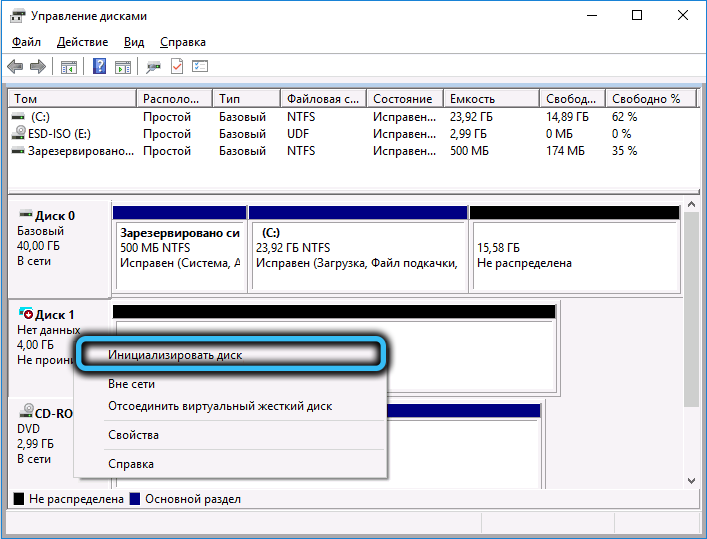
- Операція форматування починається з появи вікна, в якому потрібно встановити мітку гучності та визначити тип необхідної файлової системи, як правило, NTFS. Після вказівки цих параметрів натисніть кнопку ОК і зачекайте, коли операція завершила операцію.
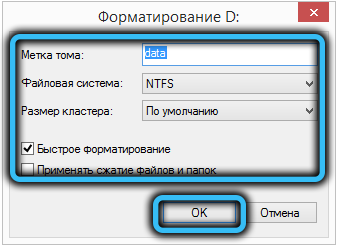
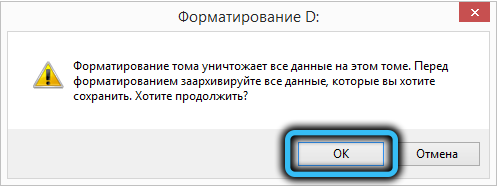
Зауважте, що якщо форматування накопичувача доступний, то проблема його непідпокупності гарантована буде вирішена.
Використання програми DMDE
На жаль, ситуація, коли немає важливих даних на нечитабельному накопичувачі надзвичайно рідко. І досить багато користувачів використовують резервну копію інформації, що міститься на диску, принаймні регулярно. Тож форматування для них - це не вихід.
Що ж, у цьому випадку слід спробувати використовувати третє програмне забезпечення, і як відповідна програма з відносно простим інтерфейсом, ми рекомендуємо DMDE, що ми настійно рекомендуємо з офіційного сайту.
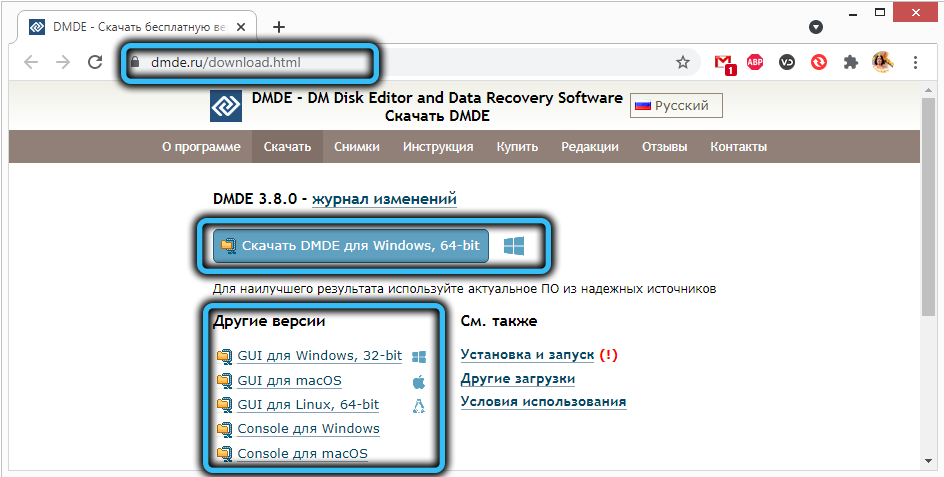
Існують версії для всіх популярних операційних систем, з графічним та консольним інтерфейсом. Оскільки ця стаття призначена для звичайних користувачів, які не є гуру в комп'ютерній сфері, ми вибираємо версію з графічним інтерфейсом (GUI).
Утиліта доставляється в портативній версії, тобто не вимагає встановлення - запущений та працює. Єдиний нюанс - спочатку вам потрібно розпакувати його, оскільки він разом із необхідними компонентами є в архіві.
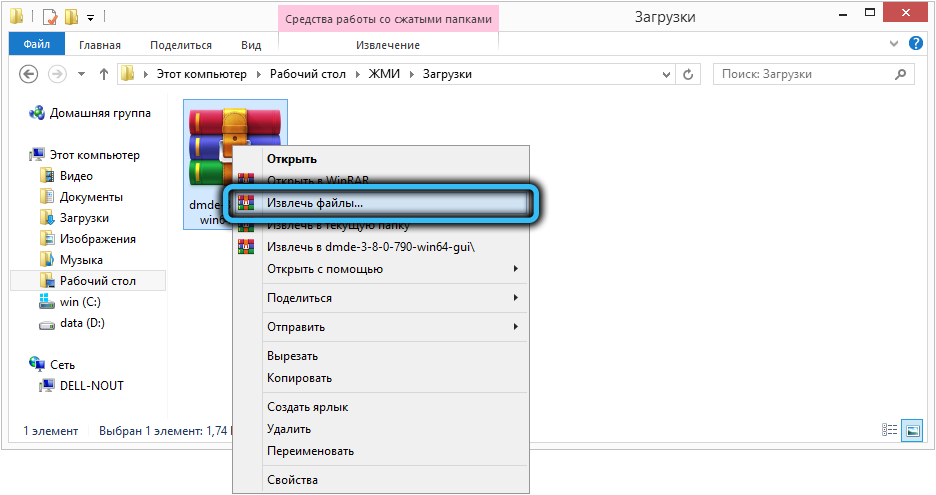
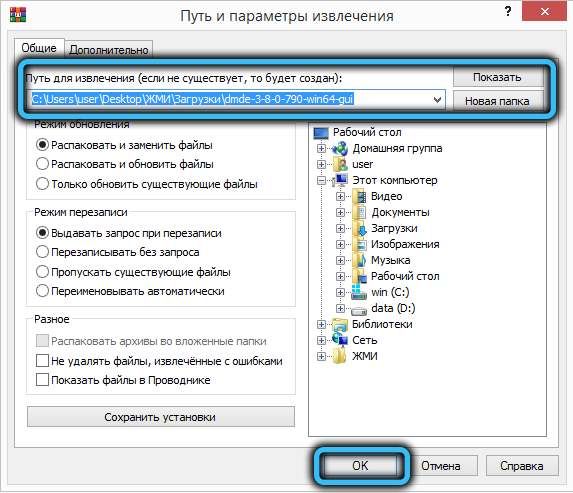
При першому запуску сама програма визначає мову, використовуючи дані системи системи операційної системи, вам доведеться лише підтвердити або зробити свій вибір.
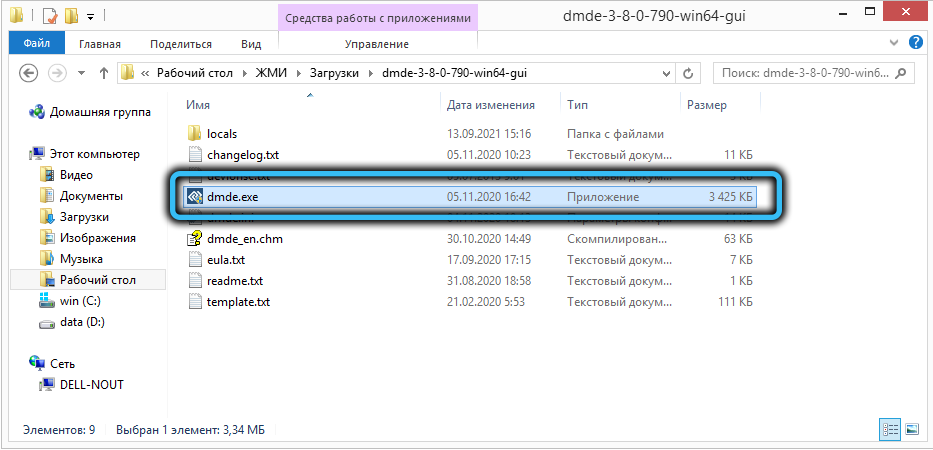
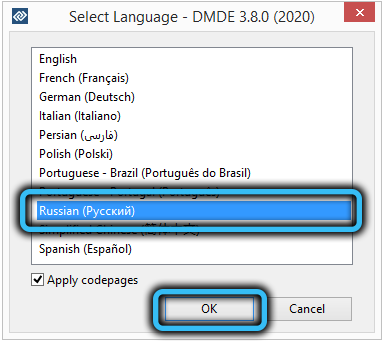
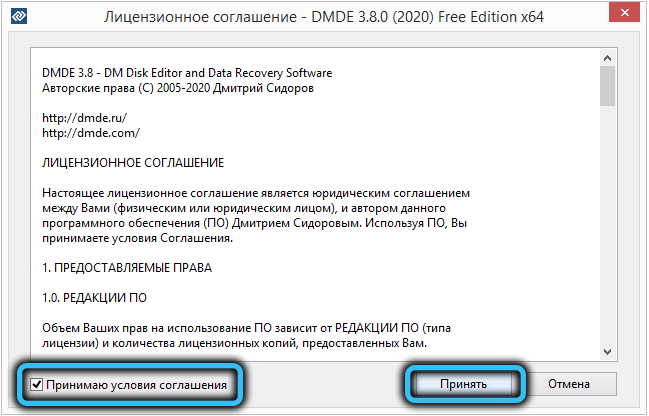
Коли відкриється вікно головного відновлення, у лівому блоці ми ставимо галочку навпроти елемента «фізичні пристрої», після чого список доступних дисків з’явиться у правому блоці, з якого потрібно вибрати проблематичний.
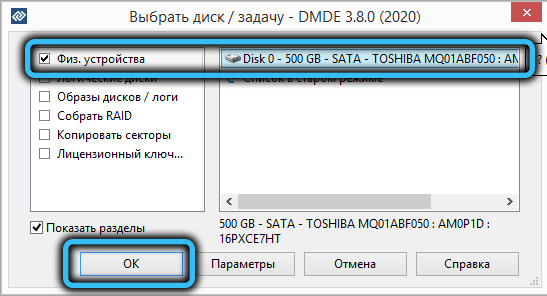
Тоді програма почне сканувати диск, щоб визначити наявність та кількість обсягів (розділи). Якщо їх є декілька, їх потрібно відновити окремо, для якого ми натискаємо на наступний розділ і натисніть кнопку "Відновити". Утиліта спробує визначити тип використовуваної файлової системи, а потім візьме на себе реставрацію розділу.

Ми робимо те ж саме з іншими обсягами, і без винятку - ми не знаємо, наскільки серйозний провал.
Звичайно, неможливо гарантувати надзвичайно позитивний результат, і якщо DMDE втратив завдання, ви можете спробувати інше подібне програмне забезпечення. Аналогічний результат відбувається нечасто, головним чином на комп’ютерах з екзотичними приводами.
Програма TestDisk
Це більш функціональний продукт, ніж DMDE, але працювати з ним набагато складніше, оскільки утиліта має лише продуктивність консолі, що вимагає великої точності при введенні команд.
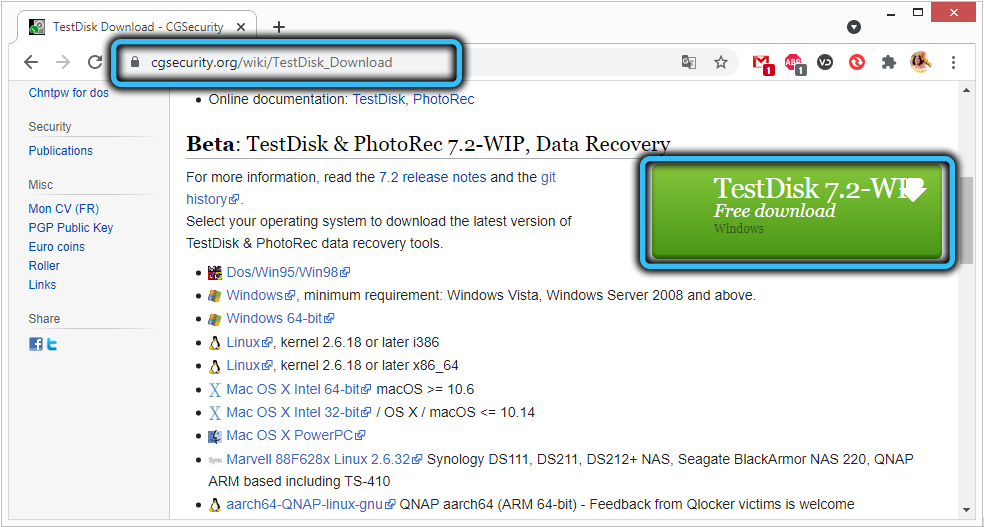
Ми завантажуємо останню стабільну версію TestDisk з офіційного сайту, на момент написання статті це була версія 7.1 від липня 2019 року. Програма розповсюджується на з відкритим кодом, тобто безкоштовно, і, як і в попередньому випадку, не має інсталятора і упакована в архів.
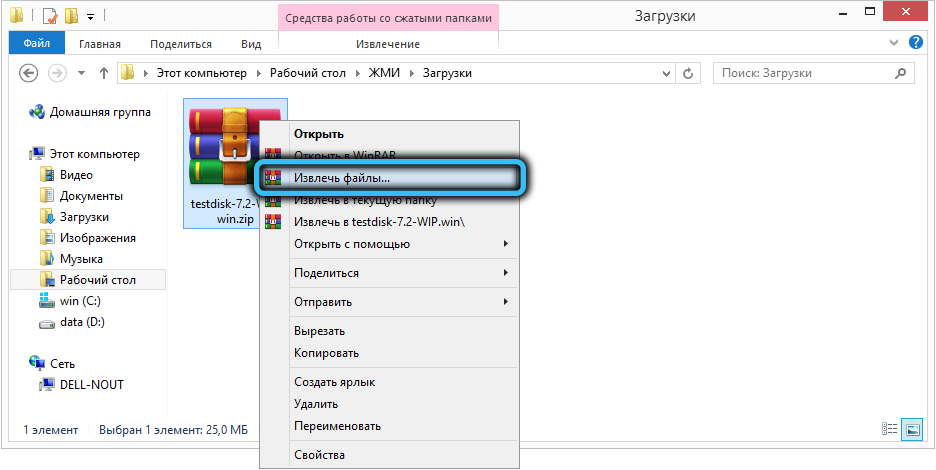
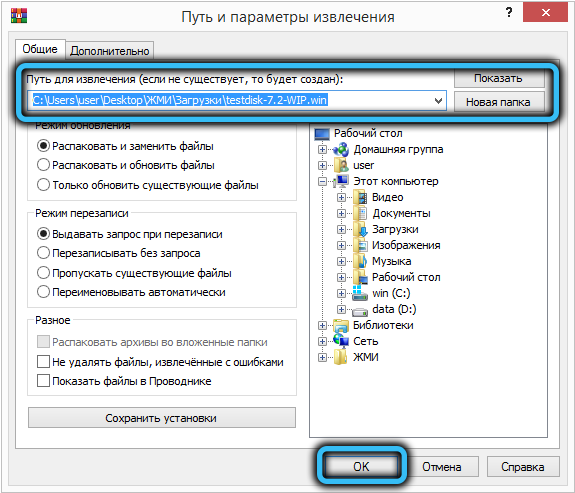
Розпакуйте його та запустіть файл testdisk_win.Витягувати.
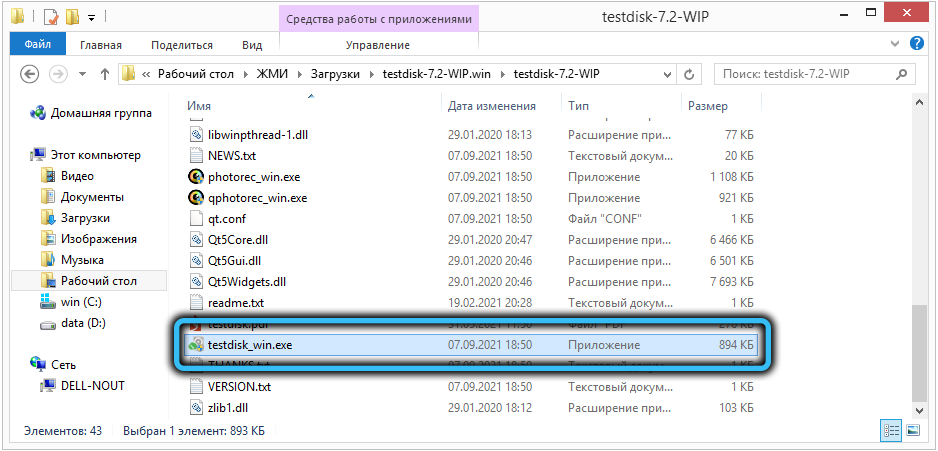
Знову ж таки, зазначимо, що це консольна утиліта, але її використання полегшує можливість зробити вибір зі стрілками на клавіатурі. Але миша у вікні консолі не спрацює.
Після запуску програми в першому меню, яке з’явиться, виберіть елемент "створити" ("create") та натисніть Enter. З'явиться список дисків, встановлених у системі, виберіть проблему, перемістіть курсор у слово "процедура" і знову натисніть кнопку Enter.
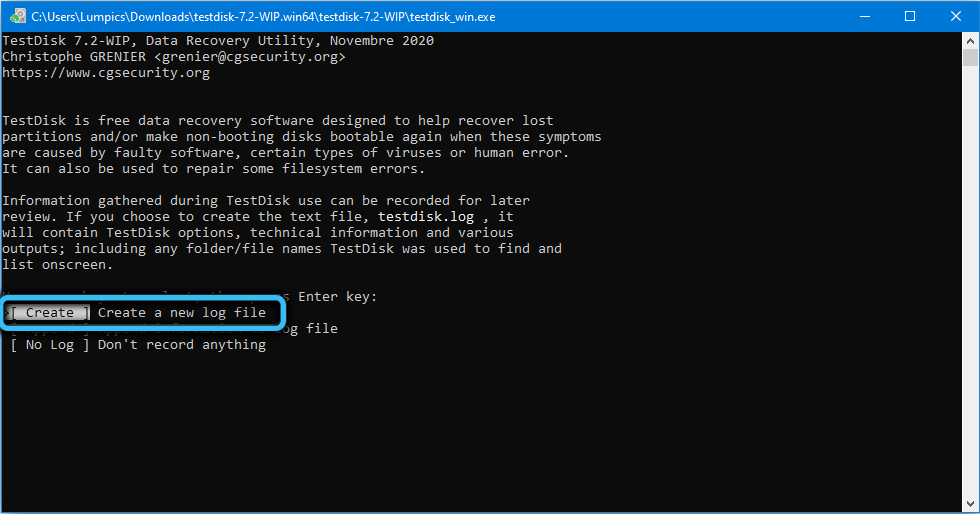
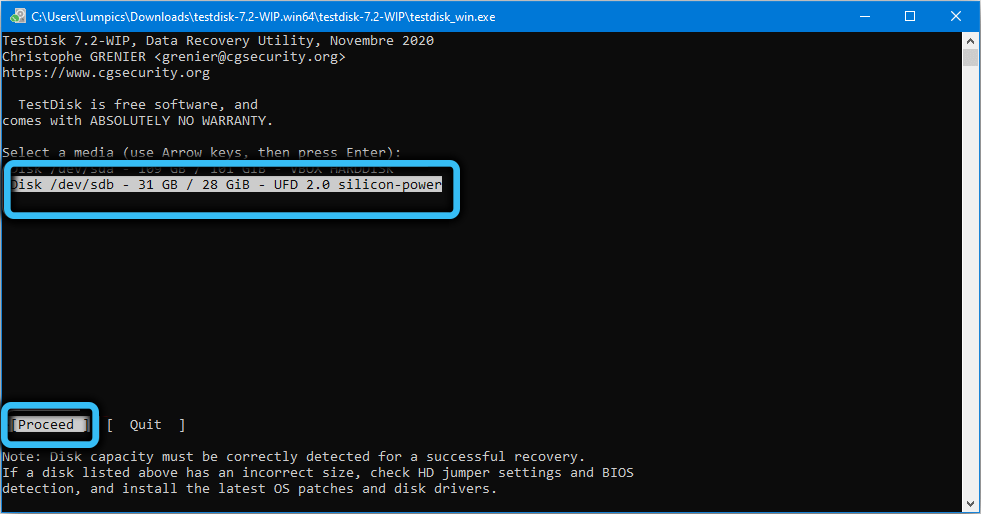
З'явиться нове меню, в якому необхідно вибрати тип таблиці таблиці, яка залежить як від архітектури комп'ютера, так і від операційної системи. Програма знає, як самостійно визначити цей тип, тож якщо ви не в знанні, просто натисніть кнопку Enter.
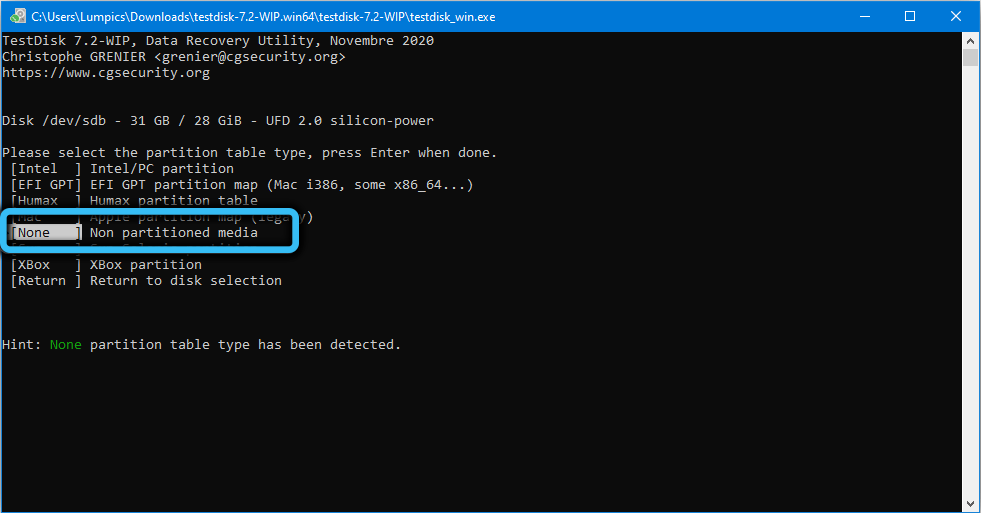
І лише зараз меню з’явиться зі списком доступних дій. Виберіть першу опцію - "Аналіз", а потім просто натисніть Enter на пункті меню "Швидкий пошук". Після того, як утиліта аналізує диск, список розділів буде відображатися.
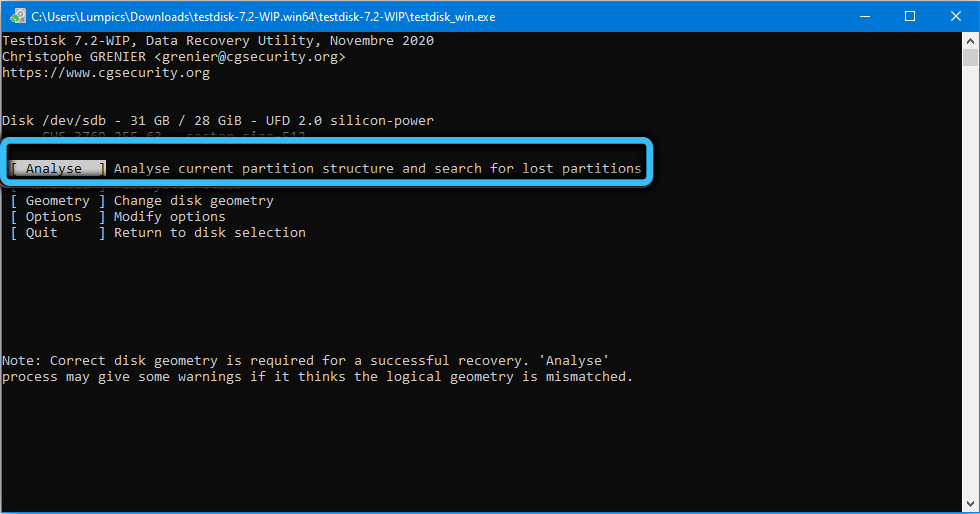
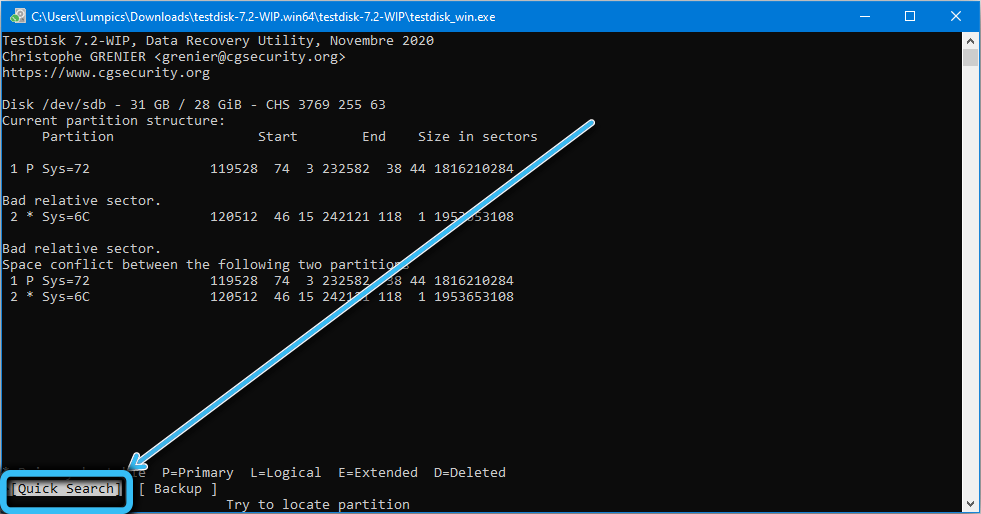
Виберіть вгору/вниз/вниз/вниз, а потім використовуйте горизонтальні стрілки зліва/праворуч, щоб вибрати характеристики розділу - нам потрібен перший символ, щоб витримати букву "p", і в цьому випадку весь рядок стане зеленим. Ми підтверджуємо Enter, натиснувши.
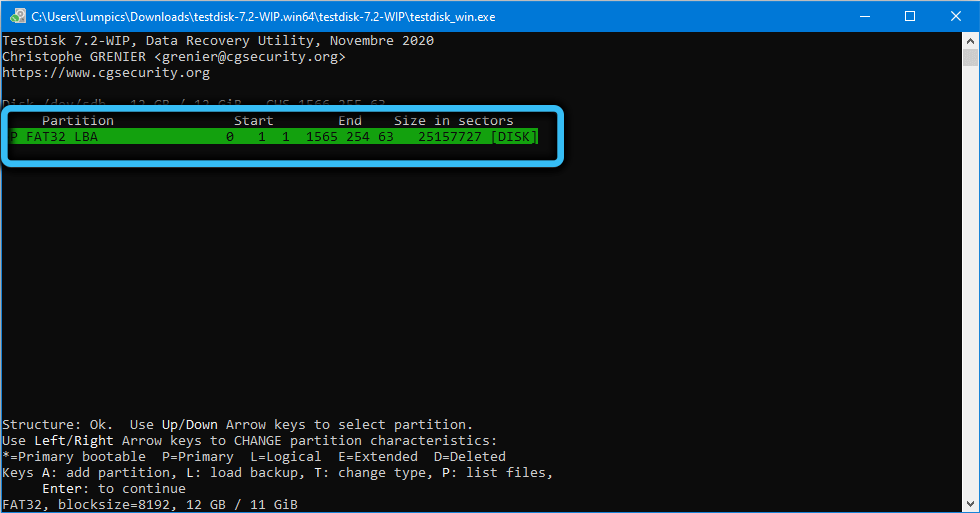
На наступному екрані зі стрілками виберіть пункт меню "Напишіть" (запис структури розділів на диск).
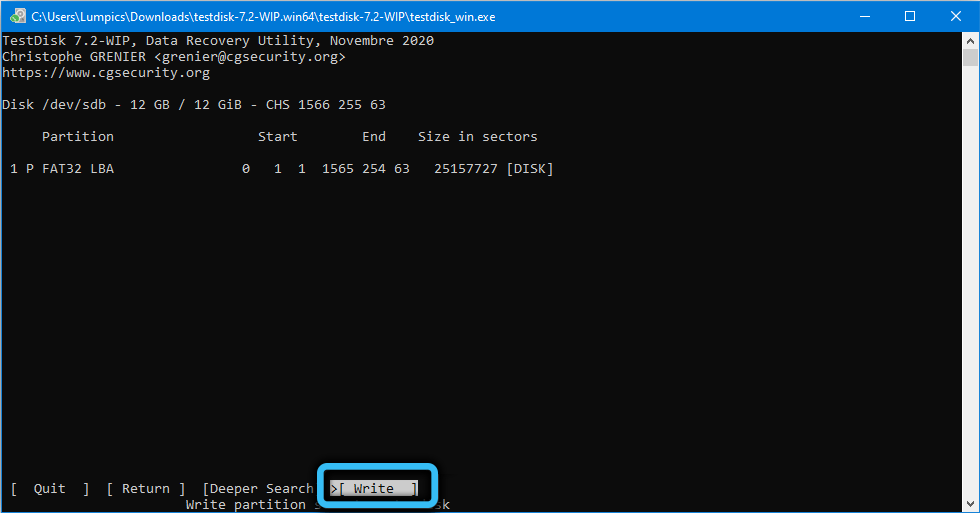
Після натискання клавіші введення на наступному екрані потрібно натиснути y, щоб розпочати процес виправлення проблем і чекати, коли утиліта завершить роботу утиліти.
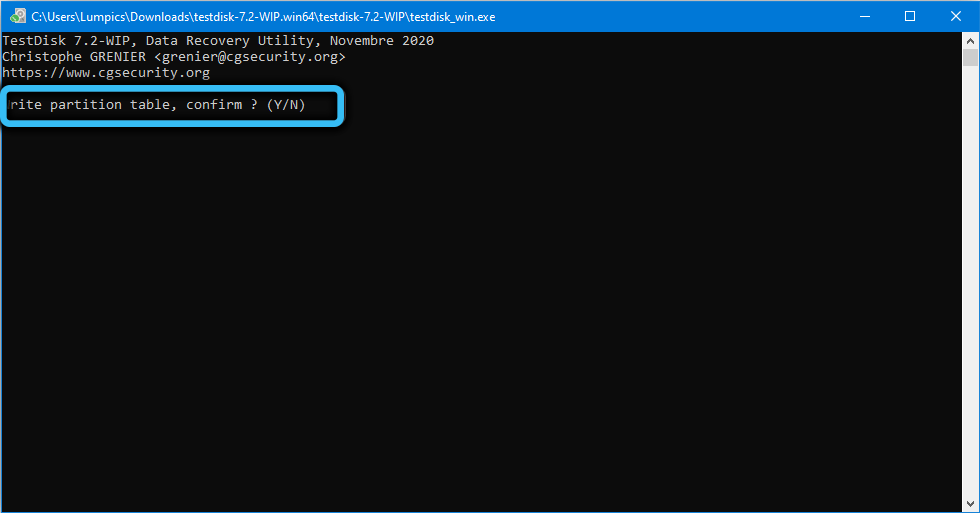
Для того, щоб виправлення набрали сили, вам потрібно буде перезавантажити комп'ютер.
Якщо, вибравши тестовий тест "швидкого пошуку", він знайде єдиний розділ, це не фатально: просто виберіть диск, натисніть кнопку ENTER, а потім замість "Напишіть" виберіть "глибший пошук". Це режим пошуку в частоті, який триватиме більш швидкий пошук, але також набагато краще.
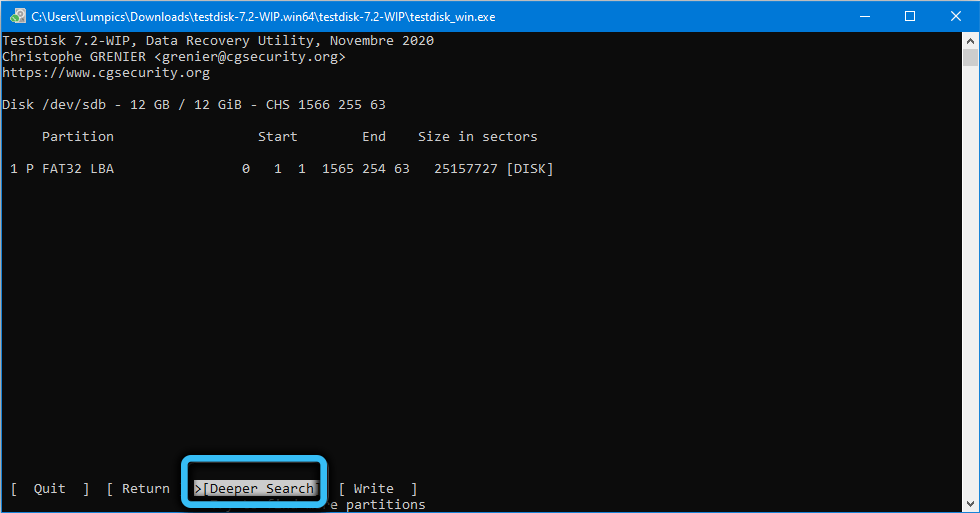
Загалом, TestDisk у переважній більшості випадків може виправити помилку "Неможливо перевірити диск, оскільки диск недоступний", але через відсутність російського мови та консольної версії виконання, вам потрібно дуже ретельно співпрацювати.
Тому ми рекомендуємо спочатку спробувати DMDE, і якщо ця утиліта не працює так, як слід, лише тоді використовуйте більш потужний, але менш зручний спосіб використання.
- « Методи виправлення кодера помилки! Спробуйте опустити налаштування відео
- Чи допустимо постійно тримати ноутбук за звинуваченням »

