Виправлення помилок аудіо служба не запускається в Windows
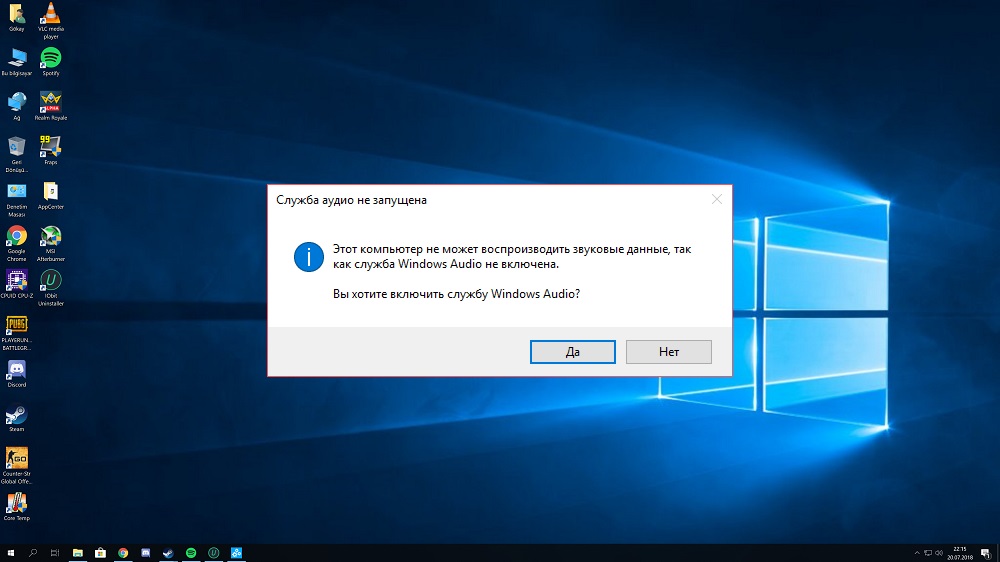
- 848
- 224
- Bradley Turner PhD
Досить часто ви можете зіткнутися з проблемою, коли без видимих причин комп'ютер перестає відтворювати всі звуки: сповіщення системи, аудіо -поїзди, відео та вміст в Інтернеті. У правому нижньому куті значок мегафону перетинається червоним хрестом або лінією, з повідомленням з'являється вікно: "Аудіо -служба не запускається".
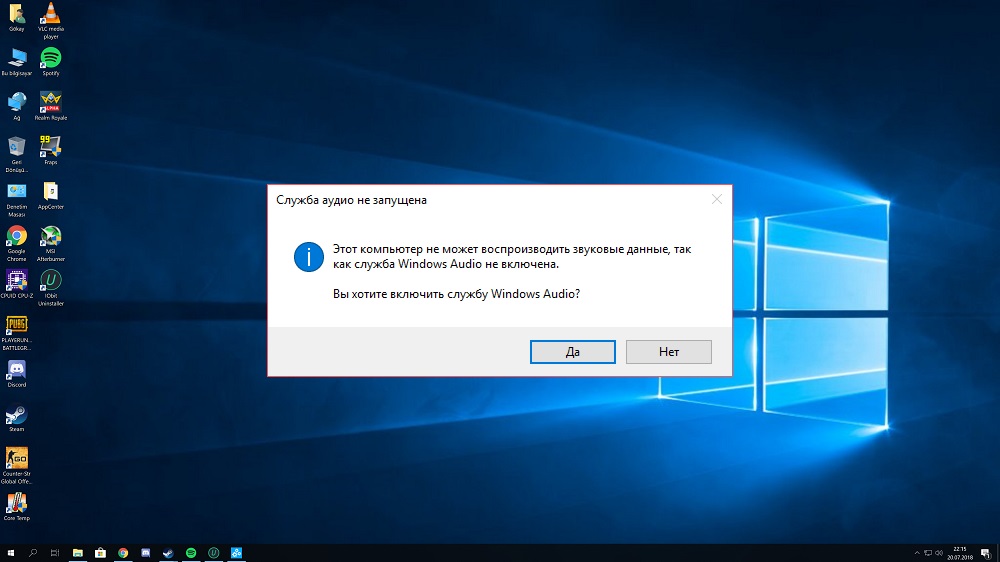
Тепер ми скажемо вам, що є каталізатором подібної проблеми та як з нею боротися.
Причини помилки
Причин, чому аудіо -послугу не може бути запущена Windows 10:
- Вона випадково вимкнула вас або інший користувач.
- У роботі ОС сталася невдача.
- Одне з наступних програм для обслуговування було вимкнено:
- Планувальник медіа -класів.
- Підключи і грай.
- Builder Audio Builder Audio Windows.
- Виклик віддаленої процедури (RPC).
- Живлення.
- Реєстр призначає ключ залежності аудіо -служби від роботи інших додатків. Це означає, що вона стоїть у черзі і чекає, поки не буде активовано більше пріоритету.
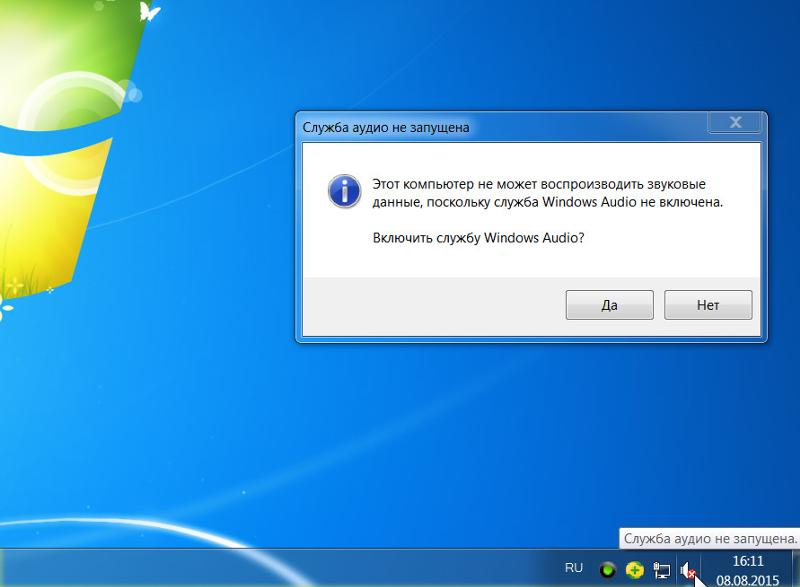
Те саме відбувається, коли аудіо -послуга не запускається в Windows 7. Іноді трапляється ще дивніша річ: значок у лотку перетинається, прийшла помилка, і є звук. У цьому випадку спробуйте перезавантажити ПК - швидше за все, напередодні він неправильно завершив роботу.
Як увімкнути аудіо Windows
Давайте розберемося, як виправити помилку на Windows 10 та як запустити послугу аудіо на Windows 7. В принципі, ми будемо діяти майже однаково. Ось кілька ефективних способів:
- Відкрийте вбудований модуль усунення несправностей - натисніть на надмірний мегафон із додатковою кнопкою, і він активується сам по собі. Зачекайте, поки ОС знайде збій і пропонує рішення, а потім погоджуйтесь перевірити, чи спрацювало це. Якщо послуга не могла допомогти вам і пропонує знайти рішення в Інтернеті, перейдіть до наступного методу.

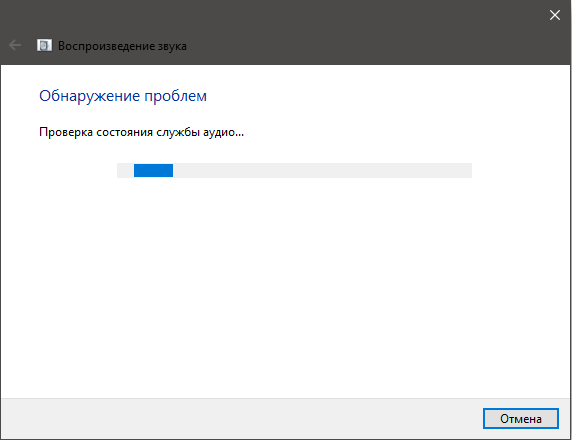
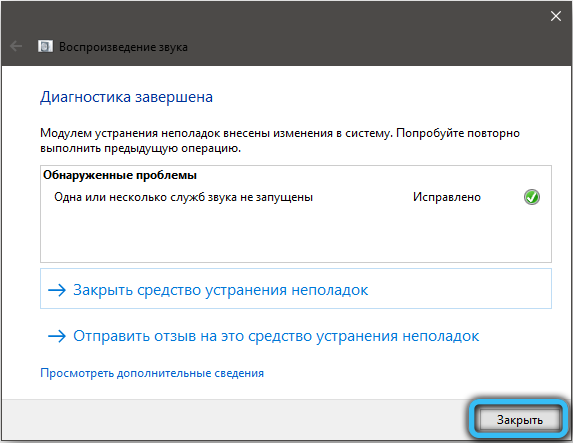
- Спробуйте перезапустити "Менеджер завдань". Клацніть Ctrl+alt+del і виберіть відповідний елемент. Угорі ви побачите кілька розділів - нас цікавить "послуги". Знайдіть у списку AudiosRV (це непросто, якщо запускається багато програм, так закрийте все додаткове, і лише тоді перейдіть до "диспетчера")). Подивіться, який поточний стан послуги. Якщо це означає "вимкнено", натисніть на ім'я за допомогою додаткової кнопки та виберіть "Запустити". Якщо програма у статусі "працює", але звуку немає, то спочатку вимкніть його, а потім увімкніть його знову. Активуйте всі пов’язані процеси тут: планувальник медіа -класів, підключення та відтворення, конструктор кінцевих точок Windows Audio, Call Remote Processure (RPC) та джерело живлення.
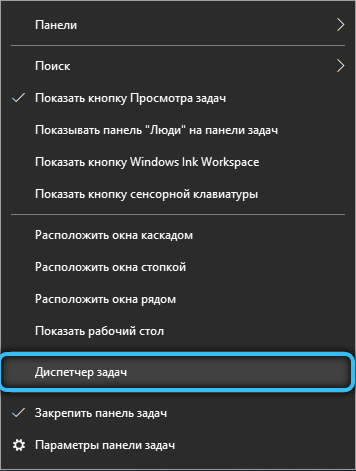
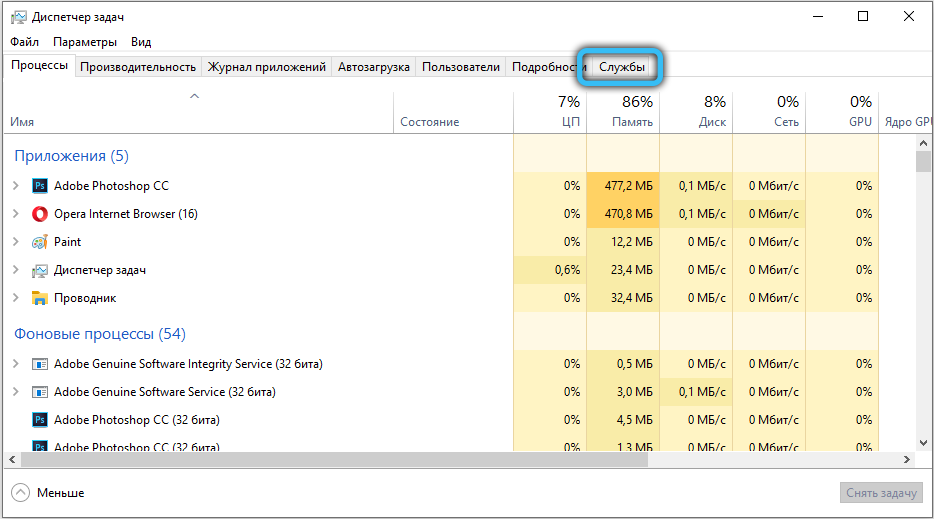
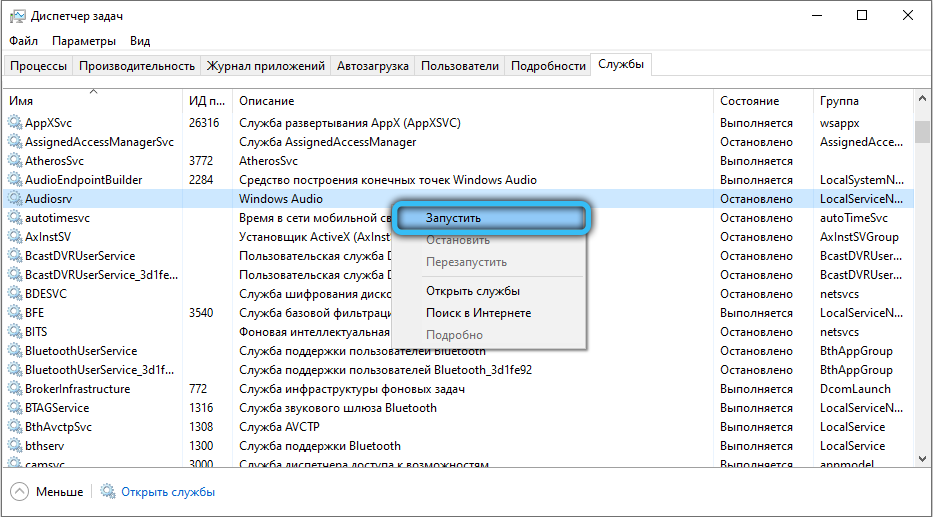
- Знайдіть, щоб перезапуститись через вікно служби Windows. Перейдіть у систему пошуку та напишіть: "Виконайте". З'явиться програма з цим іменем - натисніть на нього PKM та запустіть від імені адміністратора. Потім заїжджайте на порожню лінію: послуги.MSC та натисніть кнопку ENTER. Знайдіть аудіо Windows і переконайтеся, що він функціонує. Розрив навпроти імені вказує на дезактивацію послуги. У цьому випадку натисніть на нього двічі та призначте автоматичний тип запуску. Тепер закрийте вікно налаштувань і перезапустіть вікна, щоб зміни набрали чинності.
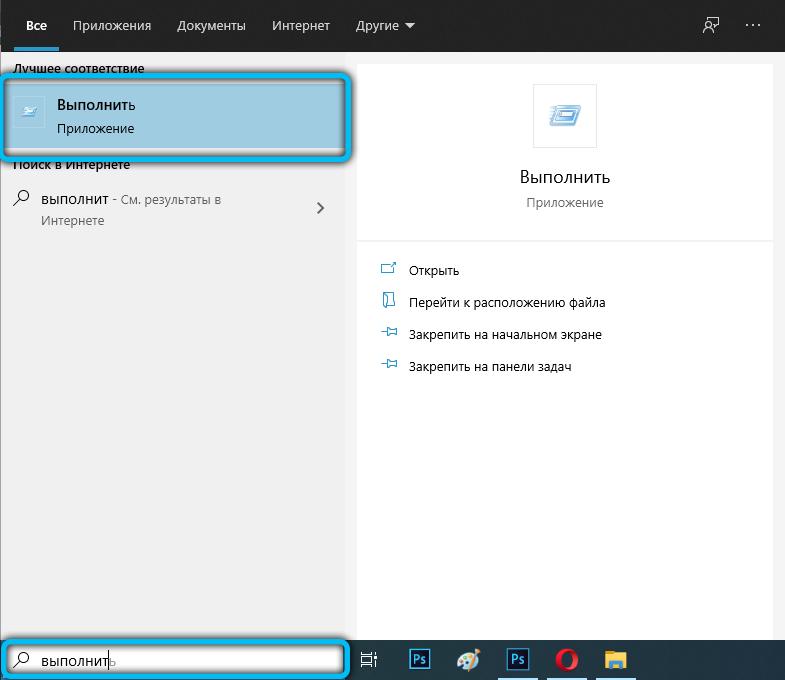
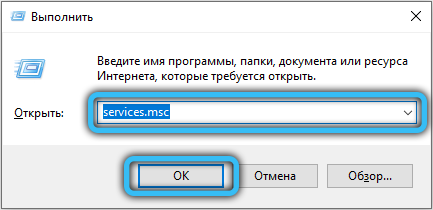
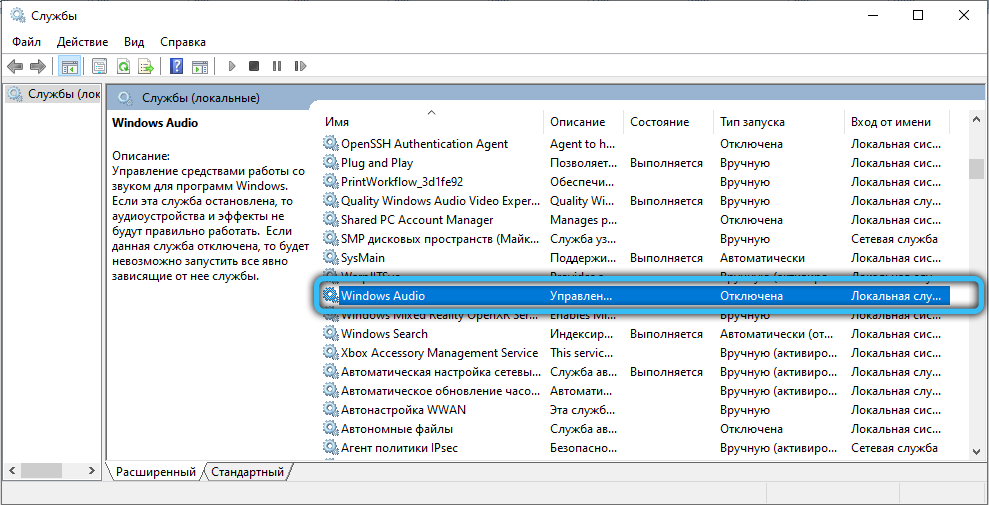
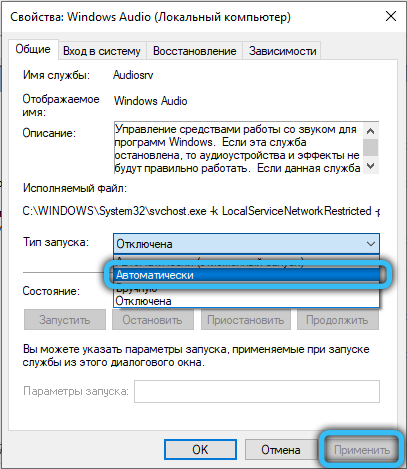
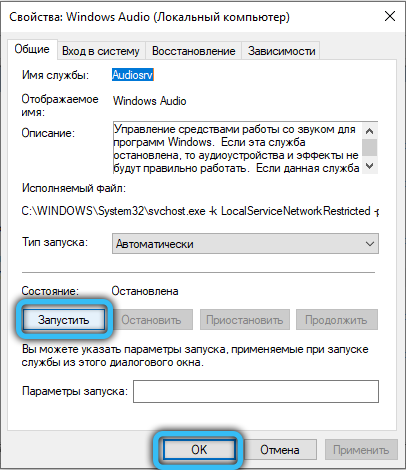
- Також можна перезапустити послугу через "командний рядок". Знайдіть його за допомогою системи системи, а також починайте від імені адміністратора. Це необхідна умова, інакше система протистоятиме вашим запитам і не виконає їх. Суворо під блискучим курсором запису: чистий запуск аудіозРВ та натисніть кнопку ENTER. Червоний хрест у лотку повинен зникнути, і звук з’явиться.
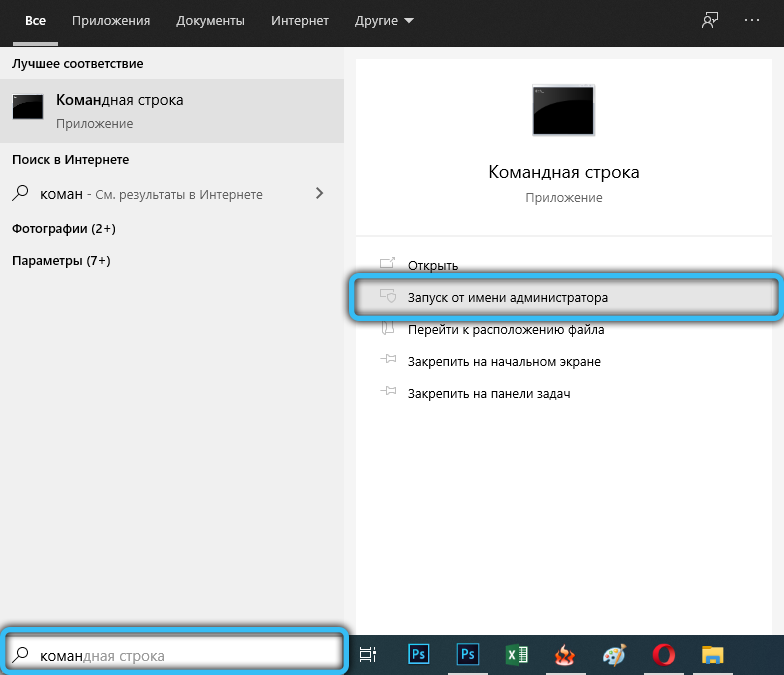
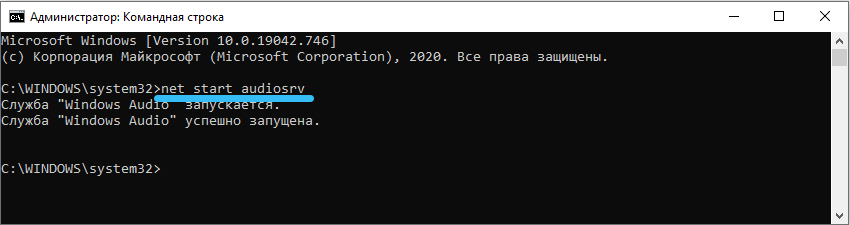
- І нарешті, якщо нічого не допомогло, взяти реєстр. Зателефонуйте до програми "Виконання" та введіть: regedit. Відкрийте вкладку "Файл", а потім "Експорт", виберіть будь -яке місце зберігання (просто запам'ятайте його) та натисніть "ОК". Тільки після цього ви можете почати зміни. Знайдіть гілку hkey_local_machine зліва, відкрийте її та перейдіть до підрозділу системи. У ньому потрібні поточні папки Services \ Services та AudiosRV. Перевірте, чи є в останньому файлі залежність - це потрібно видалити. Якщо після цього ПК почав працювати неправильно, реєстр може бути відновлений із збереженої копії.
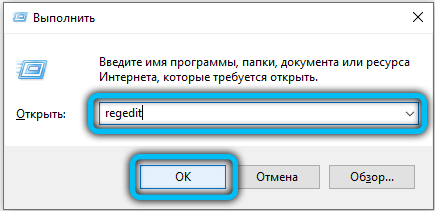
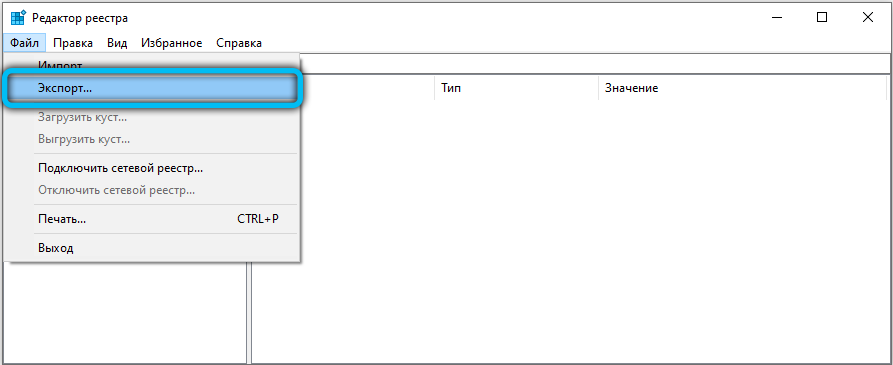
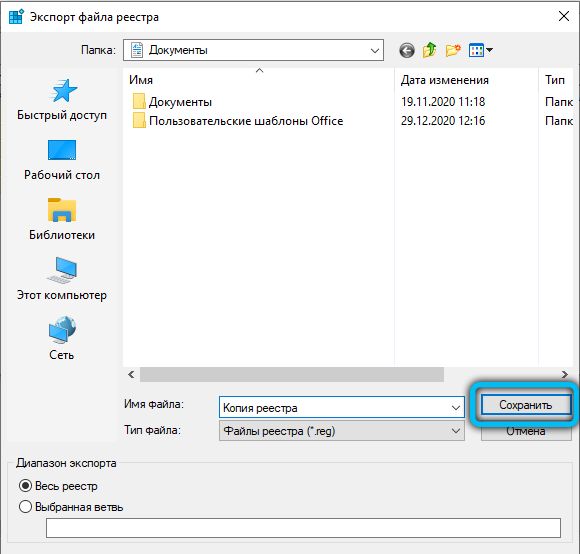
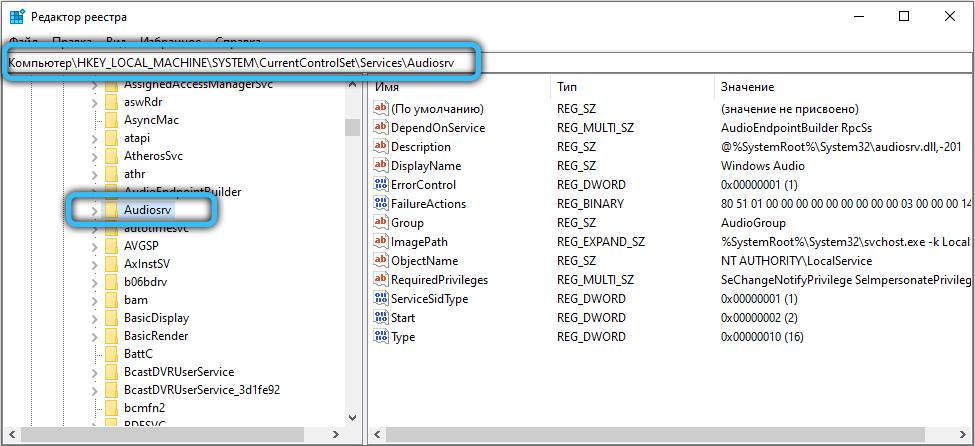
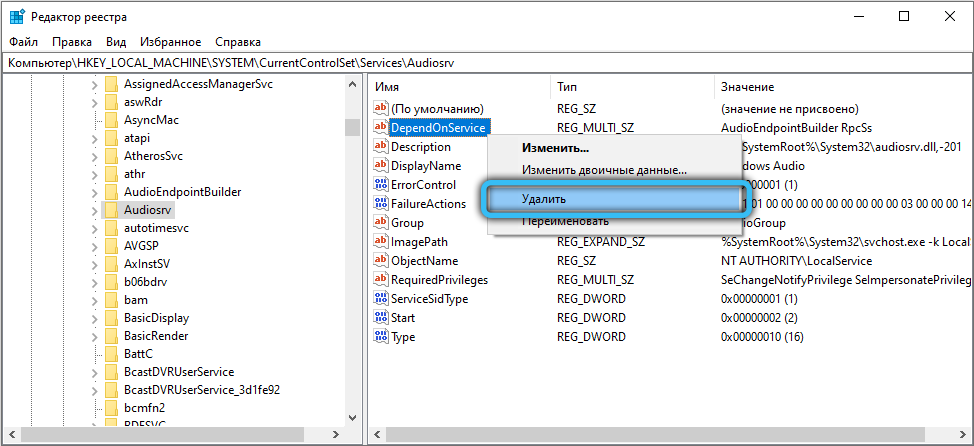
Тепер ви знаєте, як увімкнути аудіозапис на ноутбуці та на комп’ютері.
Що робити, якщо послуга аудіо Windows Audio не починається
Усі вищезазначені методи є ефективними, але іноді їх недостатньо. Чомусь послуга все ще не починається і дає помилку. Це пов’язано з несанкціонованими діями FAERWOL, особливо якщо його склали суворі критерії для перевірки заявок. Він може легко розмістити кілька аудіо компонентів Windows в карантині і заборонити їм працювати.
Що робити в цьому випадку:
- Запустіть "командний рядок" з правами адміністратора та введіть: sfc/scannow, а потім натисніть кнопку Enter. Система зрозуміє проблему, і покладе все на своє місце. Просто майте на увазі, що процес буде досить довгим, іноді шкала виконання замерзає на 42% - не бійтеся, це нормально. Також ПК може перезавантажити кілька разів.
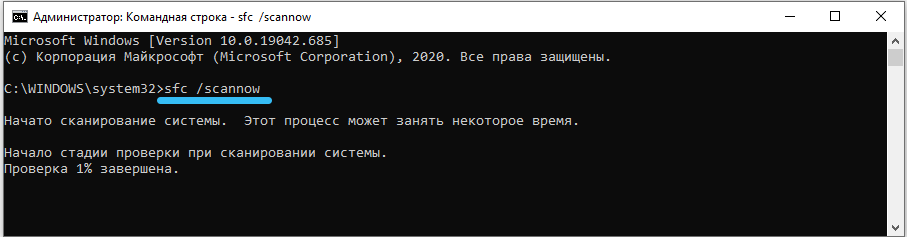
- Якщо це не допомогло, то перейдіть на інший комп'ютер, підключіть до нього флеш -накопичувач і відкрийте реєстр, як описано вище. Пройдіть тих самих режисерів і дістатися до папки Audiosrv. Виберіть його, натисніть "Файл" - "Експорт" та надішліть документ у знімний носій. Тепер запустіть проблемний ПК, вставте в нього флешку, передайте файл на "робочий стіл", натисніть на нього додатковою кнопкою та натисніть "комбінувати". Перезавантажити комп’ютер.
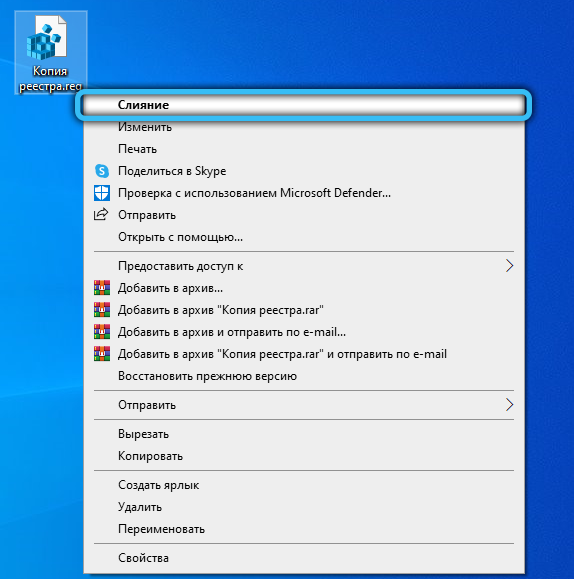
- Тепер перейдіть до налаштування антивірусу та вручну додайте аудіо Windows до списку винятків.
Ми сподіваємось, що ця стаття буде корисною для вас: обов'язково поділіться в коментарях, який спосіб допомогло вам усунути помилку.
- « Процес kernel_task в macos, що це таке і чому він завантажує систему
- Увімкнення та відключення функції виявлення мережі в Windows »

