Виправлення помилки оновлення 0x800705b4 у Windows

- 3234
- 818
- Orville Zboncak DVM
Код 0x800705B4 - це помилка, пов’язана з Windows Defender. Це досить загальна помилка, яка не дає детальної інформації про те, що таке проблема. Є два можливі сценарії, коли ви можете зіткнутися з цією проблемою. Один з них полягає в тому, що у вас є проблеми з Windows Defender, наприклад, якщо він не працює і не виходить з ладу, і якщо так, то ви знайдете своє рішення тут. Інша ситуація - якщо у вас є ці проблеми з центром оновлення Windows, або, точніше, ви не можете оновити свою систему, центр оновлення Windows замерзає повідомленням про помилку тощо. D. Це не дозволить вам встановлювати оновлення на своєму пристрої, а деякі з них можуть бути критичними з кількох причин, таких як виправлення безпеки чи помилок, і їх встановлення є важливим.

Windows Defender - це безкоштовний інструмент, наданий Microsoft у Windows 8 та Windows 10 для захисту систем від зовнішніх загроз, включаючи шкідливі та шпигунські програми. Таким чином, це дуже корисно для користувачів Windows, оскільки воно виключає необхідність завантаження додаткових третій партійних програм для захисту. Але захисник Windows пов'язаний з помилкою 0x800705b4, через що він перестає працювати. Це чудова програма, незважаючи на те, що вона безкоштовна. Він виконує ту саму роботу, що і інші платні програми. Але ці проблеми можуть спричинити розрив, що сприяє проникненню вірусів. Таким чином, ці помилки повинні бути виправлені, щоб мати повністю захищену систему.
Причини несправності
Ця помилка зазвичай виникає при оновленні, коли встановлена ще одна третя служба захисту, разом із захисником Windows. Таким чином, існує конфлікт між двома програмами, які виконують однакові функції. У цьому випадку третя партія антивірусна програма повинна бути відключена або видалена, щоб Windows Defender працює без збоїв.
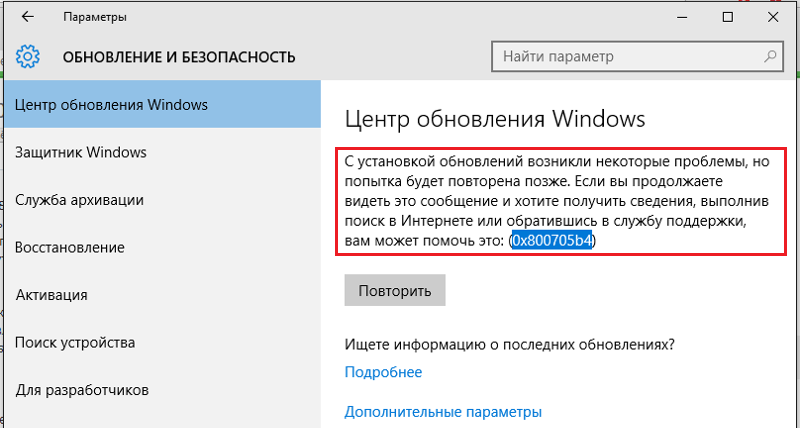
Як виправити цю помилку
На щастя, є кілька рішень, які ви можете подати заявку для вирішення цієї проблеми. Повідомлялося, що не всі вони працюють, і тому їх так багато. Якщо деякі не працюють, не соромтеся рухатися далі і спробувати наступний варіант.
Завантажте оновлення вручну
Якщо центр оновлення Windows не вдасться оновлювати свій пристрій, ви можете побачити номер оновлення, який не вдався. Потім ви можете перейти до каталогу оновлень Microsoft та завантажити оновлення, яке викликає проблеми. Після цього вам просто потрібно відкрити папку «Завантажити» і двічі натисніть на встановлений файл для оновлення. Обов’язково перезавантажте комп'ютер, коли це буде зроблено. Це особливо корисно для більшої кількості оновлень, таких як Anniversary Update.
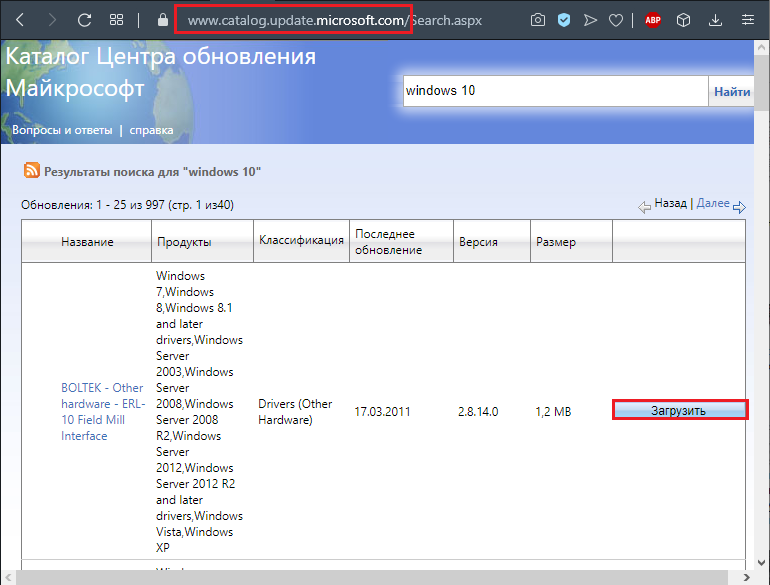
Перевірка Інтернет -обладнання
Щоб виправити помилку оновлення 0x800705b4 у Windows 10 або іншій версії, вам потрібно переконатися, що ви правильно підключили та налаштувались в Інтернет -обладнання. Перш за все, вам потрібно звернутися до інструкцій користувача вашого модему або маршрутизатора, якщо ви їх використовуєте. Наступним кроком тесту буде визначення автоматичних або ручних налаштувань з'єднання. Щоб отримати повну інформацію, зверніться до Інтернету.
Перевірка налаштувань мережі
Якщо обладнання працює правильно, у вас може виникнути серйозна проблема з конфігурацією мережі. Часто журнал події або менеджер пристроїв усуває ці проблеми, але якщо вони цього не роблять, ви можете встановити інший пакет інструментів, щоб перевірити конфігурацію комп'ютерної мережі. Якщо ваш комп'ютер не може спілкуватися з іншими користувачами вашої локальної мережі, після перевірки подій та диспетчера пристроїв використовуйте утиліту командного рядка IPConfig, щоб дізнатися, чи має ваш комп'ютер дійсну IP -адресу. Перевірте інші комп’ютери в локальній мережі, щоб переконатися, що вони теж. У командному рядку (який ви відкриваєте, вибравши старт, всі програми, стандарт, командний рядок), введіть наступну команду:
ipconfig/всі
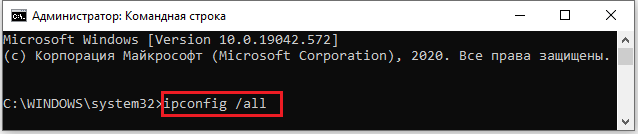
Найважливіші елементи для пошуку - це наступне:
- Назва хоста - повинна бути встановлена на потрібному імені для кожного комп'ютера. Якщо ви можете листуватись з деякими комп’ютерами, але не з іншими, переконайтеся, що ті, хто не працює, включені та мають правильні імена. Переконайтесь, що у вас немає двох комп’ютерів з однаковими іменами, і що жодне з імен комп'ютерів не збігається з назвою робочої групи.
- IP -адреса - це має бути встановлено відповідно до вашої мережі. Якщо ваша локальна мережа використовує загальний доступ до Інтернету, адреса стане номером у діапазоні від 192.168.0.1 - 192.168.0.254. Якщо ваша локальна мережа використовує DHCP для автоматичної настройки, ваш мережевий менеджер може сказати вам, чи є IP -адреса правильною. У мережах з маршрутизаторами з спільним використанням кабелів/DSL зазвичай використовуються цифри, починаючи з 192.168.x, де x - число від 0 до 15.
- Якщо ви бачите число в діапазоні від 169.254.0.1 - 169.254.255.254, ваш комп'ютер налаштований для автоматичних налаштувань, але сервер DHCP не знайдено, тому Windows вибрав саму IP -адресу. Це добре, якщо ваша локальна мережа використовує цю автоматичну систему налаштування. Однак, якщо повинен був бути сервер DHCP або якщо ви використовуєте загальний доступ до підключення до Інтернету або апаратного маршрутизатора підключення до Інтернету, це проблема. Перезавантажити ICS або маршрутизатор, а потім перезавантажте комп'ютер і повторіть спробу.
- Мережева маска - зазвичай це виглядає як 255.255.255.0, але можливі інші налаштування. Принаймні всі комп'ютери в одній локальній мережі повинні мати однакову мережу маски.
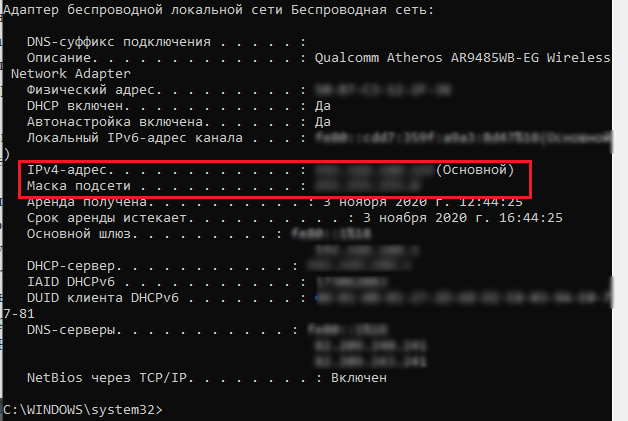
Кожен комп'ютер в одній локальній мережі повинен мати однакову дійсну IP -адресу та однакову мережеву маску. Якщо вони цього не роблять, перевірте конфігурацію вашої мережі. Вбудована функція "відновлення" Windows також може бути використана для усунення проблем з автоматичною метою IP-адреси на основі DHCP. Щоб дізнатися більше про IP -адреси, мережеві маски та конфігурації, відвідайте веб -сайт підтримки.Microsoft.Com та знайдіть кількість статті 164015 під назвою "Загальна інформація про TCP/IP -адреси та основи підмереж". Ви можете перевірити ідентифікацію свого комп’ютера та налаштувати членство в робочій групі або домен з вікна "комп'ютер". Для цього натисніть на старт, комп’ютер. Знайдіть назву комп'ютера та назву домену або робочої групи в області інформації в нижній частині екрана.
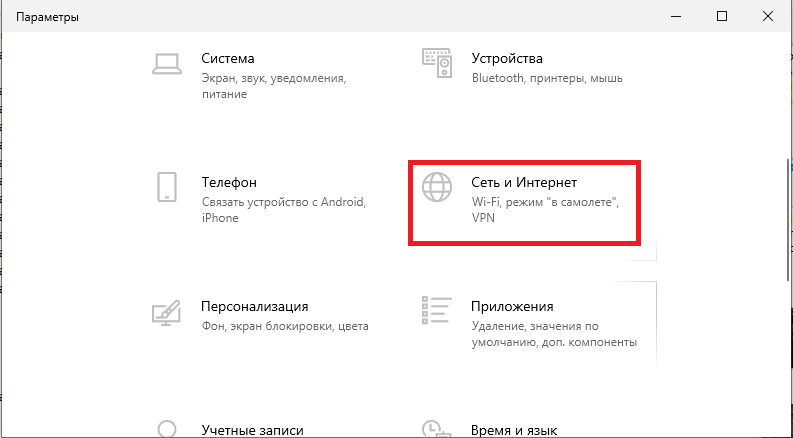
У мережі Windows Workgroup назва робочої групи повинна бути однаковою для всіх комп'ютерів у локальній мережі робочої групи. Усі імена комп'ютера повинні відрізнятися один від одного. Жоден з ваших комп’ютерів не може використовувати назву робочої групи або домену як назву комп'ютера. Наприклад, якщо ваша робоча група є mshome, ви також не можете назвати mshome. Якщо ви знайдете це на одному зі своїх комп’ютерів, змініть назву цього комп'ютера.
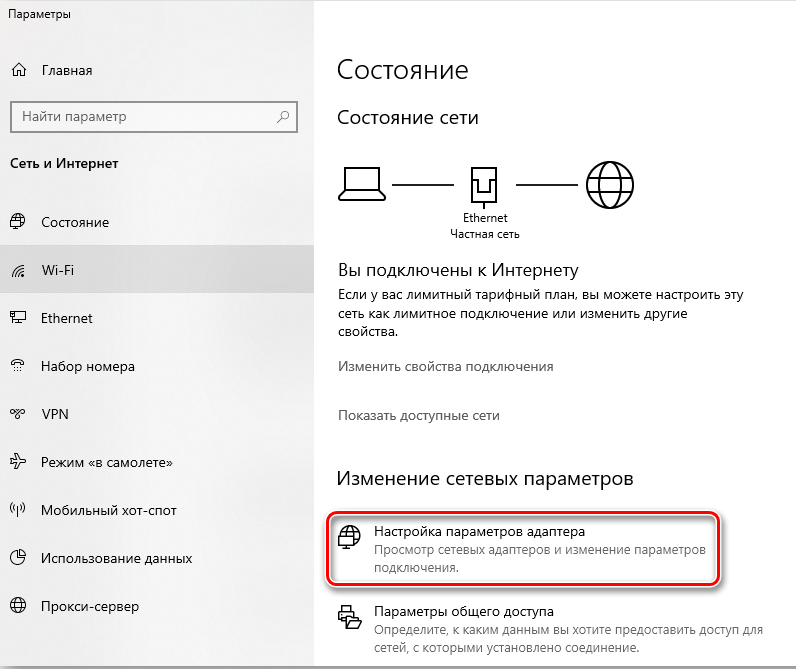
У мережі домену Windows ви повинні побачити назву свого комп'ютера, відображене як частина домену Windows (наприклад, мій комп'ютер із іменем MyVPC-HB буде називатися MyVPC-HB.Моя компанія.com в доменній мережі) та доменного імені. Ваше доменне ім’я може не включати .Com. Натомість він може містити .Локальний або використовуйте ще одне закінчення. У будь -якому випадку переконайтеся, що ваш комп'ютер справді є членом домену. Якщо натомість з'являється слово "робоча група", ваш комп'ютер не є членом домену і не зможе використовувати імена введення домену або якісь доменні ресурси.
Ви можете вручну перевірити всі встановлені мережеві протоколи та служби та їх конфігурацію, переглянувши мережеві з'єднання та перевіряючи властивості для підключення через локальну мережу. Щоб переглянути цей екран, натисніть запуск, мережу. У верхній частині вікна "Мережа" натисніть Центр управління мережами та загальний доступ ". На лівій панелі цього вікна натисніть кнопку Налаштування мережі. Потім натисніть значок з'єднання на локальній мережі за допомогою правої кнопки миші (або відповідного значка бездротового з'єднання) та виберіть "Властивості".
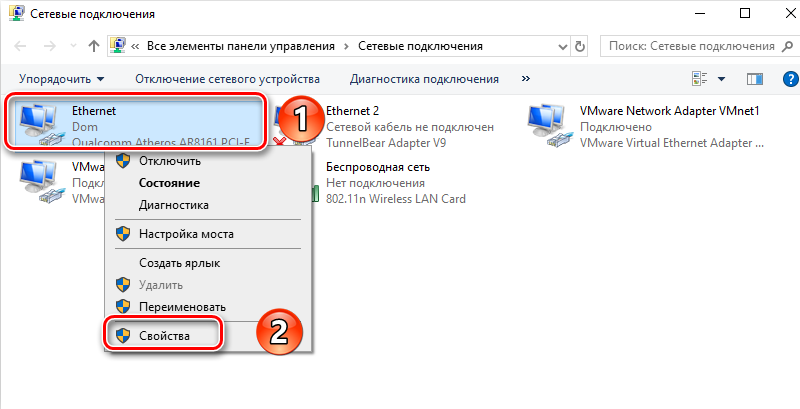
Щоб усунути помилку оновлення 0x800705b4, переконайтеся, що кожен необхідний протокол встановлений та правильно налаштований. Загалом, налаштування на кожному комп'ютері у вашій локальній мережі повинні відповідати, за винятком того, що IP -адреса відрізняється (як правило, лише в останньому з чотирьох чисел, розділених точками). Якщо ваша локальна мережа використовує автоматичні налаштування IP -адреси, вам потрібно використовувати команду IPConfig, описану раніше, щоб перевірити налаштування.
Помилкове блокування файлів оновлення з антивірусом
Тонкі анти -вірусні програми або брандмауери можуть суперечити завантаженню Центру оновлення Windows 7 або інших версій, щоб ви могли відключити їх і побачити, чи можете ви завантажити оновлення прямо зараз. Більшість із них можна відключити, натиснувши на праву кнопку на піктограмі на панелі завдань та вибравши "Від'єднати". Якщо у вас є третій партійний антивірус, а також брандмауер, можливо, вам знадобиться відключити. Ви також повинні переконатися, що брандмауер Windows увімкнено. Ви можете увімкнути його всередині панелі управління. Для цього перейдіть на панель управління, натиснувши Win + X та виберіть його зі списку. На панелі управління натисніть брандмауер "Windows" та увімкніть або вимкніть "Windows" на лівій панелі. У наступному вікні увімкніть брандмауер, а потім натисніть кнопку ОК.
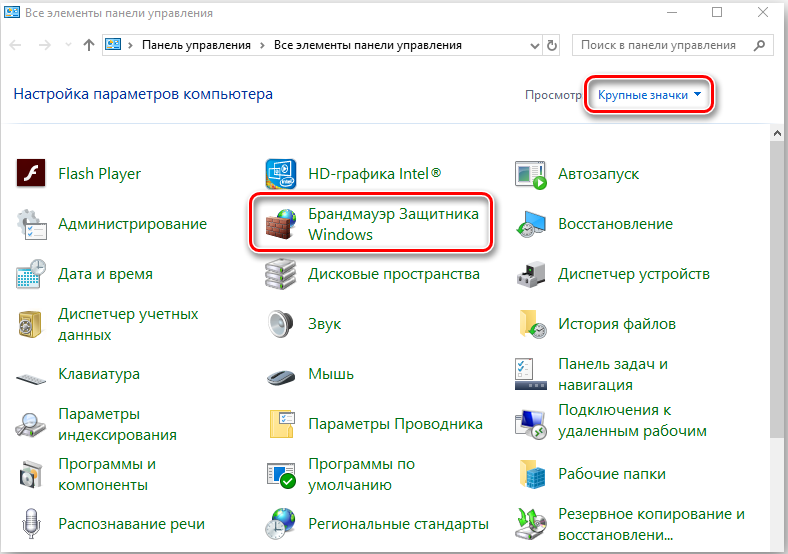
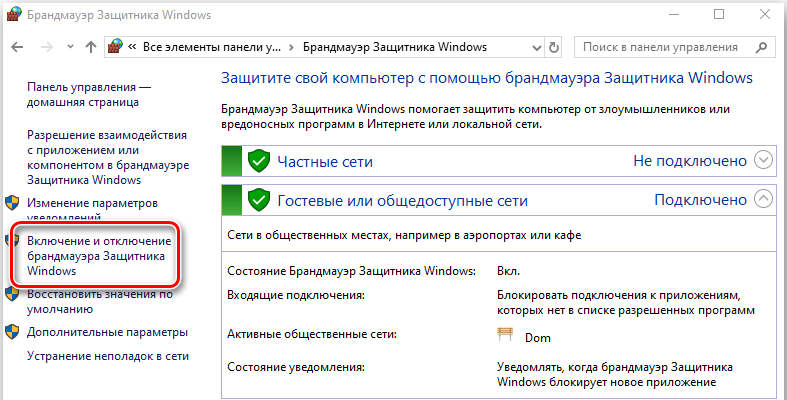
Тепер знайдіть панель служб Windows, представивши MSC у полі пошуку Кортана. Клацніть програму, вказану в результатах пошуку за допомогою правої кнопки миші, і запустіть її від імені адміністратора. Після відкриття служб знайдіть у списку Windows Defend. Якщо він порожній, натисніть на захисник Windows за допомогою правої кнопки миші та виберіть "запустити". Якщо він не запускається, просто змініть запуск на автоматичне та знову перезапустіть комп'ютер. Перевірте, чи проблема все ще зберігається чи ні.
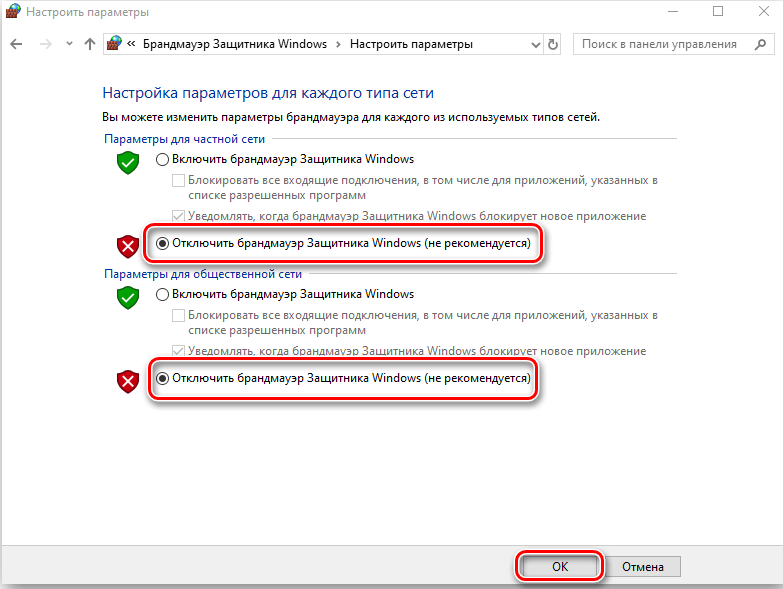
Застарілі водії
Якщо у вас є проблеми з комп'ютером, наприклад, ваш комп'ютер не розпізнає USB-пристрій, не може підключитися до Wi-Fi або не має звуку, ви отримаєте поради від експертів, щоб оновити застарілі драйвери на своєму комп’ютері. Отже, що це за драйвер? Як перевірити застарілі драйвери на моїх Windows 10/8/7/XP? І як оновити драйвери до найновіших? Ось все, що ви повинні знати про оновлення застарілих драйверів на ноутбуці Windows або настільному комп'ютері. Взагалі кажучи, драйвер - це програмне забезпечення, яке допомагає операційній системі Windows взаємодіяти з апаратними пристроями. Система не знає, як використовувати апаратні компоненти, такі як відеокарта, материнська плата, звукова карта, мережева карта, USB -пристрій, і їй потрібні драйвери для спілкування з пристроями. Водії зазвичай пишуть виробники, які розробляють та виробляють апаратні пристрої.

Операційна система Windows зазвичай включає вбудовані драйвери та надає оновлення для драйверів. Однак драйвери, надані Microsoft, завжди не є найшвидшим вибором. Ви можете отримати останні версії водіїв на сайтах виробників пристроїв. Більшу частину часу вам не потрібно регулярно оновлювати драйвери. Якщо ваш комп'ютер працює нормально, ви можете просто забути про все це. Але вам справді слід оновити драйвери, якщо буде виконана одна з наступних умов:
- Застарілий драйвер викликає проблеми на вашому комп’ютері;
- Ваш комп'ютер працює повільно і пропонує оновити драйвери;
- Ви хочете максимально оптимізувати свою систему.
Оновлення вашої відеокарти, набір мікроциорів, драйверів мережі та драйверів звукової картки до офіційної версії виробника може мати значення. Для тих, хто грає в комп'ютерні ігри, необхідно оновити застарілий графічний драйвер. Ось кілька простих безкоштовних інструментів, які допоможуть вам підтримати встановлені драйвери в поточному стані.

Талант водія
Талант -водій (раніше його називають DriveTheLife) -це супер -безтурботна програма для вирішення проблеми оновлення драйверів, які можуть сканувати ваш комп'ютер на доступні драйвери. Програмне забезпечення знайде застарілими, зламаними або відсутніми драйверами та вирішить проблеми в один клацання. Щоб отримати інформацію про свої драйвери, встановіть та запустіть програмне забезпечення та натисніть кнопку "сканування". Талант драйверів також може відстежувати драйвери для відео/відеокарт, аудіо/звукової картки, мережевої та/або бездротової адаптера, материнської плати, USB, принтера, мишей, клавіатури, сканера та інших пристроїв. Ви можете використовувати безкоштовну версію або перейти на Pro. Перші наявні драйвери, але не завантажують їх автоматично. Pro версія за $ 16,95 зробить всю роботу для вас. Водій Talent Pro також дозволить створити резервні копії водіїв та відновити їх.
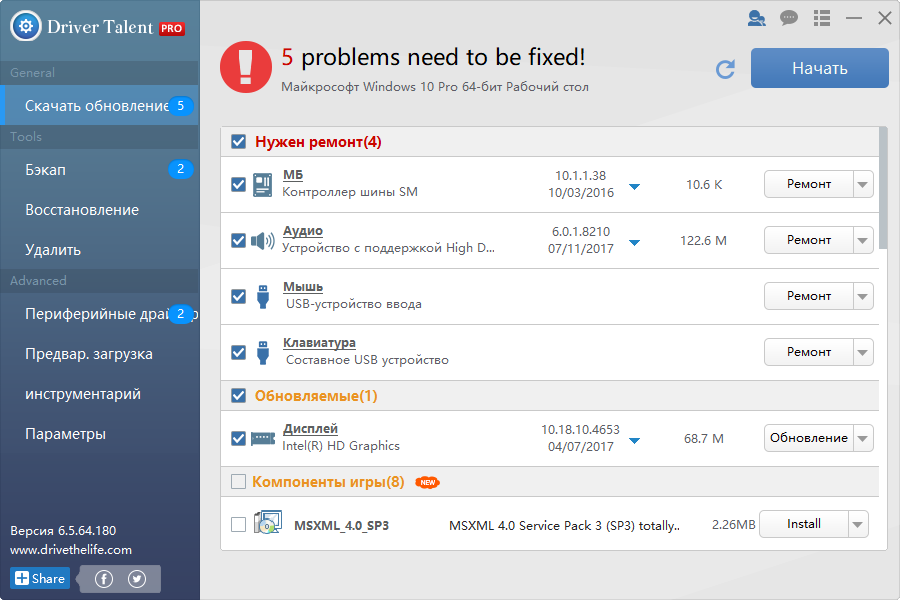
Крім того, програмне забезпечення може створити пакет драйверів для поточного ПК або для того, який ви плануєте використовувати. Щоб використовувати цю функцію, перейдіть на вкладку "Попереднє навантаження" та виберіть необхідний варіант. Щоб підготувати пакет драйверів до іншого комп’ютера, ви повинні імпортувати його апаратний профіль. Загалом, талант -водій є необхідною утилітою, якщо ви використовуєте ПК або ноутбук з Win XP або вище. За допомогою цього програмного забезпечення ви забудете про будь -які проблеми зі своїми драйверами.
Підсилювач водія
Це безкоштовний інструмент для оновлення драйверів для Windows. Він підтримує всі версії Windows і його можна легко встановити та використовувати навіть недосвідченим користувачем. Як талант -драйвер, підшипник водія шукає поточні драйвери ПК та перевіряє їх оновлення. Програмне забезпечення може контролювати тисячі пристроїв драйвери з Intel, HP, Samsung та обладнання інших компаній. Знову є безкоштовна і платна версія. Різниця майже така ж, як у таланті водія. Платна версія оновлює все автоматично, і, використовуючи безкоштовно, вам потрібно зробити пару кліків.
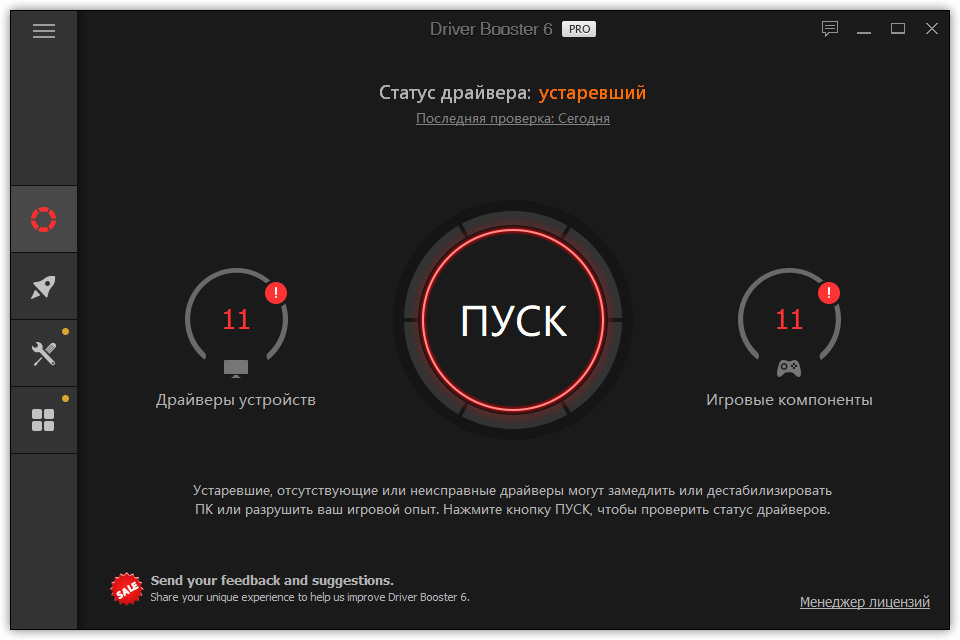
Після сканування комп'ютера програмне забезпечення відображається спеціальна мітка поруч із кожним застарілим драйвером, вказуючи, чи потрібно термінове оновлення чи може чекати деякий час. Для кожного драйвера, який повинен бути оновлений, підсилювач драйверів відображає номер, розмір версії та дату випуску. Таким чином, ви можете побачити розмір та вік нового драйвера та вибрати оптимальний період часу для оновлення. Ще одна чудова річ - це тиха установка. Програмне забезпечення оновить все у фоновому режимі, не залишаючи Open Windows. Коротше кажучи, підсилювач драйверів - хороший інструмент для швидкого оновлення драйверів.
Оновлення драйвера Winzip
Як ви бачите з імені, Winzip Driver Updater належить до безкоштовного архіву. Це ще один інструмент, який допоможе вам легко оновити драйвери комп'ютера. Оновлення драйверів Winzip - це буквально один з найпростіших та найінтуїтивних інструментів для оновлення драйверів. Це дозволяє завантажувати та встановлювати оновлення лише одним клацанням миші. Однак майте на увазі, що програмне забезпечення не дає жодних гарантій, що воно отримає оновлення від сайтів офіційних виробників. Тож будьте готові, що деякі оновлення можуть бути не ідеальними.
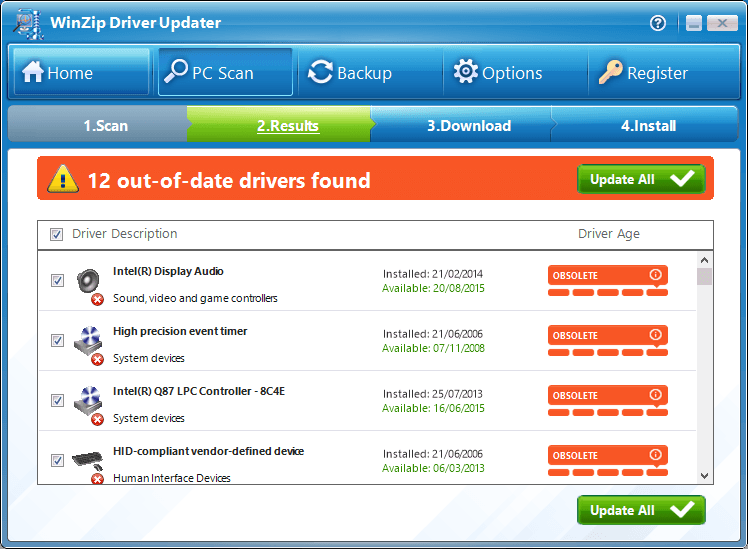
Інструмент має можливість зробити резервну копію існуючих драйверів перед оновленнями. Таким чином, якщо ви боїтесь зіткнутися з проблемами з новими драйверами, не пропустіть цю функцію. Серед інших приємних варіантів оновлення драйверів Winzip - планувальник. Ви можете налаштувати його для періодичного сканування системи для наявності оновлень драйверів, тому вам не доведеться це робити вручну. Оновлення водія Winzip - це хороший вибір для всіх шанувальників цієї компанії. Програмне забезпечення є ефективним, хоча іноді надсилає помилкові сповіщення про оновлення. Не забувайте, що у безкоштовній версії вікно Pop -up з запитом на оновлення ліцензії іноді відображатиметься.
Безкоштовний скаут водія
Це дивовижна корисність, на яку варто звернути увагу. Будучи вільним, інструмент справді автоматичний. Утиліта шукає оновлення, завантажує та встановлює їх без вашої участі. Як і інші подібні інструменти, безкоштовний драйвер -скаут має можливість резервного копіювання та відновлення. Ще одна особливість, яку варто згадати, - це інструмент забезпечує міграцію ОС. Це працює як попереднє завантаження в таланті водія. Якщо ви збираєтеся перейти на інший комп'ютер, ви можете завантажити всі необхідні драйвери заздалегідь і зберегти їх на USB-накопичувачі, DVD-диску або зовнішньому жорсткому диску. На жаль, тут є кілька недоліків. Перш за все, будьте обережні під час встановлення програми. Оскільки програмне забезпечення безкоштовне, інсталятор має рекламу. Уважно читайте, що ви встановлюєте, і відмовляєтесь від пропозицій, які вам не цікаві. По -друге, програмне забезпечення не відстежує всіх драйверів, які у вас є. Таким чином, залишиться, що вам доведеться оновити вручну.
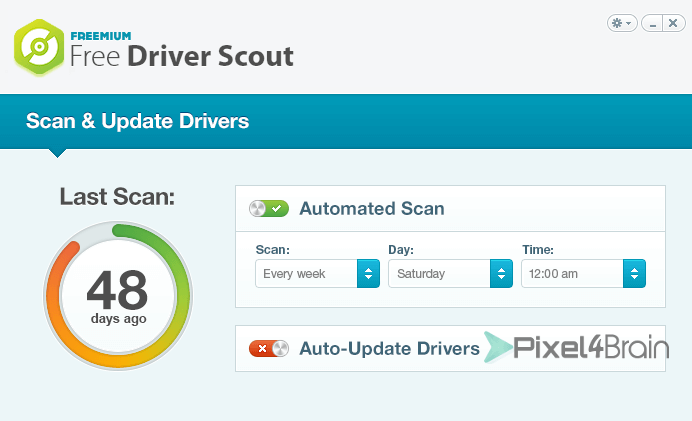
Рішення драйвера
Рішення драйвера - останнє, але не менш важливе оновлення драйверів у цьому списку. Він бездоганно працює на Windows XP, Vista, 7/8/8.1 та Windows 10. Програмне забезпечення повністю портативне і може бути запущене як з жорсткого диска, так і з USB -диска. Що цікаво у рішенні драйвера, це те, що він може завантажувати оновлення драйверів без підключення до Інтернету. Вам просто потрібно завантажити драйвер мережі драйверів або автономну версію драйвера та встановити інструмент на ПК без Інтернету. Програмне забезпечення не надто багате на варіанти і стане ідеальним вибором для тих, хто потребує простого інструменту і не хоче думати про будь -які функції розвідки чи відновлення. Будьте обережні під час роботи з програмним забезпеченням, він може встановити панелі інструментів без вашого дозволу. Як бачите, всі комунальні послуги майже однакові в їх головному призначенні - оновлення водіїв. Це залежить лише від вашого вибору, який з них встановити на комп’ютер. Ми рекомендуємо використовувати інструмент таланту водія. Він знаходить майже всіх застарілих драйверів і має всі додаткові функції, які вам можуть знадобитися.
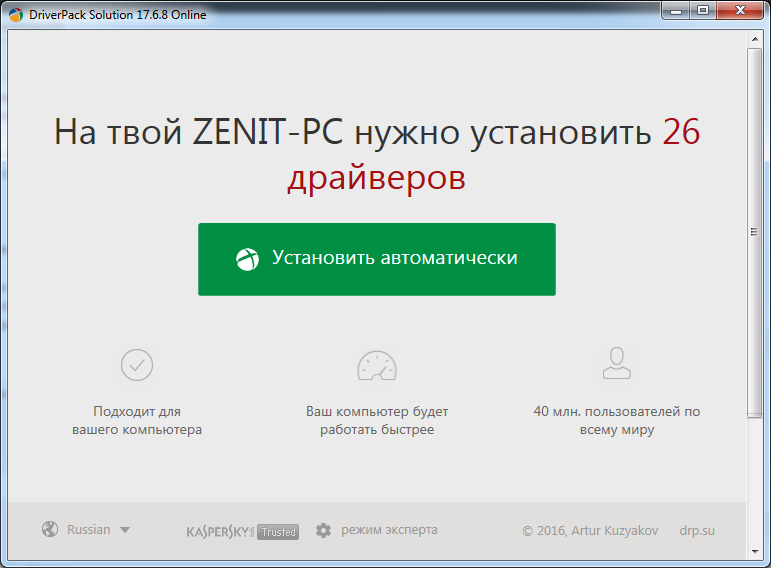
Оновити налаштування
Побудований -внаслідок усунення неперевершених помилок Windows -це інструменти, які, як правило, в деяких ситуаціях просто не вирішать вашу проблему, незалежно від того, що ви робите. Це, однак, не так, оскільки запуск засобів усунення проблем допоміг більш ніж одній людині, яка має цю проблему.
- Натисніть клавішу Windows на клавіатурі та введіть "усунення проблем", а потім натисніть кнопку Enter, щоб відкрити результат.
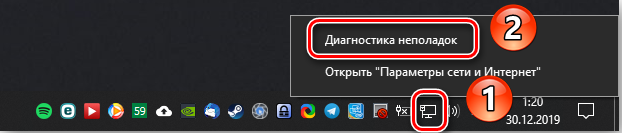
- З лівого боку натисніть "Переглянути все".
- У списку, який відкривається, виберіть центр оновлення Windows нижче. Натисніть Advanced у наступному вікні, а потім далі.
- Клацніть "додатково", а потім "запустіть від імені адміністратора".
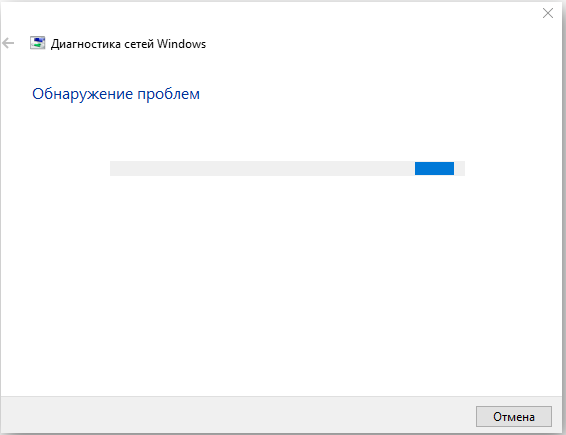
- Переконайтесь, що прапор "Застосувати корекцію автоматично" встановлений і натисніть кнопку далі.
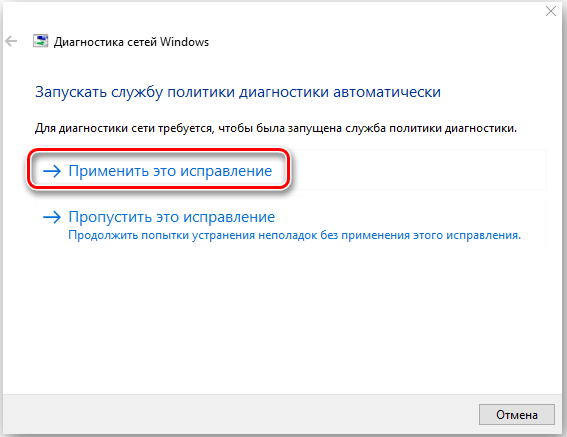
- Клацніть кнопку "Закрити", щоб завершити пошук та усунення несправностей, або якщо ви хочете побачити більш детальну інформацію про проблеми, які можна було б знайти та усунути, натисніть "Переглянути детальну інформацію".
Вимкнути оновлення для інших продуктів Microsoft
Оновлення для інших продуктів Microsoft фактично можуть запобігти завантаженню критичних оновлень для Windows. Щоб виправити це, вам просто потрібно вимкнути цю функцію, поки ви не завантажуєте критичні оновлення, а потім ви можете ввімкнути її знову.
- Натисніть клавішу Windows на клавіатурі, введіть перевірку оновлення та відкрийте результат.
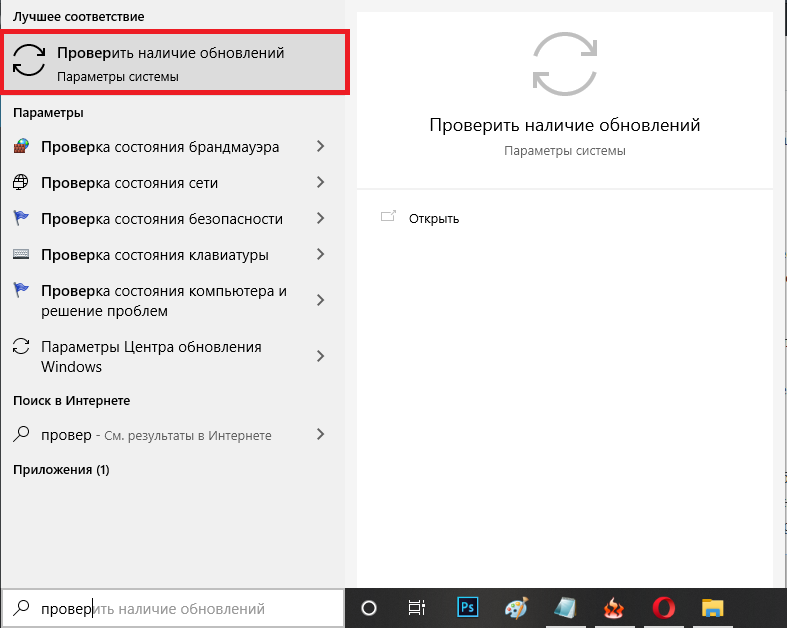
- У розділі "Налаштування оновлення" натисніть додаткові параметри ".
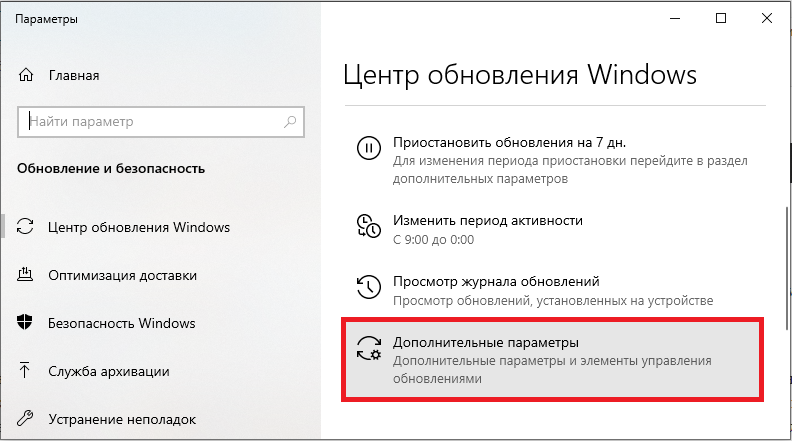
- Встановіть "Дай мені оновлення для інших продуктів Microsoft" при оновленні Windows та переконайтеся, що він не позначений.
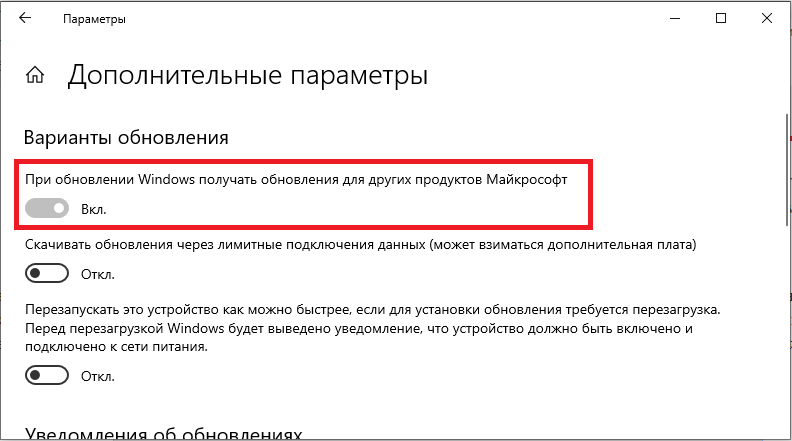
- Перезавантажте пристрій і спробуйте знову запустити оновлення.
Вони повинні закінчити успішно, але майте на увазі, що вам може знадобитися запустити оновлення кілька разів, щоб отримати всі останні випуски оновлень. Тепер ви можете перейти до додаткових параметрів та включити оновлення для інших продуктів Microsoft. Тепер ви можете продовжувати регулярні оновлення.
Коментарі користувача та їх рішення
Щоб краще зрозуміти помилку 0x800705b4, ми вивчили кілька технічних форумів, щоб дізнатися, що кажуть люди. Загалом, вони були зацікавлені в помилці оновлення Windows 10 0x800705b4, виправлення помилок 0x800705b4 та код оновлення Windows 10 0x800705b4. Людина прокоментувала, що оновив ноутбук у Windows 8.1 до Windows 10, і що протягом декількох днів все працювало так, як слід. Однак він нещодавно дізнався, що не може перевірити наявність оновлень або встановити їх. Він отримав повідомлення про помилку, що з установкою виникла проблема, а код помилки був 0x800705b4. Користувач запитав, чому він відчуває таку проблему на форумі підтримки Microsoft, і вони відповіли йому, що код помилки пов'язаний з захисником Windows - вбудованою програмою антивірусу для Windows 10.
Інший учасник форуму поділився тим, що у нього була така ж проблема з оновленням Windows 10, і що допомогло йому, це завантажити пристрій у Clean Boot. Однак йому це було непросто, поки він не прийшов до рішення, оскільки підтримка Microsoft не дуже допомогла. Людина сказала, що ви можете спробувати змінити налаштування оновлення Windows, оскільки помилка може бути спричинена зміною налаштувань, які заважають оновленню:
- Користувач повідомляє, що ви можете це зробити, ввівши оновлення Windows у Cortana та вибравши перевірку наявності оновлень.
- Тоді вам потрібно перейти до "додаткових параметрів" і скасувати вибір "Дайте мені оновлення для інших продуктів Microsoft, коли я оновлюю Windows". Після цього ви перезавантажуєте свій пристрій, відкриваєте налаштування центру оновлення Windows і виберіть "Перевірте наявність оновлень".
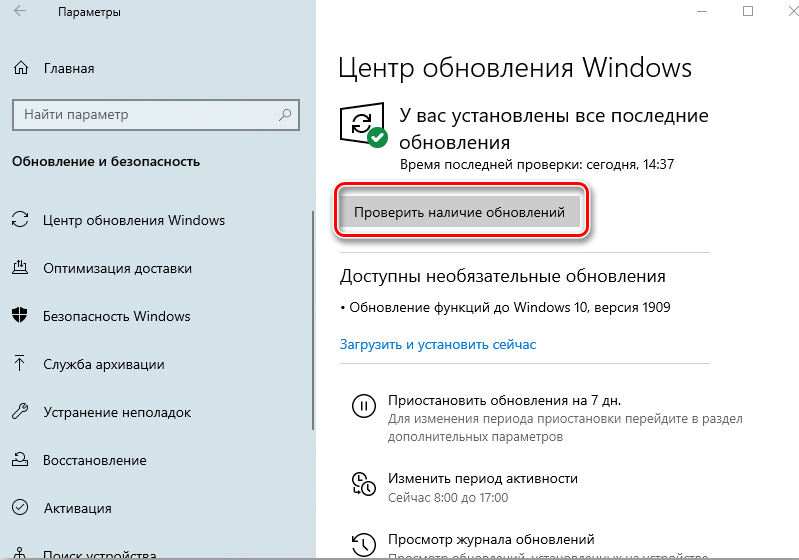
Тим не менш, деякі люди зазначили, що рішення не працює для них і що вони витрачали час на перезавантаження ноутбука кілька разів. Людина сказала, що його проблеми з Windows зникли, коли він оновив пристрій до Windows Fall Creator. Тим не менш, деякі інші люди стверджують, що помилка 0x800705b4 з'явилася, коли вони намагаються перейти на творця падіння. Інший учасник форуму сказав, що зняття прапора "дайте мені оновлення інших продуктів Microsoft, коли я оновлюю Windows", працює для нього. Однак проблема повернулася, як тільки він знову встановив прапор. Він шукав способи виправити це, оскільки не хотів перевіряти наявність оновлень вручну щоразу.
Коментатор також зазначив, що йому подобаються нові функції Windows 10, але йому не сподобався той факт, що він не міг встановити всі необхідні оновлення через помилку 0x800705b4. Він спробував перезапустити свій пристрій і знову розпочати процес оновлення, але він не вдався. На щастя, проблема зникла сама через пару тижнів, хоча він нічого не зробив, щоб це виправити. Він припустив, що Microsoft, можливо, випустила виправлення цього. Інший користувач повідомляє, що він не може отримати останні оновлення для Windows 10 через помилку 0x800705b4, і він зацікавився тим, що він може зробити, щоб виправити це. Служба підтримки рекомендувала йому встановити версію Fall Creator вручну, оскільки таким чином він отримає останню версію, яка повинна усунути будь -які помилки або проблеми з Центром оновлення Windows.
Хтось помітив, що помилка 0x800705b4 може бути пов'язана з високими запитами для оновлення на оновлених серверах. Служба підтримки Microsoft порадила йому закрити оновлення Windows та відкрити його за 10-15 хвилин, щоб перевірити, чи буде він успішним. Він дотримувався їхніх порад, але це нічого не змінило. Він навіть запустив засіб усунення центру оновлення Windows для діагностики проблем, але не зміг виправити оновлення.
https: // www.YouTube.Com/годинник?v = qvlp_x7hkfo
Ще один власник ноутбука зазначив, що він отримав помилку 0x800705b4, намагаючись запустити Windows Defender - Windows 10 Antivirus 10. З того, що він дізнався на власному дослідженні на форумі, помилка може з'явитися, якщо ви вже встановили іншу антивірусну або антивірусну програму, і це спричинило конфлікт із захисником Windows. Однак у нього не було інших антивірусних програм, і він не міг виправити помилку, оновлюючи Windows Defender або встановлюючи останні оновлення. Особа зауважила, що нарешті змогла вирішити проблему 0x800705b4, знявши прапор у кожному полі в додаткових параметрах оновленого центру Windows. Він додав, що через кілька місяців невдач він зміг оновити Windows 10 1511 до Windows 10 1607. Деякі інші комп’ютери також стверджували, що це єдине виправлення, в якому можна було позбутися коду помилки 0x800705b4.
Загалом, помилка 0x800705b4 зазвичай впливає на центр оновлення Windows та захисник Windows. Таку помилку не слід ігнорувати, оскільки вона може спричинити подальші проблеми на вашому комп’ютері. Ми сподіваємось, що згаданий крок -кроки -кроки допоможуть вирішити проблему. Якщо ви продовжуєте бачити помилку після спроб, рекомендованих вище методами, проблема може бути викликана іншими факторами. У цьому випадку ми рекомендуємо найняти кваліфіковану комп'ютерну техніку.
- « Методи виправлення помилок 10016 Розподіл
- Переглянути переваги брандмауера Comodo та оперативні функції програми »

