Виправлення помилки nvlddmkm.Sys

- 2920
- 119
- Orville Zboncak DVM
Знайомство з "блакитними екранами смерті" не можна назвати приємною подією, це передбачає наявність програмного забезпечення або несправностей апаратних засобів і часто обіцяє тривалий копання в пошуках неприємного джерела для усунення. Несправності супроводжуються повідомленнями, які допомагають трохи пролити світло до сутності проблеми і часто вказують на певний файл, хоча причин несправності може бути багато. Одна з таких помилок BSOD, знайома власникам відеокарт торговельної марки NVIDIA, - "0x00000116 в NVLDDMKM.Sys ". Він може мати інший вигляд і виникати при запуску системи, вимикаючи пристрій, під час роботи, наприклад, під час гри або під час виконання певних дій на комп’ютері, після встановлення оновлень або програм операційної кімнати, а також апаратне оновлення в Різні версії ОС Windows. Поява відмови вказує на неправильне функціонування драйвера для відеокарти, і, незважаючи на докази області пошуку, справа може бути не лише у нерелевантних версіях програмного забезпечення. Оскільки асортимент ймовірних джерел проблеми є досить широким, також буде кілька способів вирішити, і кожен з них буде ефективним у певному випадку.

Причини проблем з nvidia
Синій екран помилок на nvlddmkm.СС часто з'являється у Windows 7, 8 або 10, і здебільшого є результатом проблем з драйвером Nvidia, але не завжди. Окрім невідповідної версії драйвера, проблема може бути викликана наступними факторами:
- Пошкодження драйверів у процесі встановлення або зловмисного програмного забезпечення, неправильні конфігурації тощо. D.
- Конфлікт обладнання, програмне забезпечення.
- Невідповідні записи в реєстрі системи, викликаних різними причинами (вірус, програма чи користувач можуть випадково або навмисно або видаляти/пошкодити дані реєстру).
- Пошкодження жорсткого диска, зламаних секторів.
- Неправильні налаштування BIOS.
- Недостатня насосна файл.
- Недостатньо живлення живлення.
- Неправильна робота оперативної пам’яті, несправність однієї з плакатів пам'яті.
- Перегрівання відеокарти та інших проблем.
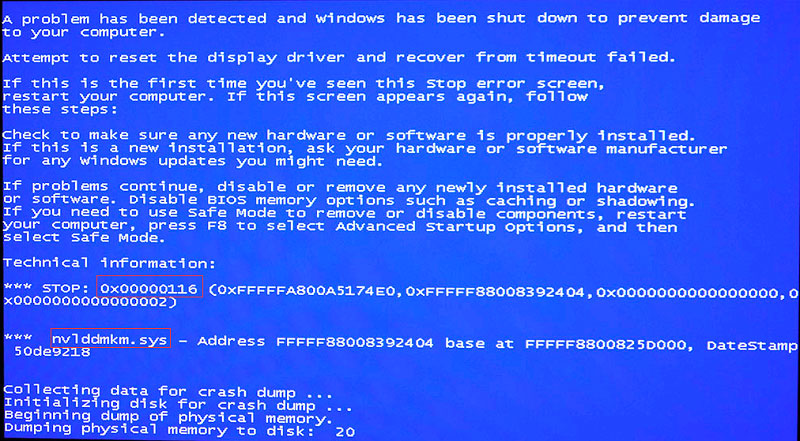
Помилка зупинки файлу NVLDDMKM.SYS у Windows вирішується, застосовуючи різні способи виправлення по черзі до усунення невдачі, оскільки справжньою причиною проблеми може бути що -небудь.
Методи вирішення помилки
Ми розглянемо методи роботи, які в більшості випадків ефективні при усуненні невдачі в NVLDDMKM.Sys. Лікування буде спрямоване на викорінення передбачуваних першоджерел проблеми. Отже, метод виключення зможе визначити винуватця несправності та виправити помилку BSOD.
Перейменуйте та скопіюйте файл NVLDDMKM.Sys
Проблема в невідповідності водія, швидше за все, є, і іноді питання вирішується шляхом перейменування елемента NVLDDMKM.Sys. Отже, щоб виправити ситуацію, ми виконуємо наступне:
- Ми накачуємо та встановлюємо свіжі драйвери NVIDIA на комп’ютер.
- Переходимо до каталогу C: \ Windows \ system32 \ драйвери.
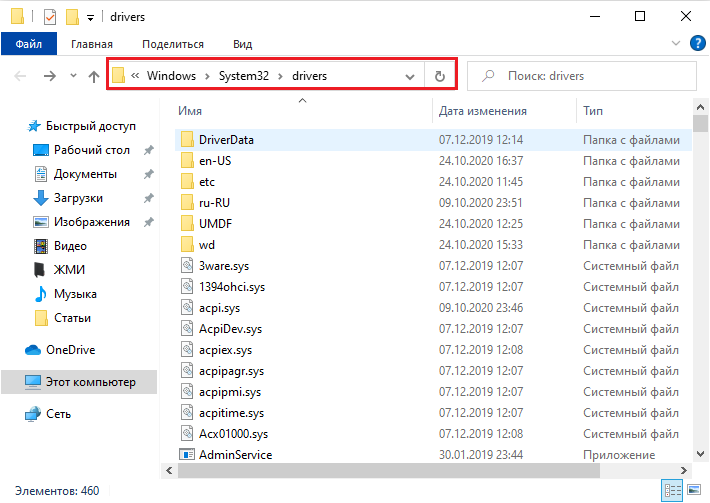
- Ми шукаємо файл nvlddmkm тут.sys і змініть його ім'я на sys.Старий.
- Потім ми переходимо до каталогу Nvidia (на системному диску) і візьмемо звідси файл nvlddmkm.Sy_, скопіюйте його на робочий стіл.
- Відкрийте командний рядок (ви можете перейти на консоль за допомогою пошуку меню «Пуск», де зареєструвати запит CMD).
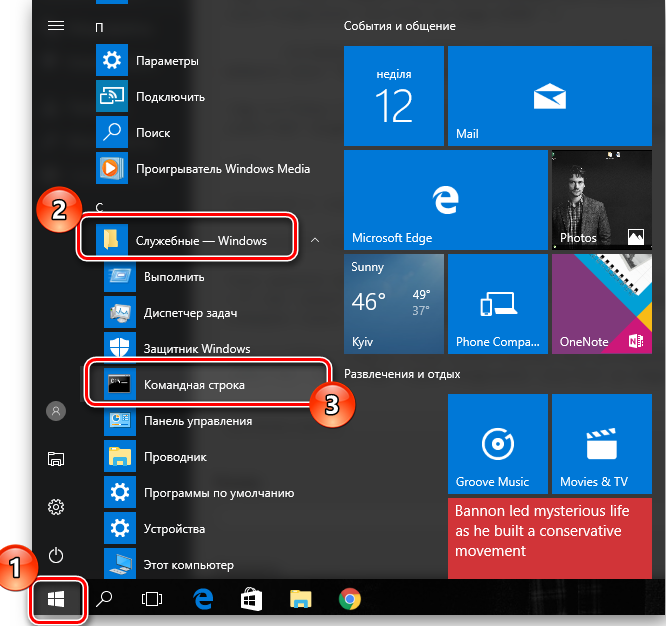
- У командному рядку ми вводимо команду Chdir Desktop, натисніть кнопку ENTER.
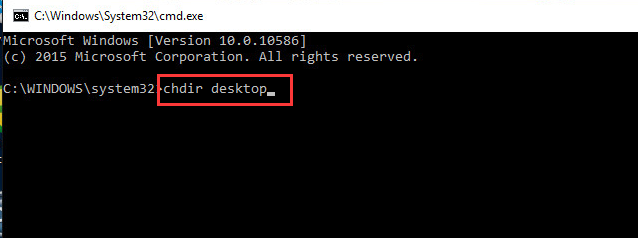
- Далі ми пишемо ще одну команду розширення.Exe nvlddmkm.Sy_ nvlddmkm.Sys, натисніть клавішу введення.
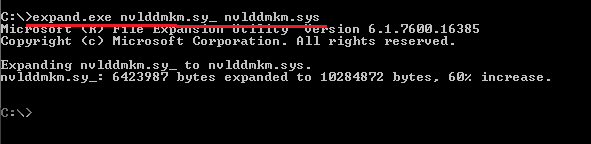
- Завершивши ці дії, ми передаємо файл nvlddmkm.Sys від робочого столу до папки, розташованої на C: \ Windows \ System32 \ Драйвери та перезавантаження.
Під "C: \" - це системний розділ, якщо ваша система на іншому диску, назва Тома повинна бути змінена.
Відкат графічного драйвера
У випадку, якщо помилка почала турбувати після оновлення драйвера (іноді проблеми з NVLDDMKM.SYS надається тим, що оновлення є невірним і не підходить), воно може бути зруйноване до попередньої версії. Це робиться так:
- Ми звертаємось до диспетчера пристрою (інструмент може бути запущений різними способами, наприклад, на панелі управління або за допомогою лінії пошуку на запит MSC або в диспетчері пристроїв).
- Ми розгортаємо на вкладці Window Service ""Video -Dapters"".
- Клацнувши PKM на імені пристрою, викликають контекстне меню та виберіть ""Властивості"".
- На вкладці ""Драйвер"" натисніть кнопку ""Rollow"", яка відновлює попередній драйвер. Перезавантаження.
Якщо після перезавантаження синього екрану з помилкою в nvlddmkm.SS з’являється знову, вам потрібно буде зняти драйвер і встановити його ще раз.
Чиста установка драйверів
Для усунення помилки nvlddmkm.SYS у Windows 10 потребуватиме чистої установки драйвера NVIDIA, що означає повне видалення всіх слідів за допомогою спеціальної утиліти та повторного встановлення. Для цього ми виконуємо такі дії:
- Ми завантажуємо в безпечний режим.
- За допомогою програмного забезпечення (наприклад, драйверс -м., Відображення драйвера видалення або подібного) ми видалимо всі файли відеокарти з системи.
- Ми також запускаємо утиліту для автоматичного очищення реєстру (CCLeaner або DR.).
- Після зняття драйвера та всіх даних, пов’язаних із ним, потрібно буде перезавантажити. Запустіть Windows у стандартному режимі.
- Тепер необхідно встановити останні драйвери, для яких у менеджері пристроїв перейдіть до відео -адаптера та виберіть ""Оновіть драйвер"" у контекстному меню в контекстному меню. Сама система знайде свіжі драйвери для відеокарти.
- Як альтернативний варіант, ви можете самостійно завантажувати програмне забезпечення з офіційного веб -сайту NVIDIA та, запустивши інсталятор, щоб завершити процедуру. Якщо нові драйвери використовувались перед відмовою, краще завантажити попередню версію, інакше - останню. Під час установки слід зазначити опцію ""виконати чисту установку"".
- В кінці процесу потребує перезавантаження.
Перевірка модулів пам'яті
Іноді синій екран з кодом помилки Video_tdr_failure nvlddmkm.SYS та інші модифікації не пов'язані з драйверами відеокарти, а оперативною пам’яттю. Це часто трапляється, якщо кілька дощок оперативної пам’яті підключені до материнської плати, тож щоб дізнатися, який із них потрібен для вилучення всього і по черзі використовуйте кожен, спостерігаючи, чи з’являється збій знову. Якщо виявлений проблемний модуль, його слід замінити. Ви можете перевірити оперативну пам’ять у вбудованому інструменті системи, який можна запустити, наприклад, шукаючи меню «Пуск», ввівши запит «тестування пам’яті Windows». Крім того, для перевірки пам’яті про помилки використовуються третя партія, такі як Memtest86+.

Деактивація прискорення системи
Причини синього екрану, включаючи помилку в NVLDDMKM.Sys, один із факторів, що провокує проблему, є різноманітним - перегрівання. Критичні температури пристроїв можуть бути спричинені штучним прискоренням, виконаним з метою збільшення швидкості, швидкості, як правило, використання спеціального програмного забезпечення. Ви можете перевірити опалення компонентів складання вручну або за допомогою програми, наприклад, AIDA64 або подібного. Після прискорення відеокарти можливі різні неприємності, система може не тільки вийти з ладу, але і взагалі не завантажувати. Часто причина, що викликає помилку 0x00000116 на синьому екрані в цьому ""вдосконаленні"". Ви можете повернути зміни в BIOS, переходячи до розділу ""Розширена | конфігурація Jamperfree | AI Tuning"". Якщо відмова викликає прискорення (перегрівання через прискорення), коли ви повертаєте відеокарту до попереднього стану, проблема синього екрану усувається.

Заміна живлення живлення більш потужним
Усі компоненти складання повинні відповідати один одному відповідно до характеристик, так що оновлення слід враховувати параметри компонентів, оскільки несумісність обладнання є частим винуватцем синіх екранів та інших несправностей. Отже, купуючи потужну відеокарту, необхідно виконати та замінити джерело живлення на більш потужний варіант. Залишившись без уваги, старий блок живлення може просто не тягнути новий пристрій, що спричинить помилку в 0x00000116 в NVLDDMKM.Sys. Щоб виправити збій, необхідно враховувати вимоги виробника відеокарти та виконати заміну джерела живлення відповідно до них. У деяких випадках користувачам вдалося позбутися синього екрану таким чином.
Ми використовуємо функціональність утиліти CHKDSK
Інструмент системи Check Disk допомагає виправити багато помилок, пов’язаних із пошкодженням секторів жорсткого диска. Якщо є проблеми з жорстким диска, під час його сканування помилок утиліта виправить проблему. Інструмент з командного рядка запускається адміністратором. Це можна зробити завдяки консолі ""Execute"" (затискайте клавіші Win+R, а потім запишіть команду CMD у полі і натисніть в той же час Ctrl+Shift+Enter) або через рядок пошуку меню ""Ми"" (ми Напишіть відповідний запит, натисніть PKM на назві знайденої служби та в меню та в меню, який вибирає запуск від імені адміністратора). Як виправити помилку в nvlddmkm.Sys через корисність:
- Ми відкриваємо командний рядок як адміністратор.
- Введіть CHKDSK C: /F і натисніть клавішу Enter (замість ""C: \"", можна вибрати інший розділ, якщо ОС стоїть на ній, значення слід змінити. F в команді позначає ефективність сканування обсягу помилок та їх виправлення у разі виявлення).
- Сервіс автоматично сканувати та відновити, після чого потрібно перезапустити.
Процедура може зайняти деякий час залежно від обсягу вашого диска. У той же час, згідно з результатами процедури, звіт буде готовий, з якого ви можете дізнатися інформацію про виконану роботу. Як правило, для вирішення цієї проблеми вищезазначені методи достатньо, але якщо жодна з них виявилася ефективною в певному випадку, ви завжди можете перевстановити вікна, хоча враховуючи різноманітність причин і цей метод не завжди допомагає. Ключовим фактором для усунення невдачі є відстеження моменту його зовнішності. Якщо ви можете підключити помилку з попередніми подіями, рішення лежить на поверхні.
"- « Програма Privazer Що таке ця програма та як її користуватися
- Як змінити пароль на маршрутизаторі Wi -Fi »

