Виправлення помилки файлу NDIS.Sys
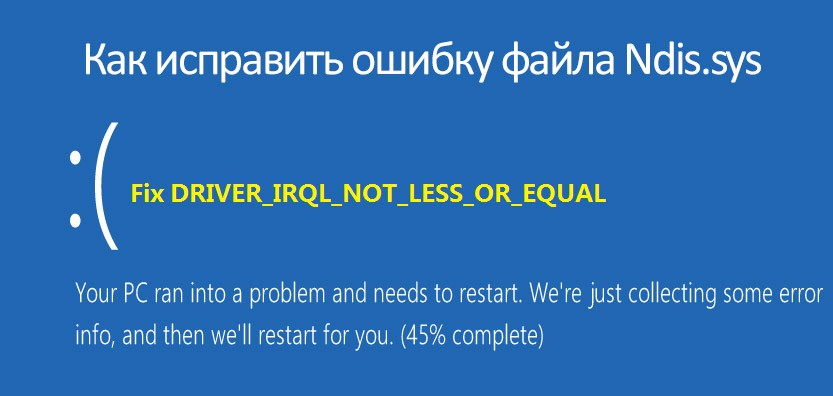
- 2699
- 383
- Leroy Luettgen
Знайомий майже кожному користувачеві Windows "Блакитні екрани смерті" або BSOD з’являються раптово і не обіцяють нічого хорошого, часто змушуючи багато поводитися з усуненням критичної помилки системи. Невдача супроводжується повідомленням, яке повідомляє про характер несправності, код, а в деяких випадках текст також вказує на файл проблеми. Інформація, надана на екрані, корисна для розкриття сутності проблеми та встановлює правильне напрямку в пошуку його рішення, яке слід негайно залучати, інакше помилка з’явиться знову і знову, поки джерело несправності не буде усунено. Більше того, після перезавантаження система може функціонувати, хоча це не означає, що питання виправлення відмови вирішується.
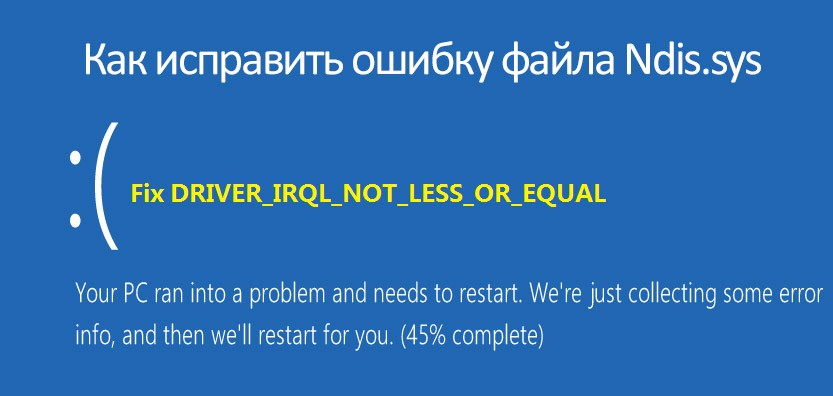
Найпоширенішими винуватцями, зазначеними в тексті повідомлень, є файли пристроїв, які мають розширення SYS, але вони також можуть бути елементами DLL або EXE. Синій екран із кодом 0x000000D1 та вказаним файлом NDIS.SYS частіше говорить про проблему мережі. Метод виправлення відмови безпосередньо залежить від причини явища, тому ми розглядаємо, що може спровокувати ліцензію на зупинку та як його позбутися.
Чому у файлі NDIS з'являється помилка.Sys
Синій екран смерті 0x000000D1 може відображатися як у Windows 10, так і в інших версіях операційної системи з міркувань програмного забезпечення або в результаті несправностей апаратних засобів. Найчастіше критична помилка BSOD з драйвером_irql_not_less_or_equal та вказаним файлом проблеми NDIS.SYS виникає через неправильну роботу драйверів мережевої картки або наслідків третім партійних програм.
NDIS (специфікація інтерфейсу мережевого драйвера) - це специфікація інтерфейсу драйвера мережевого драйвера.Sys - це файл, пов’язаний з ndis. Крапка в роботі компонента Windows часто з’являється після встановлення нового обладнання чи програмного забезпечення, тому для вирішення проблеми важливо відстежувати, що передувало цій події.
Помилка може бути викликана такими факторами:
- Неправильні конфігурації драйверів, пошкоджені або застарілі драйвери.
- Неправильно налаштовані налаштування системи, пошкоджені або відсутні файли.
- Нерегулярні записи в реєстрі системи.
- Вплив третьогопартійного програмного забезпечення, включаючи антивіруси та інші захисні програми.
- Віруси або інше шкідливе програмне забезпечення.
- Конфлікт обладнання.
- Пошкодження оперативної пам’яті та інших причин.
Методи виправлення помилок NDIS.Sys
Коли BSOD з'являється з мережевим файлом, вказаним у тексті, вам потрібно вжити заходів для усунення несправності. Існує кілька способів виправити помилку зупинки, кожен з них є ефективним залежно від причини, яка спровокувала збій, і навіть недосвідчений користувач може виконати необхідні дії, дотримуючись інструкцій.
Комп'ютерне сканування зловмисних програм
Оскільки критична помилка може бути викликана інфекцією комп'ютера вірусами або іншим шкідливим програмним забезпеченням, крім того, NDIS.SYS можна замаскувати як системний компонент вірусної програми, вам потрібно сканувати пристрій стандартним антивірусом, а також третім -партійними інструментами.
Видалення третього партії антивірусу
Часто помилка BSOD може з’явитися після встановлення оновлень Windows 10, тоді як на пристрої було встановлено третє партійне антивірусне програмне забезпечення. У цьому випадку слід видалити захисне програмне забезпечення та перезапустити комп'ютер. Якщо помилка більше не виникає, її знову можна встановити антивірус.
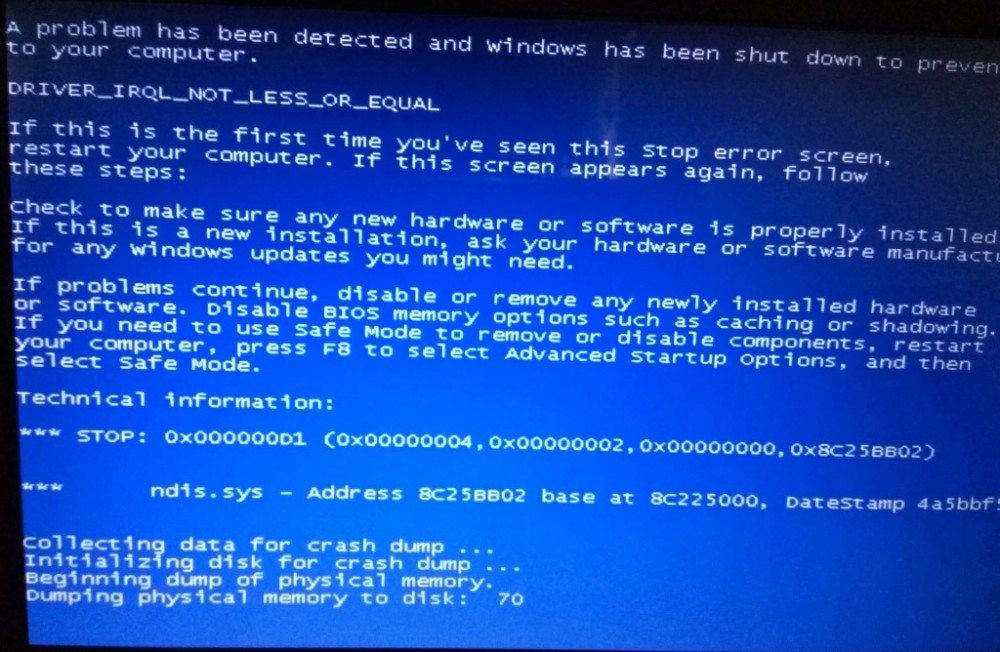
Блакитний екран смерті у Windows з помилкою NDIS.Sys
Оновлення драйверів
Ефективний метод виправлення помилок NDIS.SS - це процедура оновлення драйверів мережевих пристроїв. Синій екран, включаючи помилку, що розглядається, часто викликається неправильними або пошкодженими драйверами. Це можна зробити вручну шляхом завантаження програмного забезпечення з офіційного сайту виробника обладнання або за допомогою спеціальних програм. Інший варіант передбачає використання вбудованого сервісу Windows - диспетчера пристроїв, ви можете перейти до нього через "запустити". Знайдіть драйвери мережевого обладнання та натисканням на кожну з них PKM викликають контекстне меню, де ми вибираємо дію "Оновлення".
Відкриття мережевих драйверів
У деяких випадках це допоможе вирішити проблему повернутися до попередньої правильної версії драйвера, якщо після оновлення він почав спричинити помилку.
Щоб відкочити драйвери, ми виконуємо такі дії:
- Ми переходимо до менеджера пристроїв.
- Ми переходимо до гілки "Мережеві адаптери" та вибираємо мережевий пристрій у відкритому меню.
- Клацніть PKM і перейдіть у "Властивості".
- На вкладці "Драйвер" натисніть "Відключіть драйвер", якщо кнопка активна.
- Підтвердьте дію та перезавантажте комп'ютер.
Заміна файлу NDIS.Sys
Багатьом користувачам вдається позбутися проблеми, перенесуючи елемент NDIS в папку системи.Sys з іншого комп’ютера (з каталогу ServicePackFiles), на якому з ним немає проблем. Щоб перенести драйвери з пристрою на пристрій, ви можете використовувати спеціальне програмне забезпечення.
Оновлення системи
Спробуйте оновити Windows, навіщо вам потрібно перейти до центру оновлення (запуск - параметри - оновлення та безпека - центр оновлення Windows) та перевірити наявність доступних оновлень для вашої ОС. Сервіс перевірить автоматично та встановить необхідні оновлення.
Інструменти захисту іноді викликають неправильне програмне забезпечення для встановлення, включаючи оновлення Windows, тому краще вимкнути захист під час виконання оновлень ОС, щоб антивірус не міг заважати системам.
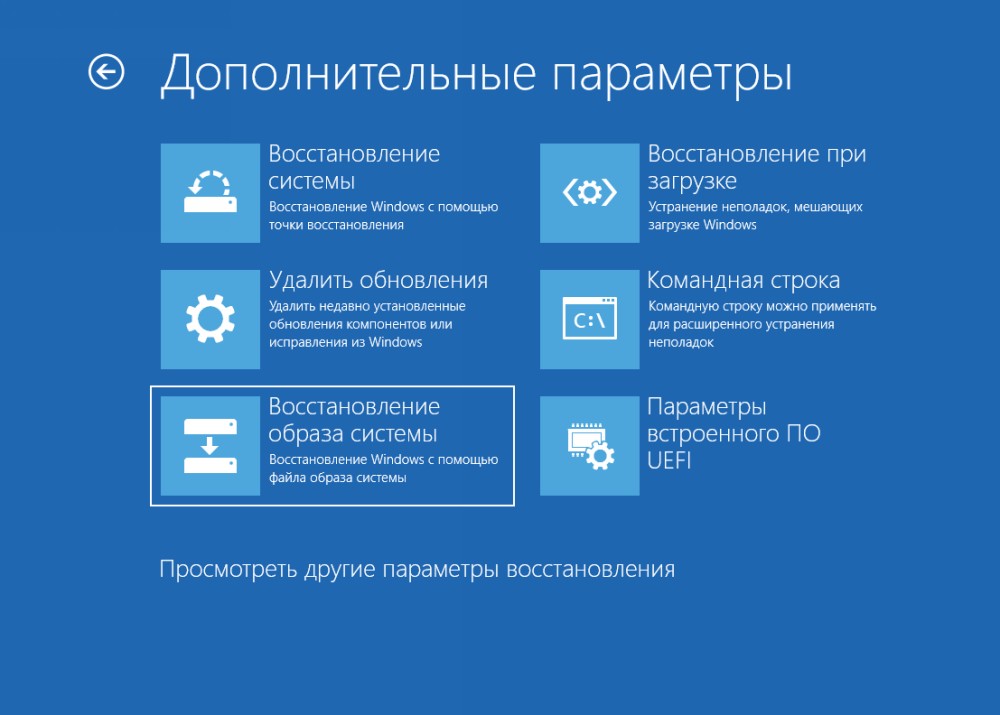
Параметри відновлення після несправності вікон
Повернення до збереженої точки відновлення
Одним із ефективних способів відновлення Windows та його компонентів є повернення до створеної раніше створеної контрольної точки (якщо така є). Це допоможе повернути систему до стану, де збої ще не відбулися, включаючи усунення помилки за допомогою файлу NDIS.Sys. Є й інші способи відновлення операційної системи, які дозволяють позбутися проблем із виконанням ОС.
Від'єднання, видалення програм для роботи з VPN/Proxy
Якщо на комп'ютерному пристрої встановлено програмне забезпечення для роботи з VPN, а також інструментів, які надають мережеві програми з можливістю роботи через проксі -сервери, це може призвести до помилки з файлом NDIS.Sys. Спробуйте вимкнути або видалити, щоб перевірити, чи проблема зникла.
Видалення драйверів віртуальної мережі
Встановлені віртуальні машини, наприклад, VirtualBox або інші, а також встановлені адаптери віртуальної мережі можуть спричинити помилку 0x000000D1 NDIS.Sys. Якщо так, то метод виправлення відмови - видалити адаптер віртуальної мережі.
https: // www.YouTube.Com/годинник?v = ssweqjk0ce0
Перевірка системних файлів, побудованих -in SFC Utility
Windows має системний інструмент, який дозволяє перевірити цілісність системних файлів та відновити пошкоджені елементи, замінюючи їх правильним. Для запуску утиліти SFC (Checker System File) буде потрібні права адміністратора. Отже, ми виконуємо наступне:
- Відкрийте консоль "виконати" (поєднання ключів Win+R).
- Введіть команду в полі CMD.
- У терміналі ми запускаємо процес за допомогою команди SFC/SCANNOW І ми очікуємо кінця сканування.
Якщо пошкодження системних компонентів буде виявлено, вони будуть відновлені, якщо це можливо.
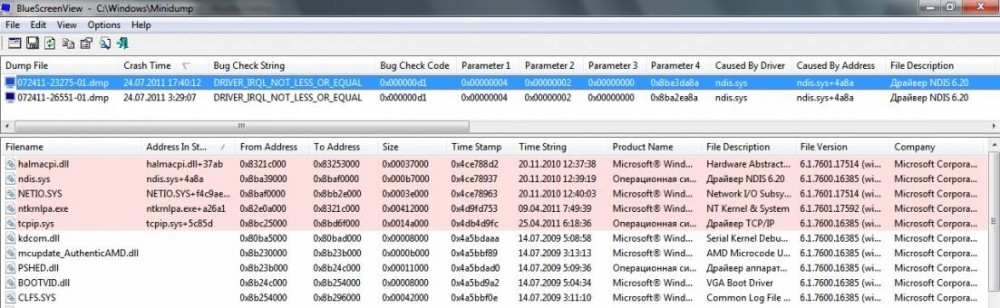
Висновок інформації про невдачі - програма Bluescreenview
Перевірка жорсткого диска на помилки
У деяких випадках помилка BSOD може бути пов'язана з пошкодженням жорсткого диска, який також може спровокувати пошкодження файлової системи та даних. Вбудована утиліта для перевірки диска допоможе сканувати та виправити помилки HDD. Запуск CHKDSK у вікнах будь -якої збірки так:
- Ми завантажуємо в "безпечний режим" (для цього потрібно перезапустити пристрій і натиснути відповідний ключ під час завантаження, наприклад, F2, F12 або DEL).
- Ми відкриваємо командний рядок від імені адміністратора (через початок).
- В інтерфейсі консолі, яку ми вводимо Chkdsk /f /r і натисніть клавішу введення.
- Буде запропоновано спланувати завдання, ми погоджуємося та перезавантажуємо комп'ютер.
- Процес перевірки диска розпочнеться автоматично. Якщо проблеми будуть знайдені, вони будуть виправлені, якщо це можливо.
На додаток до інструменту Standard Widows для перевірки диска, ви можете використовувати спеціалізоване програмне забезпечення третього сторонів.
Перевірка оперативної пам’яті для помилок
Поява синього екрану може бути викликана помилками пам'яті оперативної пам’яті. Якщо ви нещодавно змінилися, додала пам'ять, вам потрібно тимчасово видалити член, щоб переконатися, що це не джерело проблеми або підтвердити підозру. Якщо це усунуло помилку, то справа є несумісністю або пошкодженням пам'яті, то вам потрібно буде замінити модуль. Якщо нова пам'ять не була додана, ви можете виконати діагностику, скануючи оперативну пам’ять на помилки. Для цього ми використовуємо інструмент для тестування MEMTEST86:
- Ми завантажуємо зображення програми, натисніть на неї PKM та виберете опцію "Витяг у поточну папку", виберіть шлях збереження на комп'ютері.
- Відкрийте витягнуту папку і запустіть утиліту ImageUSB.
- Виберіть підключений USB -накопичувач, щоб зробити його завантаженням (в результаті форматування під час процедури, доступна інформація в ЗМІ буде втрачена, тому ми копіюємо її, якщо це важливо).
- Коли встановлено MEMTEST86, ми перезавантажимо і починаємо тестувати пам'ять на помилки.
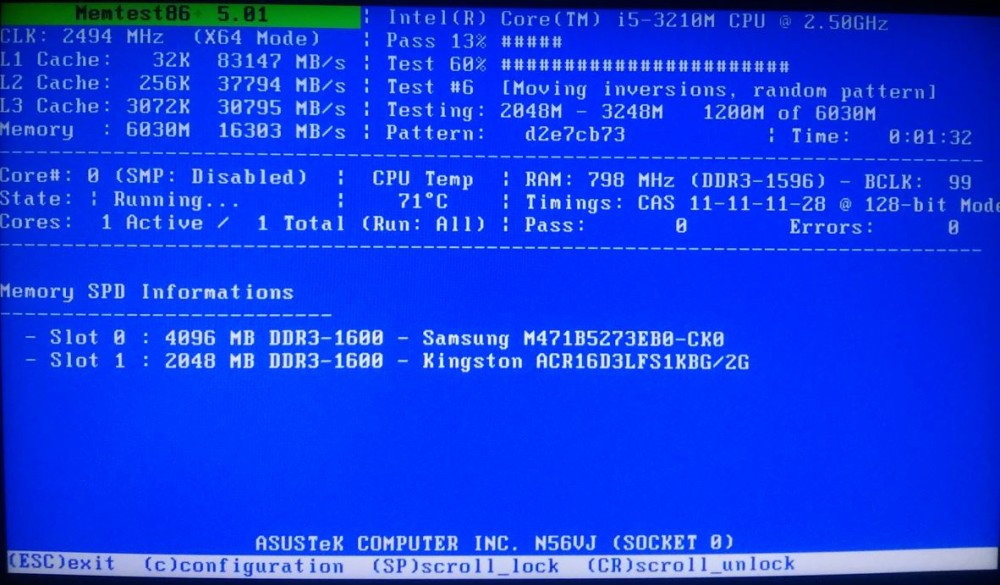
Перевірка оперативної пам’яті після відмови
Виправлення записів реєстру
Інтерференція реєстру, включаючи руки користувача, який не є спеціалістом, може призвести до неприємних наслідків, включаючи збій системи. Якщо будь -які програми змінили записи реєстру, в результаті чого помилка драйвера_irql_not_less_or_equal з кодом 0x000000d1 на синьому екрані, і вам потрібно виправити ключові помилки, найкраще використовувати спеціальне програмне забезпечення для цього, наприклад, інструмент реєстру WinThrosoft для Реєстр Winthrosoft. Програма буде сканувати та виправити проблеми в автоматичному режимі, створивши раніше резервну копію, яка захистить від пошкодження системи.
Налаштування мережі Windows
Якщо попередні методи не допомогли, ви можете скинути мережеві параметри. Після скидання налаштування мережі повертаються до стартового стану, як і при встановленні Windows, тому якщо вам потрібно вручне введення певних параметрів для роботи Інтернету, вам потрібно буде все знову налаштувати. Метод передбачає автоматичне видалення та повторне проведення в системі мережевих адаптерів, він не гарантує виправлення проблеми, але в деяких випадках він може бути ефективним. Процедура в Windows 10 виконується наступним чином:
- Ми переходимо до параметрів (через кнопку запуску або, використовуючи клавіші Win+I).
- Ми переходимо до розділу "Мережа та Інтернет" та з меню в лівій стороні вікна, виберіть "Статус".
- Ми простебаємо сторінку вниз і знаходимо тут "скидання мережі", натисніть кнопку.
- Натисніть кнопку "Скиньте зараз", підтвердьте дію і зачекайте, поки пристрій буде перезавантажений.
Під час підключення до мережі після перезавантаження потрібно вибрати тип комп'ютерного з'єднання (публічна або приватна мережа).
Якщо жоден із перерахованих вище методів не допомогло впоратися з проблемою та помилкою error_irql_not_less_or_equal з файлом NDIS.Sys все ще турбує, залишається вступити в екстремальні заходи та виконати чисту установку Windows. У випадку, коли цей метод не справляється, ймовірно, відмова пов'язана з обладнанням, яке необхідно замінити для виправлення ситуації.
- « Адміністратор заблокував реалізацію цієї програми Windows Як вирішити проблему
- Помилка MSVCP71.DLL викликає і як виправити »

