Виправлення помилки щось пішло не так, спробуйте перезапустити досвід GeForce

- 2981
- 797
- Alfred Leuschke
Програма GeForce Experience використовується багатьма користувачами ПК як програма для управління та налаштування відеокарти Nvidia. Він автоматизує оновлення драйверів, оптимізуючи ігровий режим, дозволяє записувати ігри, керувати кольоровими рендерами. Іноді при запуску програми, одразу після її встановлення або під час використання, може виникнути помилка "щось пішло не так, спробуйте перезапустити досвід GeForce", що вказує на неможливість подальшого використання цієї програми. У цій статті ми поговоримо про причини появи помилки та розглянемо ефективні варіанти усунення.

Причини проблеми
Повідомлення "Десь пішло не так, що Geforce Experience" в перекладі звучить як "щось пішло не так з досвідом Geforce". Помилка є критичною, оскільки вона не дозволяє використовувати утиліту.
Перш ніж почати шукати можливість боротьби з несправністю, важливо зрозуміти, чому така популярна програма досвіду Geforce видає таке повідомлення, яке визначатиме метод виправлення помилки. Причини можуть бути декількома варіантами. Необхідно визначити джерело проблеми за допомогою спроб та помилок. Коли причина знайдеться, програма розпочнеться без проблем.
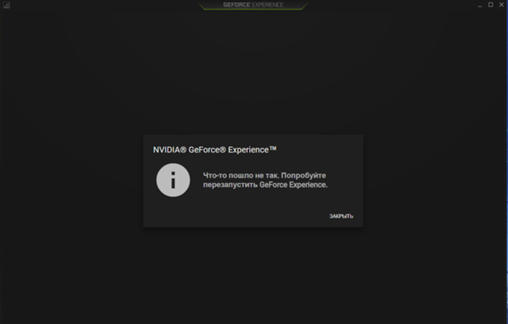
Методи усунення невдачі
Отже, як виправити щось, що пішло не так. Спочатку потрібно спробувати перезапустити програму. Для цього недостатньо для перезавантаження ПК: вам потрібно буде спочатку перейти до меню "Диспетчера завдань", назвавши рядок "Виконати", натиснувши ключову комбіновану перемогу та R, де робити Введіть Директиву TaskMgr, яка відкриє менеджера диспетчерів процесів. У цьому вікні необхідно зупинити активні процеси NVIDIA, а потім перезапустити ПК та повторно запустити програму.
Як один із простих способів усунення збоїв - це змінити точку доступу на послугу NVIDIA. Для цього в послугах вам потрібно знайти інструмент контейнера Telemetry Nvidia, перейти до його "властивостей", де змінити встановлений портал на "вхід із системним рахунком", який працює в 90% випадків.
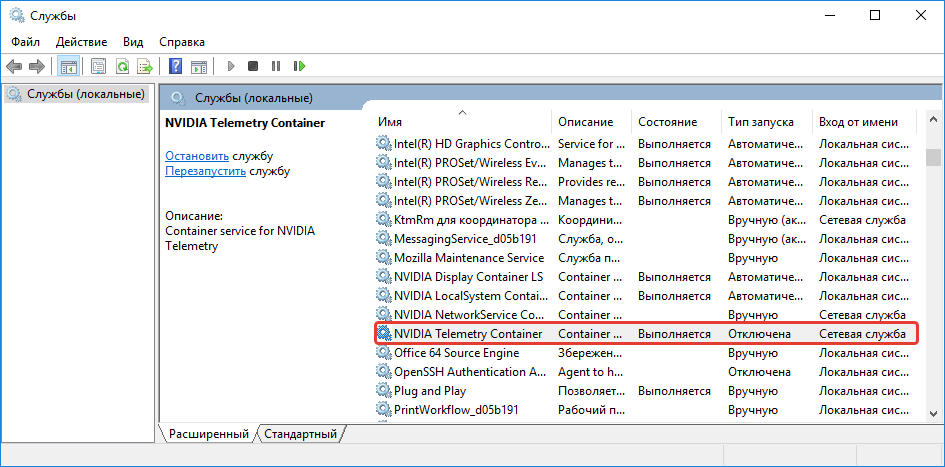
Якщо ці маніпуляції не принесли результату, то необхідно послідовно усунути можливі причини проблеми.
Налаштування режиму сумісності
Однією з поширених причин, чому програма не працює належним чином або не починається, - це несумісність досвіду GeForce та операційної системи ПК. Процес коригування сумісності проводиться наступним чином:
- Клацніть правою кнопкою миші на мітці програми, у списку Drop -Down, виберіть інструмент "Властивості".
- У вікні відкрито, щоб перейти на вкладку "сумісність", де в розділі "Режим сумісності" виберіть іншу версію ОС, наприклад, Windows XP.
- На цій же вкладці Встановіть галочку протилежності "Запустіть цю програму від імені адміністратора".
- Підтвердьте зміни за кнопкою "ОК".
- Перевірте результат операції, що розпочав програму.
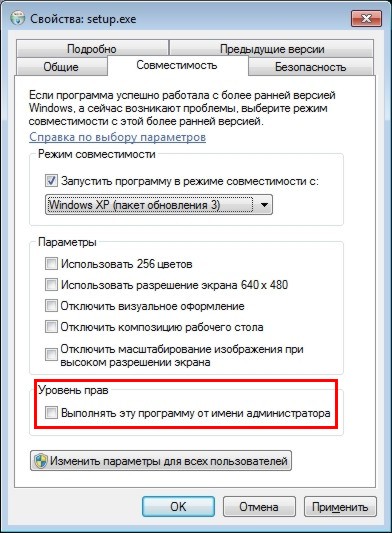
Якщо результат негативний і помилка не зникла, вам доведеться перейти на наступний етап роботи.
Встановлення пакету Visual C
Іноді проблема не в конфлікті, а за відсутності компонентів програмного забезпечення, необхідних для функціонування досвіду GeForce. Щоб виключити цю опцію подій, вам потрібно оновити компоненти системи Windows до останньої версії, а потім встановити в системі Visual C у системі, без якої програма не може працювати. Для цього завантажте цей компонент програмного забезпечення на веб-сайті Microsoft, а для 32-бітних систем вам потрібно встановити файл vc_redist.x86.Exe, і для 64 -bit - два файли: vc_redist.X64.EXE та VC_REDIST.x86.Витягувати. Якщо причина була в цьому, то все буде працювати в стандартному режимі.
Активація роботи контейнера NVIDIA LS
Джерело проблеми, виражена як таблиця з написом "Щось пішло не так, спробуйте перезапустити досвід GeForce" Іноді відключений контейнер Nvidia Display Module безпосередньо відповідає за запуск основних завдань NVIDIA. Метод активації послуги проводиться наступним чином:
- У вікні "Виконати" Введіть команду служби.MSC, який дозволить вам відкрити список усіх служб.
- У списку вам потрібно знайти контейнер NVIDIA Display LS, відкрити його подвійним клацанням на ньому за допомогою правої кнопки миші.
- У вікні, що відкривається, встановіть параметр "автоматично" у рядку "Тип типу запуску", підтвердьте зміну, знову натисніть на піктограму служби та виберіть Директиву "Запустити" ".
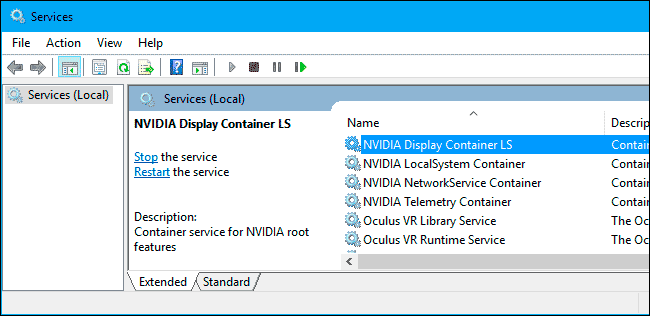
Щоб перевірити правильність маніпуляцій, вам потрібно розгорнути вікно "Конфігурація системи" через інструмент "Виконати", для виклику якого в рядку "Відкрити" потрібно записати команду msConfig. У списку послуг необхідно перевірити, чи контрольні папери навпроти всіх елементів, які мають слово nvidia в ім'я, поставте їх, якщо вони десь відсутні, а потім підтвердити зміни та спробуйте запустити досвід Geforce знову.
Зміна папки "Ім'я"
Помилка запуску програми GeForce Experience іноді спровокується невідповідною назвою папки, в яку встановлюється програма, перейменовано на користувача під час встановлення. В ім'я папки користувача російські літери та цифри не можна використовувати. Лише англійські літери можуть бути присутніми в назві, без конкретних символів. Потрібно буде перевстановити програму.
Перевстановити GeForce Experience
Іноді потрібно перевстановити програму досвіду GeForce. Для цього вам потрібно буде спочатку видалити всі компоненти NVIDIA з системи. У полі "виконати" потрібно ввести команду Appwiz.CPL - Програми та компоненти відкриються. У діалоговому вікні необхідно видалити всі компоненти, що містять слово nvidia, після чого комп'ютер потрібно перез.
Встановлення драйверів для відеокарти
Причина помилки під час роботи програми може бути застарілими драйверами відеокарти. Рекомендується регулярно оновлювати драйвери, оскільки їх нові версії випускаються,. Оновити драйвери краще, видаляючи "старі" елементи програмного забезпечення, переходячи в систему через безпечний режим. Програма DDU (Display Driver Uninstaller) найкраще впорається з цим завданням - це проста безкоштовна утиліта, робота якої є правильним видаленням драйверів.
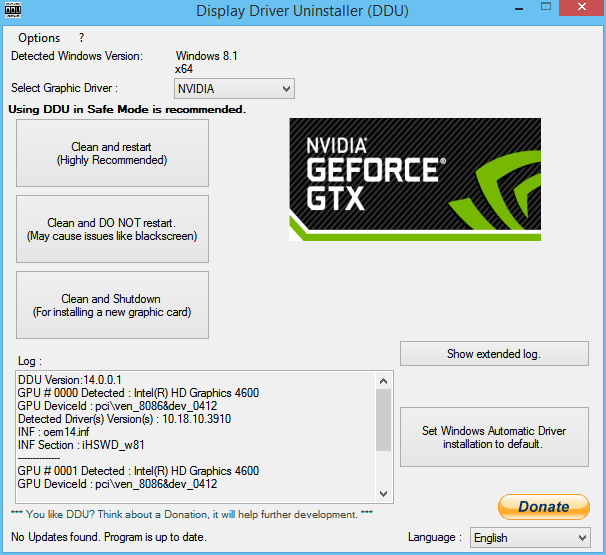
DDU не потребує конкретних дій встановлення: для роботи з додатком достатньо, щоб запустити його, у модулі опції запуску вам потрібно буде вибрати звичайний режим, підтверджуючи кнопку запуску команди. Далі в головному вікні програми праворуч, у рядку "Вибір відео -дайвера" зі списку Drop -Down, вам потрібно вибрати положення Nvidia, переконайтеся, що в журналі, який знаходиться в тому ж вікні Зліва, назва драйвера прописана, а потім натисніть кнопку «Видалити та перезавантажити». Програма є рістизацією, це взагалі не повинно спричинити проблем. Після перезавантаження ПК залишається лише завантажувати нові драйвери відеокарти з веб -сайту NVIDIA та встановити їх у систему.
Підбиття підсумків
Помилка з досвідом GeForce може виникати як на початку стадії, так і під час використання, після недавньої "нормальної" функціональності.
Іноді потрібно перевстановити програму. Якщо вам довелося зіткнутися з цією помилкою, не поспішайте вживати радикальних заходів, спробуйте відновити застосування програми, дотримуючись маніпуляцій, описаних у статті.

