Ми використовуємо інструмент тестування пам’яті Windows для тестування оперативної пам’яті

- 3035
- 879
- Bradley Turner PhD
Якщо система збоїв, сині екрани BSOD або інші проблеми під час роботи Windows 10, 8.1 або Windows 7 припускають, що є якісь проблеми з оперативною пам’яттю комп'ютера, може мати сенс виконувати його перевірку, і ви можете почати з вбудованих засобів діагностики тестування пам'яті Windows.
У цій інструкції докладно про способи запуску інструменту перевірки пам'яті за Windows за допомогою Windows і навіть у випадках, коли вхід до системи неможливий, а також можливі варіанти дій у випадку діагностики пам'яті пам'яті Інструмент повідомляє, що проблеми обладнання були виявлені. На подібну тему: усунення проблем Windows 10.
- Способи запуску інструментів перевірки пам'яті
- Використання продуктів та результатів перегляду
- Проблеми з обладнанням у діагностиці пам’яті були виявлені
- Відеоінструкція
Як запустити інструмент тестування пам'яті у Windows 10 та попередні версії системи
У випадку запуску операційної системи вхід до неї та робота можлива, ви можете використовувати один із наступних варіантів запуску тесту на пам'ять:
- Знайдіть потрібний елемент у розділі "Windows" запуск "Почніть".
- Натисніть клавіші Win+r На клавіатурі введіть Мдш.Витягувати І натисніть Enter.

- Відкрийте панель управління, виберіть елемент "Адміністрація" та запустіть "Інструмент тестування пам'яті Windows".
- Використовуйте пошук у завданнях Windows 10, починаючи вводити "інструмент тестування пам'яті". Або вбудовані інструменти пошуку в попередніх версіях ОС.

- Запустіть файл вручну C: \ Windows \ system32 \ mdsched.Витягувати
Якщо ситуація ускладнюється тим, що Windows не починається, вхід до неї неможливий, або збої трапляються відразу після нього, можна використовувати наступні методи запуску діагностичного інструменту для діагностики оперативної пам’яті:
- Завантажте комп'ютер або ноутбук із завантажувальною флешкою з Windows 10 або іншою версією Windows, ви також можете з завантажувального диска. На екрані програми встановлення натисніть клавіші Shift+F10 (Shift+FN+F10 на деяких ноутбуках), введіть mdsexe у відкритий командний рядок і натисніть Enter. Після вибору утиліти перевірки точки "перезавантаження та перевірки" завантажте комп'ютер не з флеш -накопичувача, а з звичайного завантажувального жорсткого диска або SSD.

- Інструмент тестування пам'яті може бути запущений із середовища відновлення Windows 10 - натиснувши кнопку «Додаткові параметри» на синьому екрані з помилкою або, перебуваючи на екрані блокування Windows 10 (з іменем користувача), натисніть «живлення» кнопка, показана праворуч, а потім, утримуючи зсув, натисніть "перезавантажити". У середовищі відновлення виберіть "Пошук та усунення несправностей" - "Додаткові параметри" - "Командний рядок". І в ньому, як і в попередньому випадку, ми використовуємо команду mdsched.Витягувати.

- Якщо у вас підготовлений диска для відновлення Windows, ви можете почати з нього з завантаження з нього.
Використання результатів тестування пам'яті Windows та перегляду
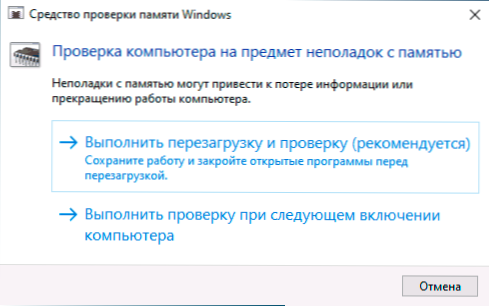
Після запуску пам'яті перевірки пам'яті вам буде запропоновано перезавантажити комп'ютер, після згоди процес буде виглядати наступним чином:
- Почнеться перевірка оперативної пам’яті, що може тривати тривалий час. Може здатися, що діагностичний інструмент вивішений: про всяк випадок, чекайте в такій ситуації 5-10 хвилин. Якщо дійсно є заморожування, можливо, є проблеми з обладнанням, ймовірно, з оперативною пам’яттю, але не обов'язково.

- Якщо натиснути клавішу під час перевірки F1 (або FN+F1, якщо F1 не працює), ви потрапите в налаштування інструменту діагностики пам'яті Windows. Тут ви можете вибрати набір тестів (за замовчуванням - звичайний), використання кешу та кількість пропусків. Перемикання між розділами налаштувань виконується ключем Вкладка, Зміна параметрів - стрілки та введення чисел (для кількості пропусків), використання параметрів - ключ F10. Після зміни налаштувань тест перезапускається.
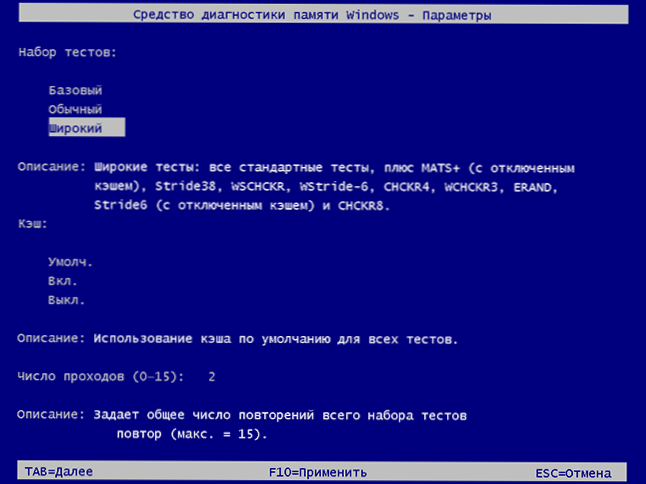
- Під час аудиту ви побачите інформацію про тип "ще не знайдених" або "проблеми з обладнанням, виявлені".
Після завершення перевірки комп'ютер буде автоматично перезавантажений. Подальші кроки - Переглянути результати.
- Після перезавантаження у випадку з Windows 10 ви можете побачити сповіщення в галузі сповіщень, що повідомляють про результат перевірки пам'яті. Але це не завжди відображається.
- Ви можете перейти на перегляд подій, для цього ми натискаємо Win+r, Ввести EventVwr.MSC І натисніть кнопку Enter. Там ми відкриваємо розділ "Журнали Windows" - "Система", знайдемо точки, де вказується стовпець "джерело" Результатки MemoryDiagnostics І ми дивимось на результати.

Майте на увазі, що помилки, "Від'їзд", сині екрани та замерзання не завжди пов'язані з проблемами оперативної пам’яті: Якщо діагностичний інструмент показує, що все в порядку, є й інші можливі причини: відключений файл перцю, проблеми з HDD або SSD ( або з ними підключення, наприклад - несправний кабель), третій партії антивіруси або, навпаки, шкідливі програми, неправильна експлуатація водіїв обладнання.
Що робити, якщо проблеми обладнання були знайдені в інструменті діагностики пам'яті
На жаль, інструмент діагностики не повідомляє, які саме проблеми були виявлені під час аудиту, а лише рекомендують зв’язатися з виробником обладнання. Що можна зробити:
- Вимкніть будь -які варіанти прискорення пам'яті (зміна частоти, термінів та інших), якщо в BIOS є відповідні варіанти або виробник материнської плати або ноутбука.
- Спробуйте перевірити дошки пам'яті по черзі, в інших слотах на материнській платі, щоб дізнатися, чи виникають проблеми лише з одним конкретним модулем пам'яті або в одному конкретному роз'ємі.
- Використовуйте інші утиліти для перевірки оперативної пам’яті, якщо це необхідно.
- Прочитайте документацію для материнської плати ПК - можливо, це якась несумісність із пам'яттю з конкретними характеристиками (якщо ви нещодавно додали нові модулі пам'яті або просто зібрали комп'ютер).
- Іноді оновлення BIOS може допомогти.
Відеоінструкція
Якщо ви зрозуміли, в чому спричинена ваша проблема, я буду вдячний коментарі до статті: можливо, для когось це буде корисно.
- « Як зменшити будь -яку програму в лоток Windows 10
- Що робити, якщо піктограми на завдань Windows 10 зникли »

