Ми використовуємо ноутбук як точку доступу до Інтернету (маршрутизатор Wi-Fi). Налаштування з'єднання комп'ютер-комп'ютер від Wi-Fi

- 1642
- 104
- Aaron Harvey
Привіт. Нещодавно я побачив на сайті коментар із питанням, як використовувати ноутбук як маршрутизатор Wi-Fi. Ноутбук підключений до Інтернету на кабелі та як змусити його розповсюджувати Інтернет через Wi-Fi на інших пристроях.

Побачивши цей коментар і згадав, що ви дійсно можете створити зв’язок "Комп'ютерний комп'ютер" За Wi-Fi, я вирішив, що це чудова тема для нової статті. Ось сам коментар:
Загалом, я хочу використовувати ноутбук як маршрутизатор Wi Fi (сам ноутбук підключений через звичайний кабель). Через з'єднання комп'ютер, який я хочу підключитися.Чи це можливо ? Проблема полягає в тому, що я все підключив, і піктограма на панелі завдань показує в нетбуці, що є доступ до Інтернету, але коли я відкриваю браузер (я досліджую, і Guugl Chrome) не входить до Інтернету, і я не можу Зрозумійте, яка проблема??
Дійсно гарне запитання, яке, мабуть, цікавить багато. Наприклад, у вас є ноутбук з Wi-Fi, до якого Інтернет підключений до кабелю. Наприклад, у вас є інший ноутбук або нетбук. І ви хочете підключити новий Інтернет-пристрій Wi-Fi. У вас ще немає маршрутизатора Wi-Fi, ну, вони ще не придбали, або взагалі не хочуть встановлювати та налаштувати.
У такій ситуації ви можете використовувати ноутбук, підключений до Інтернету як маршрутизатор Wi-Fi (точка доступу). Адаптер Wi-Fi, який знаходиться в не книзі, може працювати не лише для прийому, але й розподіляти сигнал. Вам потрібно лише зробити деякі налаштування, створити з'єднання з комп'ютером та ноутбук розповсюджуватиме Інтернет через Wi-Fi.
Перевірили та працюють!
Для експерименту та якості цієї статті у мене є два ноутбуки Asus k56cm І Toshiba Satellite L300. Асус Ми підключимо Інтернет до Інтернету, він розповсюдить Інтернет з нами, він матиме роль Wi-Fi Router. І ноутбук Тошіба Ми підключимося до ASUS від Wi-Fi та будемо використовувати Інтернет на ньому. Більше того, на ноутбуці, який буде працювати як точка доступу, Інтернет також повинен працювати. Давайте перейдемо до бізнесу.
Зміст
- Налаштування ноутбука, які розповсюдять Wi-Fi
- Налаштування з'єднання "комп'ютер-комп'ютер"
- Підключення ноутбука до створеного бездротового з'єднання
- Висновок
- Підключення ноутбука до створеного бездротового з'єднання
Налаштування ноутбука, які розповсюдять Wi-Fi
По -перше, встановіть точку доступу. Asus K56CM ноутбук, який розповсюдить Wi-Fi, я вже підключився до Інтернету.

А на панелі сповіщень статус підключення до Інтернету повинен виглядати так:
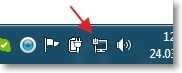
Якщо у вас є все, як моє, то ви можете почати налаштувати з'єднання.
Налаштування з'єднання "комп'ютер-комп'ютер"
Ми продовжуємо налаштування ноутбука, яке ми будемо використовувати як точку доступу. Нам потрібно створити з'єднання, до якого буде підключено інший пристрій.
Клацніть з правою кнопкою миші на статусі підключення до Інтернету та виберіть "Мережі та Центр контролю доступу".

Клацніть ліворуч "Управління бездротовими мережами".
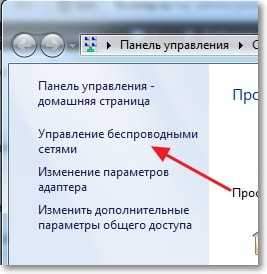
Натисніть кнопку "Додати".
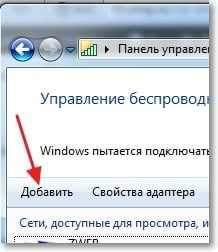
Вибирати Створіть мережу "комп'ютер-комп'ютер". Такі з'єднання можна використовувати не тільки для підключення до Інтернету, але й для створення звичайної локальної мережі через Wi-Fi, наприклад, для обміну файлами. Про те, як налаштувати локальну мережу через маршрутизатор, я написав у статті, як налаштувати локальну мережу через маршрутизатор Wi-Fi? Детальні інструкції для прикладу TP-Link TL-WR841N.
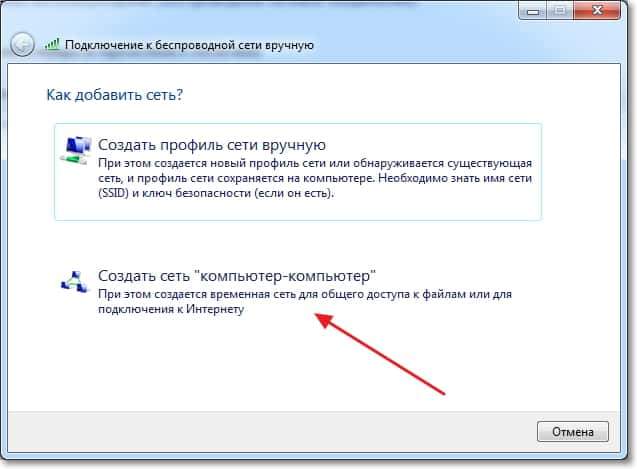
У наступному вікні ви можете ознайомитись із функціями цього з'єднання та натиснути "Далі".

Далі нам потрібно вказати назву мережі. Ця назва (SSID) відображатиметься на пристроях, які будуть підключені до цієї точки доступу. Ви можете вказати ім'я, що ви хочете.
Якщо ви хочете, щоб ваша мережа була захищена паролем, раджу вам залишити її WPA2-Особистий. Якщо ви хочете, щоб мережа була відкрита, виберіть "Немає перевірки справжності".
Ключ безпеки - введіть пароль для мережі Wi -fi. Просто виберіть складніший, ніж мій 🙂 Я так, наприклад.
Я раджу вам встановити галочку "Збережіть параметри цієї мережі". Клацати "Далі".
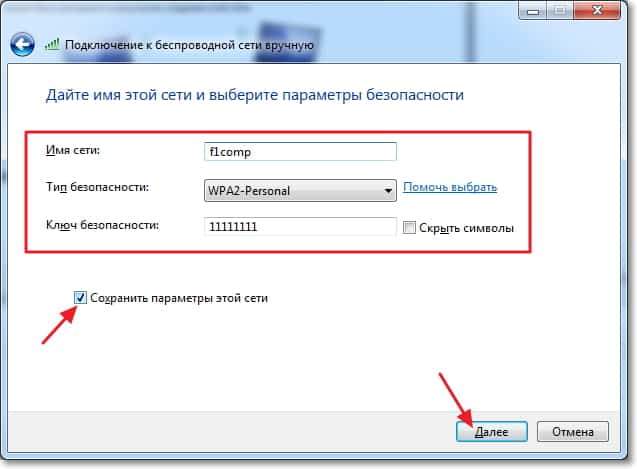
Потім ми бачимо інформацію про створену нами мережу, а саме ім'я та пароль (хоча вона прихована). Але найголовніше - це те, що нам потрібно зробити в цьому вікні Натисніть "Увімкнути загальний доступ до Інтернету" Кнопка ". Якщо ви не натискаєте на цю кнопку, то під час підключення до мережі на цьому ноутбуці буде лише локальна мережа, і Інтернет не буде працювати на підключених пристроях.
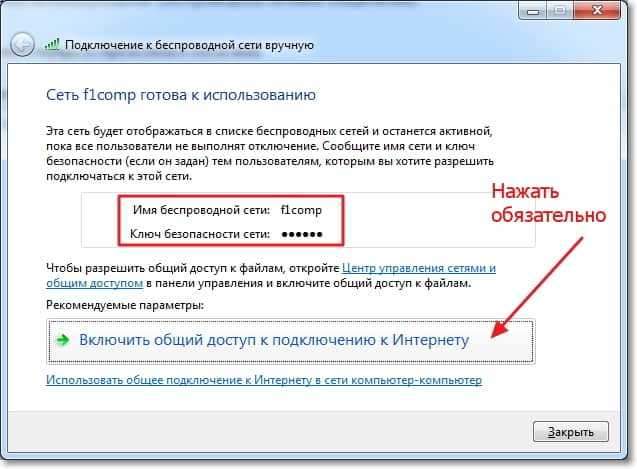
Як ви бачите напис "Загальний доступ до Інтернету включений", Вікно можна закрити.

Наш ноутбук, який розповсюдить Інтернет, ми налаштували. А тепер спробуємо підключити інший ноутбук до нього, у мене є супутник Tosiba L300.
Підключення ноутбука до створеного бездротового з'єднання
Ми вмикаємо Wi-Fi на ноутбуці та натискаємо на стан підключення до Інтернету на панелі сповіщень. Як ви бачите на скріншоті нижче, є наша мережа, яку я зателефонував "F1Comp". Клацніть на нього, а потім натисніть кнопку "З'єднання".

З'явиться вікно з запитом ключа безпеки для мережі, який ми створили вище. Введіть пароль, якщо ви його встановили, і натисніть його "В ПОРЯДКУ".

Увага! На даний момент на комп’ютері, який розповсюджує Інтернет, з’явиться вікно, в якому потрібно вибрати "Публічна мережа". Ви можете вибрати і "Домашня мережа", Але, вибираючи "домашню мережу", ноутбук в Інтернеті не підключився, але це, швидше за все, пов’язано з тим, що Smart Security Nod32 заблокував з'єднання.
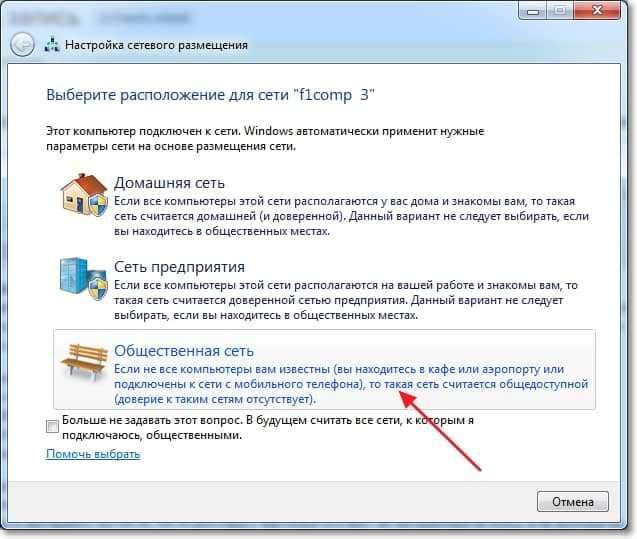
Потім, на ноутбуці, який ми підключаємо до Інтернету, у мене є Toshiba, буде статус, що ноутбук підключений до створеної мережі F1Comp і є доступ до Інтернету.

Всі друзі, це перемога :)! Ми щойно перетворили ноутбук на маршрутизатор Wi-Fi і з’єднали до нього інший ноутбук.
Висновок
Як ви, напевно, зрозуміли, я написав цю статтю (як майже все на цьому сайті) і в той же час робив налаштування на двох ноутбуках. Тож вся інформація перевіряється на практиці. Як бачите, все спрацювало, і я сподіваюся, що ви все навчилися так само.
Як завжди, ви можете залишити свої запитання в коментарях до цієї статті. Всього доброго.
- « Ми зав'язуємо аватар до електронної пошти за допомогою служби Gravatar
- Чому Wi-Fi не працює на ноутбуці (нетбук)? Як підключити ноутбук до маршрутизатора Wi-Fi? Помилка Windows не вдалося підключитися до ... »

