Ми використовуємо монітор Windows Resource

- 1261
- 58
- Manuel Smith
Монітор ресурсів - інструмент, який дозволяє оцінити використання процесора, оперативної пам’яті, мережі та дисків у Windows. Частина його функцій також присутня у звичайному диспетчері завдань, але якщо вам потрібна більш детальна інформація та статистика, краще використовувати описану тут утиліту.
У цій інструкції ми детально розглянемо можливості монітора ресурсів та з певними прикладами, ми побачимо, яку інформацію можна отримати за допомогою її. См. Також: побудовані утиліти Windows System, які корисно знати.
Інші статті про адміністрацію Windows
- Адміністрація Windows для початківців
- Редактор реєстру
- Редактор місцевої групової політики
- Робота з службами Windows
- Управління дисками
- Диспетчер завдань
- Переглянути події
- Планувальник завдань
- Системний монітор стабільності
- Системний монітор
- Монітор ресурсів (ця стаття)
- Брандмауер Windows у режимі високої безпеки
Запуск монітора ресурсів

Метод запуску, який буде працювати однаково в Windows 10 та в Windows 7, 8 (8.1): Натисніть клавіші Win + R на клавіатурі та введіть команду Перфмон /ресторан
Ще один спосіб, який також підходить для всіх останніх версій ОС, - це перейти на панель управління - адміністрування та вибрати там "монітор ресурсів".
У Windows 8 та 8.1 Ви можете використовувати пошук на початковому екрані для запуску утиліти.
Переглянути активність на комп’ютері за допомогою монітора ресурсів
Багато, навіть користувачі -початківці, терпимо орієнтовані на диспетчерський завдань Windows і можуть знайти процес, який уповільнює систему, або який виглядає підозріло. Монітор ресурсів Windows дозволяє побачити ще більше деталей, які можуть знадобитися для вирішення проблем, які виникли з комп'ютером.
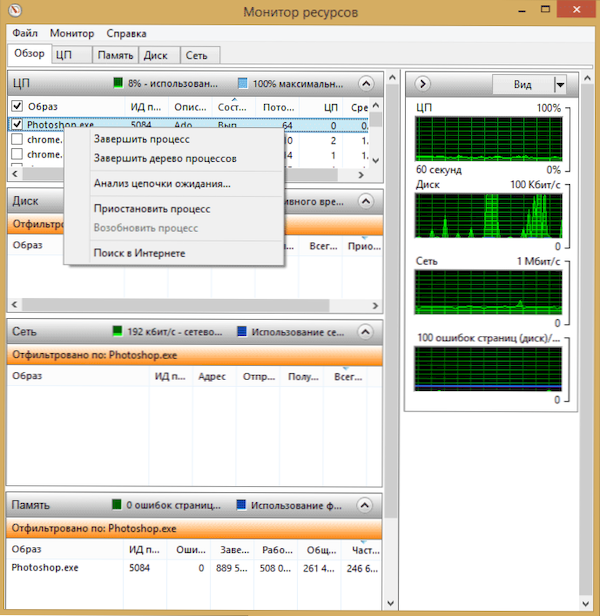
На головному екрані ви побачите список розширених процесів. Якщо ви святкуєте будь -який з них, нижче, у розділах "диск", "мережа" та "пам'ять" відображатиметься активністю лише вибраних процесів (використовуйте кнопку стрілки, щоб відкрити або повернути будь -яку з панелей у корисність). З правого боку з'являється графічний показ використання комп'ютерних ресурсів, хоча, на мою думку, краще повернути ці графіки та покладатися на числа в таблицях.
Натискання з правою мишкою -Буттоном відповідно до будь -якого процесу дозволяє завершити його, а також усі пов'язані процеси, призупинити або знайти інформацію про цей файл в Інтернеті.
Використання центрального процесора
На вкладці CPU ви можете отримати більш детальну інформацію про використання комп'ютерного процесора.
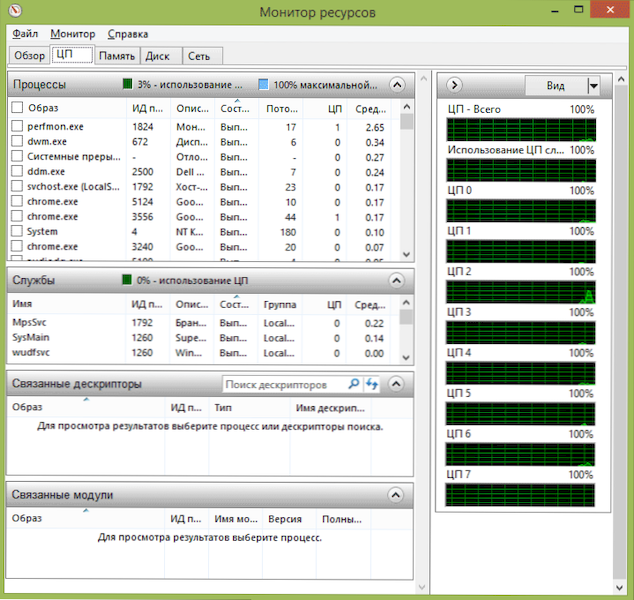
Крім того, як і в головному вікні, ви можете отримати повну інформацію лише про програму, яка вас цікавить - наприклад, у розділі "Пов’язані дескриптори" відображається інформація про елементи системи, що вибраний процес використовує вибраний процес. І, якщо, наприклад, файл на комп’ютері не видалено, оскільки він зайнятий будь -яким процесом, ви можете відзначити всі процеси в моніторі ресурсів, ввести ім'я файлу у поле "Пошук дескрипторів" і дізнайтеся Який процес його використовує.
Використання оперативної пам’яті комп'ютера
На вкладці пам'яті в нижній частині ви побачите графік, який відображає використання оперативної пам’яті на вашому комп’ютері. Зверніть увагу, що якщо ви бачите "вільно 0 мегабайт", ви не повинні хвилюватися з цього приводу - це нормальна ситуація, і насправді пам'ять, що відображається на графіку у стовпці "очікування" - це також своєрідна вільна пам'ять.
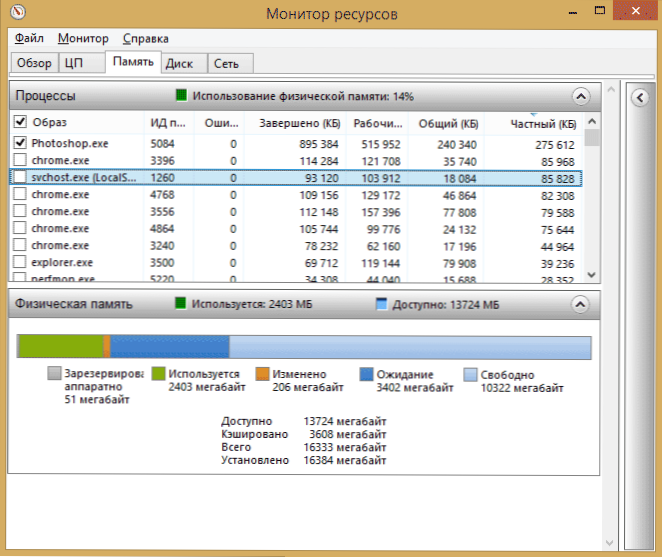
У верхній частині - той самий перелік процесів з детальною інформацією про їх використання:
- Помилки - Вони розуміються як помилки, коли процес звертається до оперативної пам’яті, але не знаходить щось, що там потрібно, оскільки інформація була переміщена до файлу Swing через відсутність оперативної пам’яті. Це не страшно, але якщо ви побачите багато таких помилок.
- Завершений - У цьому стовпці показано, який об'єм насосного файлу використовувався процесом протягом усього часу його роботи після поточного запуску. Цифри там будуть достатньо великі з будь -якою кількістю встановленої пам'яті.
- Робочий набір - кількість пам'яті, що використовується процесом на даний момент.
- Приватний набір та загальний набір - Загальний об'єм означає той, який можна звільнити для іншого процесу, якщо йому не вистачає оперативної пам’яті. Приватний набір - пам'ять строго зарезервована для певного процесу і яка не буде передана іншому.
Диск вкладки
На цій вкладці ви можете переглянути швидкість читання операцій для запису кожного процесу (і загального потоку), а також переглянути список усіх пристроїв для зберігання, а також вільний простір на них.
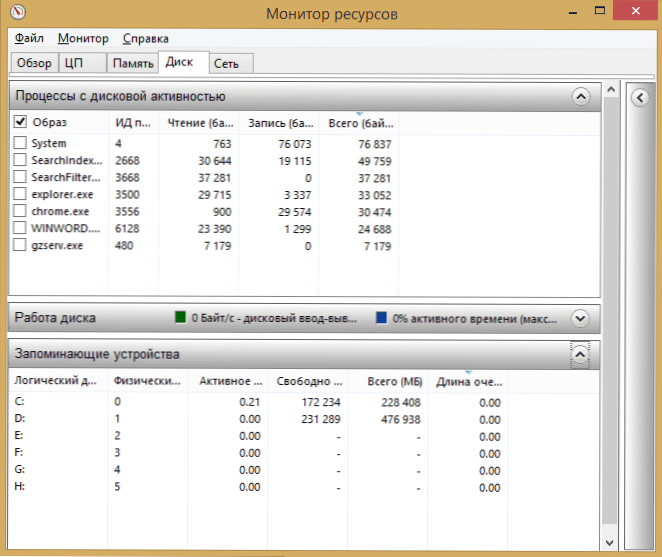
За допомогою мережі
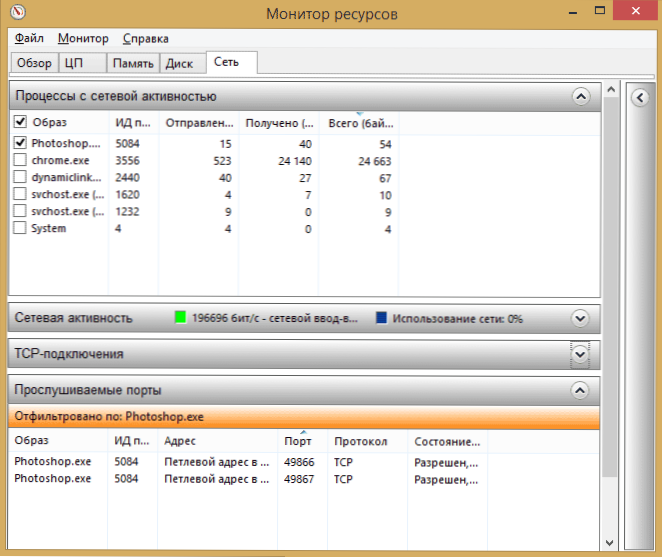
Використовуючи вкладку "Мережа" монітора ресурсів, ви можете переглянути відкриті порти різних процесів та програм, адреси, на яких вони застосовуються, а також з’ясувати, чи дозволено це з'єднання брандмауером. Якщо вам здається, що якась програма викликає підозрілу мережеву діяльність, на цій вкладці можна отримати корисну інформацію.
Відео про використання монітора ресурсів
Я закінчую статтю про це. Я сподіваюся, що для тих, хто не знав про існування цього інструменту у Windows, стаття буде корисною.

