Ми використовуємо Android як другий монітор для ноутбука або ПК
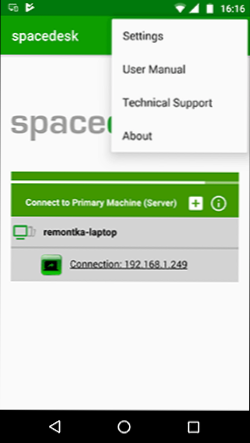
- 2858
- 284
- Mrs. Delbert D'Amore
Не всі знають, але ваш планшет або смартфон на Android можна використовувати як повноцінний другий монітор для комп'ютера або ноутбука. Більше того, мова йде не про віддалений доступ з Android до комп'ютера, а саме про другий монітор: який відображається в параметрах екрана та до якого ви можете відображати окреме зображення з головного монітора (див. Як підключити два монітори до комп'ютера та налаштувати їх).
У цих інструкціях - 4 методи підключення Android як другого монітора через Wi -Fi або USB, про необхідні дії та можливі налаштування, а також про деякі додаткові нюанси, які можуть бути корисними. Увага: На планшеті Galaxy Tab S7 є вбудоване використання використання як другий монітор. Це також може бути цікаво: незвичайні методи використання телефону або планшета Android.
- Шпоседеск
- Splashtop wird xdisplay
- Idisplay та twomon usb
Шпоседеск
SPACESESK - Безкоштовне рішення для використання пристроїв Android та iOS як другий монітор у Windows 10, 8.1 і 7 з з'єднанням через Wi-Fi (комп'ютер може бути підключений кабелем, але повинен бути в одній мережі). Майже всі сучасні та не дуже версії Android підтримуються.
- Завантажте та встановіть безкоштовну програму SpazeSk, доступну на ринку Play - https: // play.Google.Com/магазин/додатки/деталі?id = ph.Шпоседеск.Бета (на даний момент додаток у бета -версії, але все працює)
- З офіційного веб -сайту програми завантажте драйвер віртуального монітора для Windows та встановіть його на комп'ютер або ноутбук - https: // www.Шпоседеск.NET/ (Завантажити - Драйвер програмне забезпечення).
- Запустіть програму на пристрої Android, підключеному до тієї ж мережі, що і комп'ютер. У списку відобразиться комп’ютери, на яких встановлений драйвер дисплея SpazeSk. Клацніть на посилання "з'єднання", що вказує на локальну IP -адресу. Комп'ютер може знадобитися для того, щоб дозволити драйверу SpazeSk доступ до мережі.
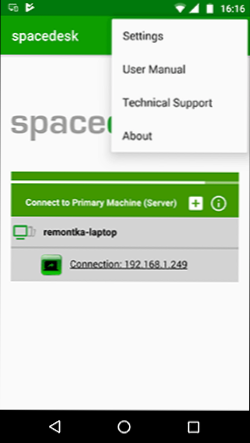
- Готовий: на екрані планшета або телефону екран Windows у "дублювання екрана" буде відображатися (за умови, що ви не встановили режим робочого столу або дисплея лише на одному екрані).
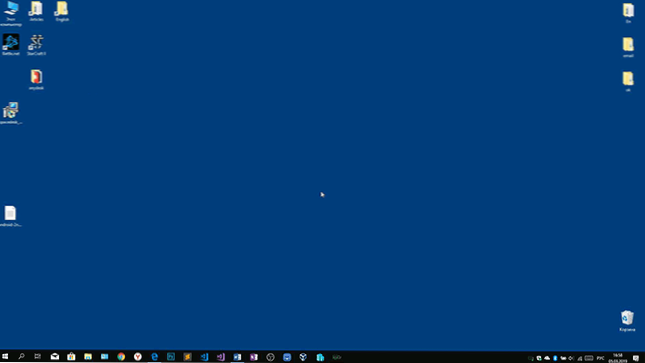
Ви можете почати роботу: все спрацювало напрочуд швидко для мене. Android Touch введення підтримується та працює належним чином. Якщо необхідно, відкриваючи параметри екрана Windows, ви можете налаштувати, як буде використовуватися другий екран: для дублювання або для розширення робочого столу (про це в інструкціях, згаданих на початку інструкцій щодо підключення двох моніторів до комп'ютера, все є так само). Наприклад, у Windows 10 ця опція знаходиться в параметрах екрана, нижче.
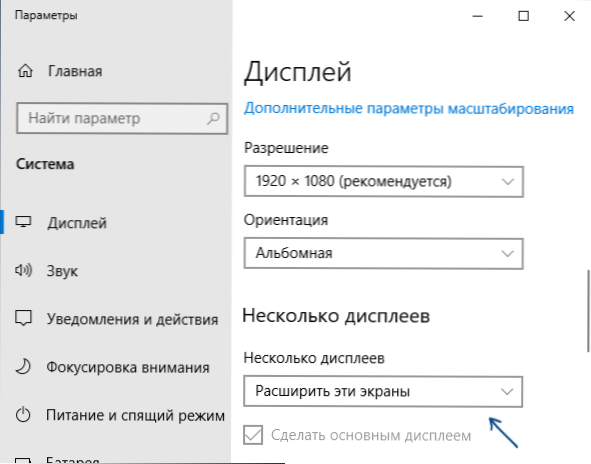
Крім того, у додатку SpazeSk на Android у розділі "Налаштування" (ви можете зайти туди, поки не буде виконано з'єднання) Ви можете налаштувати такі параметри:
- Якість/продуктивність - тут ви можете встановити якість зображення (тим краще повільніше), глибину кольору (чим менша - чим швидше) та бажана частота кадрів.
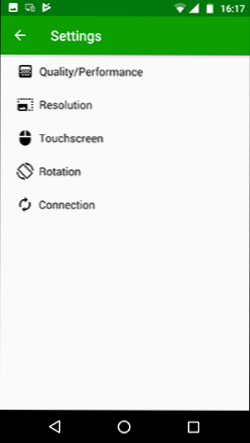
- Роздільна здатність - Роздільна здатність монітора на Android. В ідеалі встановіть реальну роздільну здатність, що використовується на екрані, якщо це не призводить до значних затримки дисплея. Також у моєму тесті роздільна здатність за замовчуванням була встановлена менше, ніж фактично підтримуваний пристрій.
- Сенсорний екран - Тут ви можете увімкнути або вимкнути управління за допомогою сенсорного екрану Android, а також змінити режим сенсорного режиму: Абсолютний дотик означає, що натискання буде працювати в тому місці, де ви натиснули, сенсорка - натискання буде працювати так, ніби екран пристрою був тачпадом.
- Обертання - Налаштування того, чи буде екран обертатись на комп'ютері так само, як він включає мобільний пристрій. У мене ця функція нічого не вплинула, черга не відбулася в будь -якому випадку.
- Підключення - Параметри з'єднання. Наприклад, автоматичне з'єднання при виявленні сервера (t.Е. комп'ютер) у програмі.
На комп’ютері драйвер SpazeSk показує значок сповіщення, натиснувши, на якій ви можете відкрити список підключених пристроїв Android, змінити роздільну здатність, а також вимкнути можливість підключення.
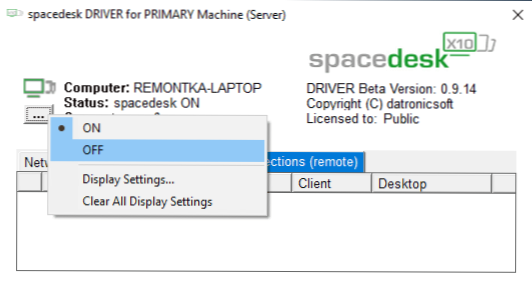
Загалом, моє враження від SpazeSk є надзвичайно позитивним. До речі, використовуючи цю утиліту, ви можете перетворитись на другий монітор не тільки Android або iOS, але й, наприклад, інший комп'ютер з Windows.
На жаль, Spaedesk - єдиний повністю безкоштовний метод підключення Android як монітор, решта 3 потребують оплати для використання (за винятком Splashtop Wired X Display Free, який можна використовувати протягом 10 хвилин).
Splashtop wird xdisplay
Додаток Splashtop Wird XDISPLAY доступний як у безкоштовних (безкоштовних), так і платних версіях. Безкоштовні роботи працюють належним чином, але час використання обмежений - 10 хвилин, насправді він призначений для прийняття рішення про купівлю. Підтримуються Windows 7-10, Mac OS, Android та iOS.
На відміну від попередньої версії, Android -з'єднання як монітор виконує USB -кабель, а процедура така (приклад для безкоштовної версії):
- Завантажте та встановіть провідний Xdisplay безкоштовно з ігрового ринку - https: // play.Google.Com/магазин/додатки/деталі?Id = com.Бризок.Xdisplay.Провідний.безкоштовний
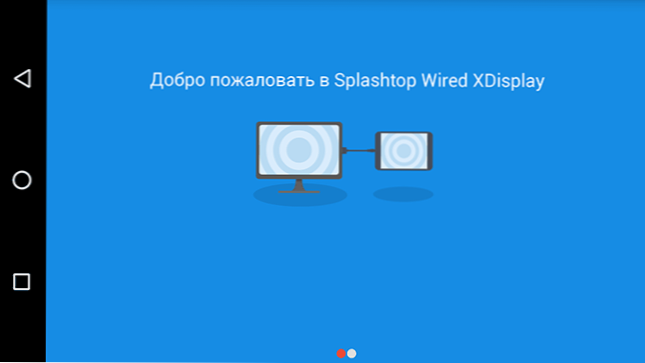
- Встановіть програму агента Xdisplay для комп'ютера з Windows 10, 8.1 або Windows 7 (Mac також підтримується), завантажуючи його з офіційного веб -сайту https: // www.Бризок.Com/wiredxdisplay
- Увімкніть налагодження USB на пристрої Android. А потім підключіть його з USB -кабелем до комп'ютера, на якому запускається агент Xdisplay, і дозволяє налагодити з цього комп'ютера. Увага: Може знадобитися завантажити драйвер ADB вашого пристрою з офіційного сайту виробника планшета або телефону.
- Якщо все пройшло успішно, тоді після того, як ви дозволите з'єднання на Android, екран комп'ютера автоматично відображатиметься на ньому. Сам пристрій Android буде розглядатися як звичайний монітор у Windows, з яким ви можете виконувати всі звичні дії, як у попередньому випадку.
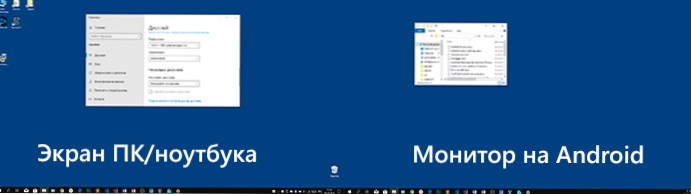
У програмі дротової Xdisplay ви можете налаштувати такі параметри:
- На вкладці Налаштування - Роздільна здатність монітора (роздільна здатність), частота кадрів (обрамлення) та якість (якість).
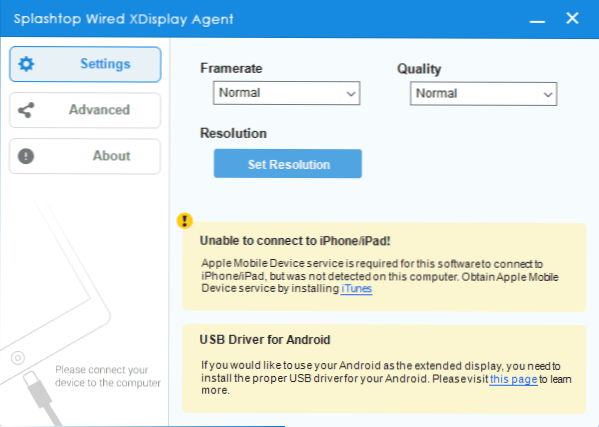
- На вкладці Advanced ви можете ввімкнути або відключити автоматичний запуск програми на комп’ютері, а також видалити драйвер віртуального монітора, якщо це необхідно.
Мої враження: це працює, добре, але він відчуває себе трохи повільніше, ніж SpazeSk, незважаючи на кабельне з'єднання. Я також передбачаю проблеми з підключенням для деяких користувачів -початківців через необхідність включення налагодження USB та встановлення драйвера.
Примітка. Якщо ви спробуєте цю програму, а потім видаліть її з комп'ютера, зауважте, що крім агента xdisplay Splashtop xDisplay у списку встановлених програм, оновлення програмного забезпечення Splashtop також буде видалено - видалити його теж, він не зробить цього сам.
Idisplay та twomon usb
IDISPLAY та TWOMON USB - Ще два програми, які дозволяють Android -з'єднання як монітор. Перші працюють на Wi -Fi і сумісна з різноманітними версіями Windows (починаючи з XP) та Mac, підтримує майже всі версії Android і був одним із перших програм, другого - на кабелі та працює Тільки для Windows 10 та Android, починаючи з 6 -ї версії.

Я не пробував жодної іншої заявки особисто - їм дуже платять. Є досвід використання? Поділитися в коментарях. Відгуки на ринку Play, у свою чергу, є багатонаправленими: від "Це найкраща програма для другого монітора на Android" до "не працює" і "падає систему".
Сподіваюся, матеріал був корисним. Ви можете прочитати про подібні можливості тут: найкращі програми для віддаленого доступу до комп'ютера (багато хто працює на Android), управління Android з комп'ютера, трансляція зображення з Android до Windows 10.
- « Інтерфейс не підтримується при запуску .Exe у Windows - як виправити?
- Як перевірити SSD на наявність помилок, стан диска та атрибутів розумних »

