Використання Veracrypt для шифрування даних

- 881
- 26
- Mrs. Delbert D'Amore
До 2014 року відкритий код Truecrypt був найбільш рекомендованим (і дійсно високою якістю) для шифрування даних та дисків, але потім розробники повідомили, що це не безпечно і ввімкнув роботу над програмою. Пізніше нова команда розробників продовжувала працювати над проектом, але вже під новою назвою - Veracrypt (доступний для Windows, Mac, Linux).
Використовуючи безкоштовну програму Veracrypt, користувач може виконувати надійне шифрування в режимі реального часу на дисках (включаючи шифрування системного диска або вмісту флешки) або у контейнерах файлів. Ці інструкції щодо Веракрипта - детально про основні аспекти використання програми для різних цілей шифрування. Примітка.
ПРИМІТКА. Ви виконуєте всі дії під своєю відповідальністю, автор статті не гарантує безпеку даних. Якщо ви користувач -початківець, рекомендую не використовувати програму для шифрування диска комп'ютерної системи або окремого розділу з важливими даними (якщо ви не готові випадково втратити доступ до всіх даних), найбезпечнішим варіантом у вашому випадку є створення зашифрованих контейнерів для файлів, що описано пізніше в керівництві.
Встановлення Veracrypt на комп’ютері або ноутбуці
Далі буде розглянуто версію Veracrypt для Windows 10, 8 та Windows 7 (хоча саме використання буде майже однаковим для інших ОС).
Після запуску інсталятора програми (ви можете завантажити Veracrypt з офіційного сайту https: // veracrypt.Кодеплекс.Com/ ) Вам запропонують вибір - встановіть або витягуйте. У першому випадку програма буде встановлена на комп’ютері та інтегрована з системою (наприклад, для швидкого з'єднання зашифрованих контейнерів, можливість шифрування системного розділу), у другому просто розпаковано з можливістю використання як портативна програма.

Наступний крок інсталяції (якщо ви виберете елемент встановлення) зазвичай не вимагає жодної дії від користувача (налаштування за замовчуванням встановлюються - встановіть для всіх користувачів, додайте етикетки для запуску та до робочого столу, асоційовані файли з розширенням .HC з Veracrypt).
Відразу після встановлення я рекомендую запустити програму, перейти до налаштування - мовне меню та виберіть там російську мову (у будь -якому випадку, вона не ввімкнулася автоматично).
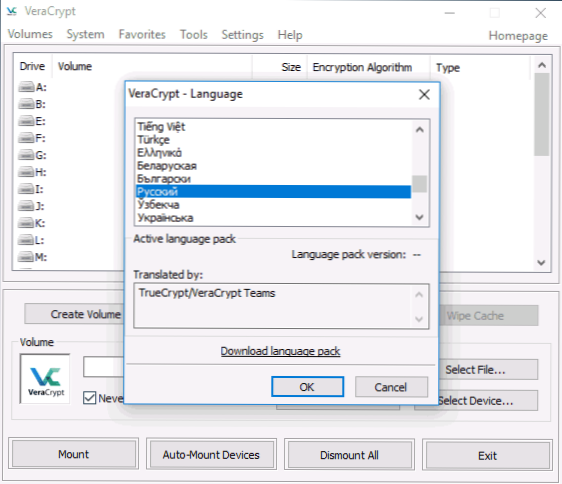
Веракрипт Використовуйте інструкції
Як уже згадувалося, Veracrypt може використовуватися для створення зашифрованих контейнерів для файлів (окремий файл з розширенням .HC, що містить необхідні файли в зашиковій формі, і, якщо необхідно, встановлено в системі як окремий диск), шифрування системи та звичайних дисків.
Найчастіше використовується перший варіант шифрування для зберігання конфіденційних даних, почнемо з цього.
Створення зашифрованого контейнера файлу
Процедура створення зашифрованого контейнера файлу буде такою:
- Натисніть кнопку "Створити Том".
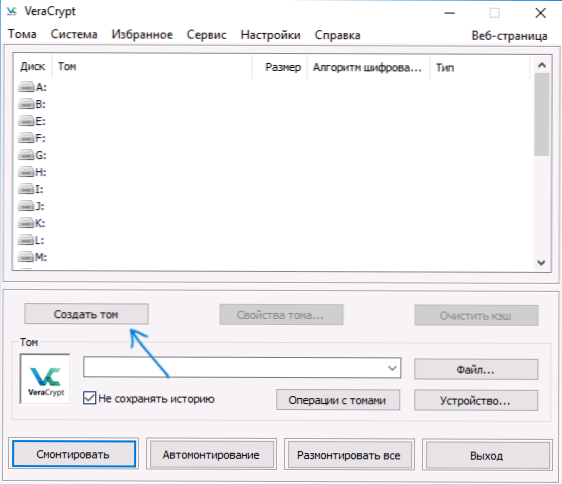
- Виберіть "Створити зашифрований контейнер файлу" та натисніть "Далі".
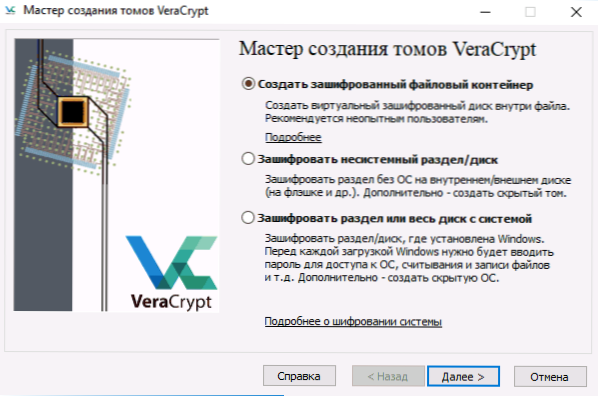
- Виберіть "звичайний" або "прихований" том Vraacrypt. Прихований об'єм - це спеціальна область всередині звичайного об'єму Veracrypt, а встановлено два паролі, один на зовнішньому гучності, другий - на внутрішньому. Якщо ви змушені сказати пароль на зовнішньому обсязі, дані у внутрішньому обсязі будуть недоступними і в той же час не вдасться визначити ззовні, що також є прихований обсяг. Далі наведено можливість створення простого обсягу.
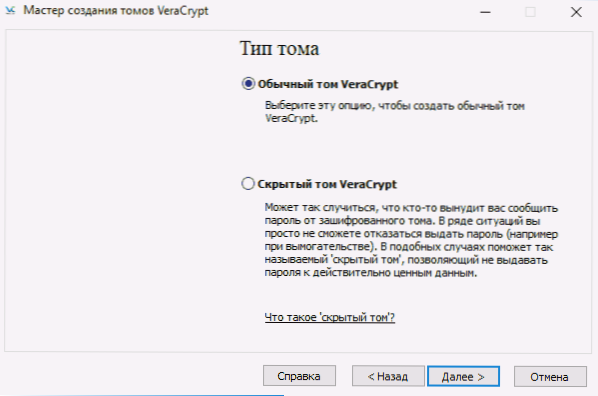
- Вкажіть шлях, де буде зберігатися файл контейнера Veracrypt (на комп’ютері, зовнішній диск, мережевий диск). Ви можете вказати будь -яку роздільну здатність для файлу або взагалі не вказати, але "правильне" розширення, яке пов'язане з Veracrypt - .HC
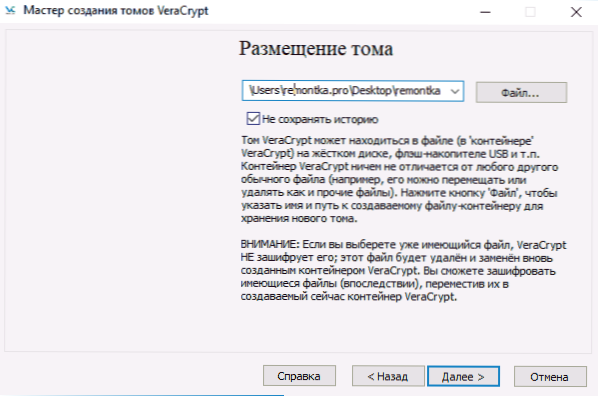
- Виберіть алгоритм шифрування та хеш. Основним тут є алгоритм шифрування. У більшості випадків AES достатньо (і це буде помітно швидше, ніж інші варіанти, якщо процесор підтримує апаратне забезпечення шифрування AES), але ви можете одночасно використовувати кілька алгоритмів (послідовне шифрування кількома алгоритмами) можна знайти у Вікіпедії (російською мовою).
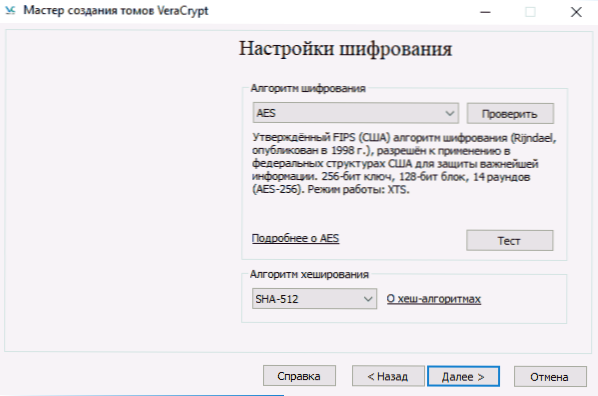
- Встановіть розмір створеного зашифрованого контейнера.
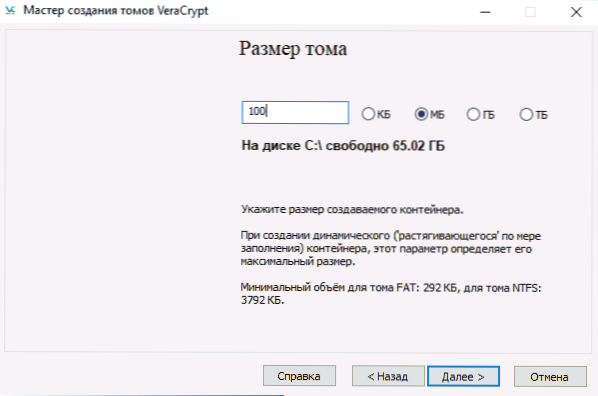
- Вкажіть пароль за рекомендаціями, які представлені у вікні призначення пароля. За бажанням ви можете встановити будь -який файл замість пароля (точка "ключ. Файли "будуть використовуватися як ключ, можна використовувати смарт -картки), однак, якщо цей файл буде втрачений або пошкоджений, він не буде працювати для доступу до даних. Елемент "Використовувати PIM" дозволяє встановити "множник особистої ітерації", що впливає на надійність шифрування безпосередньо та опосередковано (якщо ПІМ буде вказано, його потрібно буде ввести на додаток до пароля гучності, t.Е. Злом складніше).
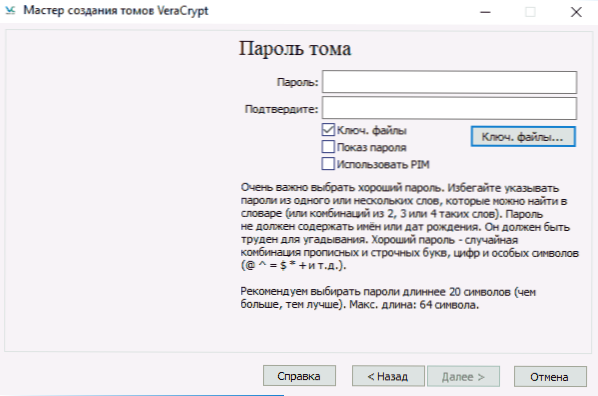
- У наступному вікні встановіть файлову систему гучності та просто перемістіть вказівник миші через вікно до тих пір, поки лінія прогресу внизу вікна не буде заповнена (або не стане зеленою). На закінчення натисніть "Позначити".
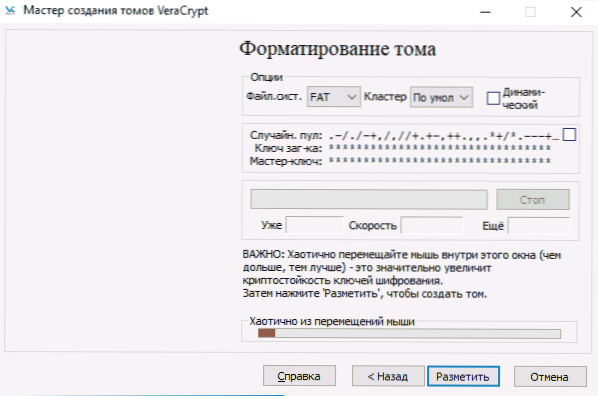
- Після завершення операції ви побачите повідомлення про те, що Том Веракрипт був успішно створений, просто натисніть "Вихід" у наступному вікні.
Наступним кроком є встановлення створеного обсягу для використання, для цього:
- У розділі "Том" вкажіть шлях до створеного контейнера файлу (натиснувши кнопку "Файл"), виберіть лист для гучності для гучності зі списку та натисніть кнопку "Mount".
- Вкажіть пароль (при необхідності надайте ключові файли).
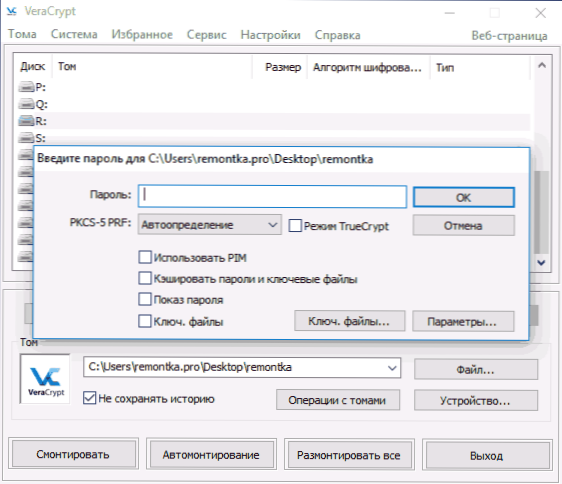
- Зачекайте закінчення об'єму кріплення, після чого воно буде відображатися у Веракрипті та у вигляді локального диска в провіднику.
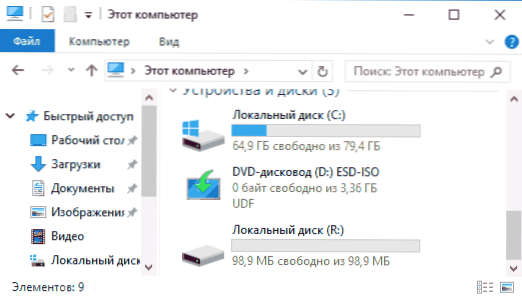
Під час копіювання файлів на новий диск вони будуть зашифровані "на льоту", а також розшифровані під час доступу до них. В кінці роботи виберіть гучність (літера диска) у Веракрипті та натисніть "Break".
ПРИМІТКА.
Шифрування дисків (розділ диска) або флеш -накопичувач
Кроки при шифруванні диска, флешки або іншого накопичувача (несистемного) будуть однаковими, але на другому кроці необхідно буде вибрати елемент "шифрувати несистематичний розділ/диск", після вибору пристрою - вкажіть, чи вказати Диск відформатований або зашифрований з існуючими даними (це займе більше часу).
Наступний інший момент знаходиться на завершальній стадії шифрування у випадку вибору "форматувати диск", вам потрібно буде вказати, чи буде використане більше 4 ГБ файлів на створеному TOM.
Після зашифрованого обсягу ви отримаєте інструкції для подальшого використання диска. Доступу до попереднього листа не буде, потрібно буде налаштувати автозавантаження (в той же час, для розділів диска та дисків, достатньо просто натиснути "автоматичний перехід", сама програма знайде їх) або встановити так само, як це було описано для контейнерів для файлів, але натисніть кнопку "пристрій" замість "файлу".
Як шифрувати системний диск у Веракрипті
При шифруванні системного розділу або диска, перед завантаженням операційної системи знадобиться пароль. Будьте дуже обережні, використовуючи цю функцію - теоретично ви можете отримати систему, яку неможливо завантажити, і єдиним виходом буде перевстановлення Windows.
ПРИМІТКА: Якщо на початку шифрування системного розділу ви бачите повідомлення "схоже, що Windows не встановлюється на диску, з якого він завантажений" (але насправді це не так), швидше за все, випадок "для Спеціальний "встановлений Windows 10 або 8 з зашифрованим EFI у розділі, а шифрування системної системи Veraacrypt не буде працювати (на початку статті Bitlocker вже рекомендував для цієї мети), хоча для деякого шифрування систем EFI успішно працює.
Шифрування системного диска проходить так само, як простий диск або розділ, за винятком наступних моментів:
- Вибираючи шифрування системного розділу, на третьому етапі буде запропонований вибір - шифрувати весь диск (фізичний жорсткий диск або SSD) або лише системний розділ на цьому диску.
- Вибір одноразового завантаження (якщо встановлено лише одну ОС) або мульти -коллінг (якщо їх є кілька).
- Перед шифруванням вас запросять створити диск відновлення у разі пошкодження завантажувача Veracrypt, а також з проблемами з завантаженням Windows після шифрування (ви можете завантажити диск відновлення та повністю розшифрувати розділ, приводячи його до початкового стану ).
- Буде запропоновано вибрати режим очищення. У більшості випадків, якщо ви не зберігаєте дуже страшні секрети, просто виберіть предмет "Ні", це суттєво заощадить ваш час (години часу).
- Перед шифруванням буде завершено тест, що дозволяє Віраакрипту "переконатися", що все буде працювати правильно.
- Важливо: Після натискання кнопки "Тест" ви отримаєте дуже детальну інформацію про те, що буде далі. Я рекомендую дуже ретельно прочитати.
- Після натискання на ОК, і після перезавантаження вам потрібно буде ввести заданий пароль, і якщо все пройшло успішно, після введення Windows ви побачите повідомлення про те, що шифрування пройшло і все, що залишається зробити, - це натиснути кнопку «шифрування» і чекати завершення процесу шифрування.
Якщо в майбутньому вам потрібно буде повністю розшифрувати системний диск або розділ, виберіть "Система" - "постійно розшифровувати розділ/диск" у меню Віраакрипт ".
додаткова інформація
- Якщо ви використовуєте кілька операційних систем на своєму комп’ютері, то, використовуючи vraacrypt, ви можете створити приховану операційну систему (меню - система - створити приховану ОС), подібну до прихованого обсягу, який було написано вище.
- Якщо томи або диски встановлені дуже повільно, ви можете спробувати прискорити процес, встановивши довгий пароль (20 і більше символів) та невеликий PIM (в межах 5-20).
- Якщо при шифруванні системного розділу щось трапляється незвично (наприклад, з кількома встановленими системами, програма пропонує лише одиночне завантаження або ви бачите повідомлення про те, що Windows знаходиться на диску, де є завантажувач) - я рекомендую не експериментувати (якщо Немає готовності втратити все вміст диска без можливості відновлення).
Це все, успішне шифрування.
- « Як побачити інформацію про входи до Windows 10
- Помилка DPC_WatchDog_Vilation у Windows 10 та як її виправити »

