Використання ноутбука як монітора для комп'ютера

- 3250
- 511
- Loren VonRueden
Сьогодні майже в кожному будинку є стаціонарний комп'ютер, а крім нього, ноутбук, планшет та інші пристрої. Навіть одна сучасна людина припадає на кілька пристроїв, які служать для різних завдань. Будь -яка методика не може регулярно функціонувати назавжди і рано чи пізно не вдається, іноді служив своїм, іноді достроково. Але що робити, якщо в самий непропортний момент монітор комп'ютера приніс? Ситуація є некритичною, коли пристрої взаємозамінні, але в деяких випадках використання ноутбука замість ПК не є вирішенням проблеми, наприклад, якщо на жорсткому диску є якась важлива інформація, це необхідна продовжувати роботу, завершити проект тощо.D. Існують різні методи передачі даних, коли необхідна інформація зафіксована системним блоком, опція з використанням ноутбука як монітора передбачає отримання інформації без вилучення жорстких приводів. Також трапляється, що необхідно підключити другий монітор, який недоступний, наприклад, для потоку чи інших цілей. Причини, чому користувач задумався, чи можна використовувати ноутбук як монітор, можуть бути різними.

Налаштування ноутбука як монітор для комп'ютера.
Якими способами можна здійснити зв’язок
Портативний комп'ютер має типові компоненти стаціонарного ПК, включаючи дисплей, тому логічно, що метод повинен існувати. І це існує, і навіть не один. Оскільки пристрої працюють у власній системі, неможливо просто підключити систематичну систему до ноутбука, навіть якщо є відповідні роз'єми. Незважаючи на ваш ентузіазм, пристрій завантажить власну операційну. Щоб один пристрій відображав інформацію, яка надходить з іншого, їх функціонування повинно бути синхронізоване. Тільки системний блок ПК та портативний комп'ютер недостатньо. Для виконання плану для підключення знадобиться додаткові кошти. Поміркуйте, як використовувати ноутбук як монітор по -різному.
Перемикач кабелю
Щоб виконати з'єднання за допомогою кабелю, вам потрібно отримати відповідний шнур. З'єднання проводиться через відео -порти HDMI, VGA або DVI залежно від опції, що підтримується пристроями. Сучасні пристрої можуть бути обладнані роз'ємом DisplayPort, альтернативним HDMI. Можна також використовувати адаптер, якщо порти пристроїв не відповідають.

Варіант 1
Ви можете примусити ноутбук як дисплей за допомогою відео портів HDMI, VGA або DVI. Для цього виконуються такі дії:
- Ми підключаємо шнур на одному кінці до відповідного порту ноутбука, інший до роз'єму на комп'ютері;
- Запустіть ноутбук і перейдіть до "параметрів екрану" будь -яким зручним способом, наприклад, через панель управління. Ви можете дістатися до розділу Налаштування різними способами залежно від версії Windows. Ви можете перейти до "властивостей", викликаючи контекстне меню на робочому столі за допомогою правого клацання миші - виберіть "Властивості скріншота" - відкрийте вкладку "Параметри".
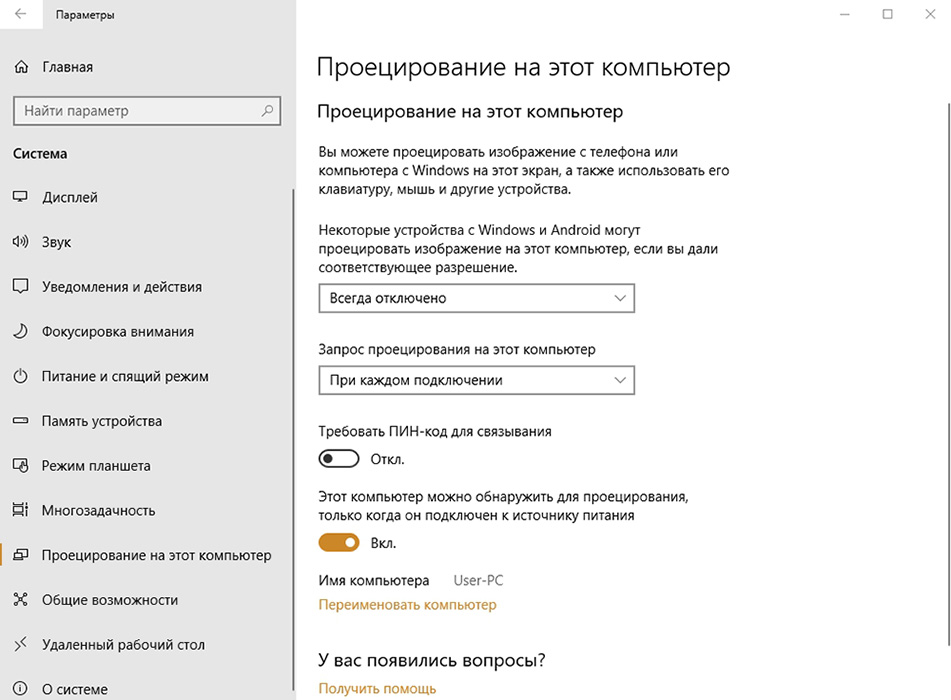
У випадку з MACOS відкрийте "налаштування системи" та перейдіть на вкладку "Монітори", решта дій схожі на маніпуляції з Windows;
- Система виявить підключені пристрої, тому в налаштуваннях екранів буде зображено з кількома дисплеями під цифрами. Тут ми вибираємо другий і встановлюємо дисплей ноутбука;
- Ми відзначаємо точки відображення візуальних даних;
- Якщо планується використовувати ноутбук як монітор за замовчуванням за замовчуванням, зазначає елемент "Використовуйте цей пристрій як основний".
Варіант 2
Крім того, з'єднання пристроїв може здійснюватися через порти Ethernet, і в цьому випадку метод передбачає створення локальної мережі. Для з'єднання використовуються ноутбук Ethernet та систематичні роз'єми. Нам потрібен відповідний кабель (скручена пара), з обох боків яких є роз'єми Ethernet (стандарт RJ 45). Дріт зазвичай довжиною 0,5-15 метрів, що достатньо для виконання процедури. Ми підключаємо один кінець кабелю до порту ноутбука LAN, другий у подібному роз'ємі комп'ютерної мережевої картки.
Віддалений доступ через
Ноутбук на сьомому вікон і вище може бути підключений до систематичного та без проводів, використовуючи додаток Air Display. Програмне забезпечення встановлюється та активується на обох пристроях. Використовуючи програму, ви можете перемикати дисплеї, а також застосовувати їх одночасно. Використання ноутбука як монітора можливо при використанні програм віддаленого доступу, таких як TeamViewer, Rdesktop, ZonoS Zonescreen, Radmin тощо. За допомогою їхньої допомоги ви віддалено будете використовувати дисплей. Будь -яке з програм має власні нюанси налаштувань, вам потрібно встановити програмне забезпечення як на ПК, так і на ноутбуці. Під час встановлення з'єднання один із пристроїв стає сервером, інший як клієнтом, виконуючи дії з пристрою диска на екрані клієнта, все, що виконується на екрані сервера, відображається. Кон'югація пристроїв, що використовують TeamViewer, просто. Для цього потрібен пароль та ідентифікатор комп'ютера, який буде призначений при запуску програм на ньому. У вікні програми, запущеної на ноутбуці, вам потрібно буде ввести ці дані у відповідні поля. Після цього робочий стіл ПК з можливістю управління ним буде доступний на дисплеї ноутбука, тоді як умова реалізації маніпуляцій - це робочий монітор комп'ютера. В іншому випадку метод не підходить.
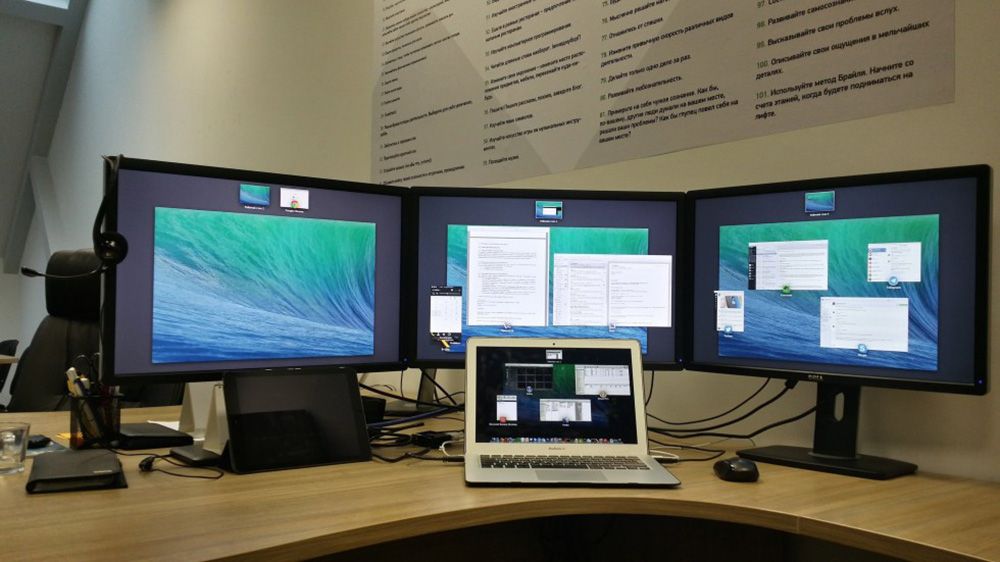
Пристрої, що спаровувались, використовуючи бездротову коробку бездротової передачі
Альтернативна версія дротяного з'єднання - підключення за допомогою сигналу Wi -fi. Метод підходить, коли стаціонарний ПК оснащений модулем Wi-Fi, немає кабелю або бажання ним користуватися. Майже у всіх моделях портативних комп'ютерів Wi-Fi інтегрований, за рідкісними винятками (тоді ви можете підключити зовнішній модуль у вигляді USB-пристрою). Щоб використовувати екран ноутбука як монітор, ми виконаємо наступне:
- Ми активуємо модуль Wi-Fi на ноутбуці, а також стаціонарний ПК. За відсутності одного на комп’ютері, модуля з можливістю підключення до USB або PCI-секції, ви можете придбати. Краще вибрати USB -пристрій, оскільки модуль, підключений до порту PCI материнської плати, не завжди зручний;
- Створити бездротову мережу на одному з пристроїв;
- Для цього перейдіть до центру управління мережею та загальний доступ через панель управління;
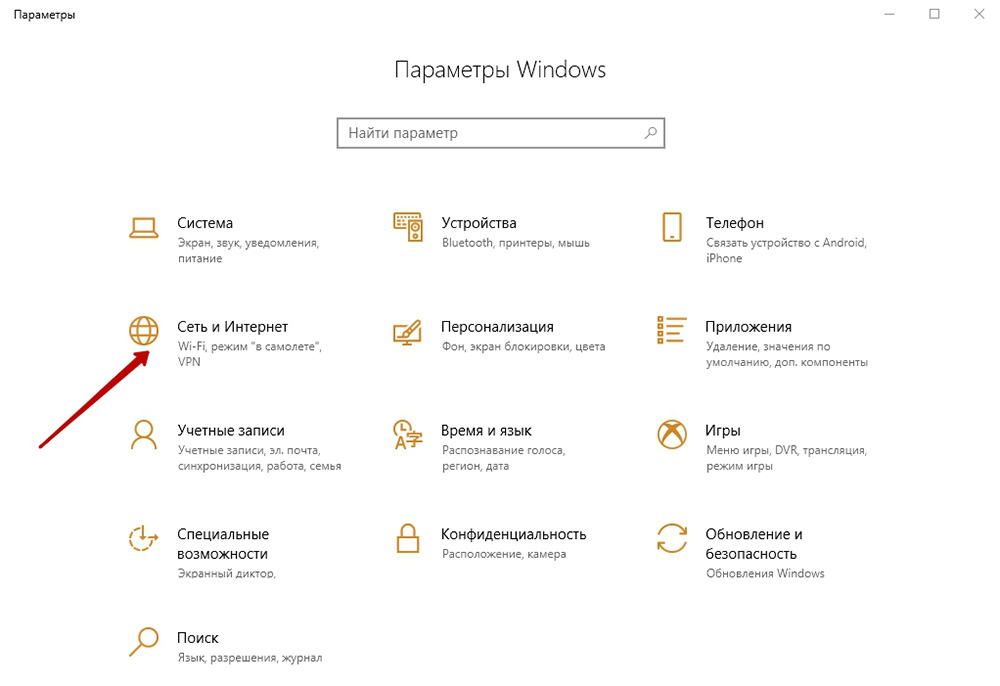
- Виберіть елемент "Створення та налаштування з'єднання або мережі";
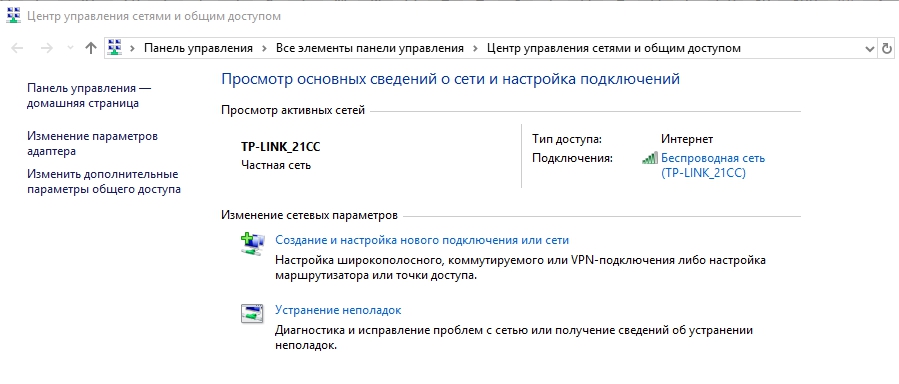
- У новому вікні майстра встановлення виберіть виконання вручну зі списку параметрів;
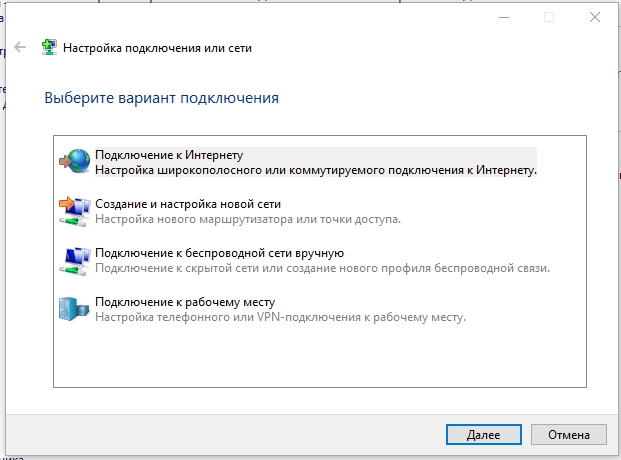
- Ми заповнюємо поля (назва мережі, тип безпеки, пароль), встановлюємо галочку в точку автоматичного запуску при підключенні, натисніть "Далі";
- Зроблені маніпуляції забезпечують створення мережі, вона запускається в автоматичному режимі. Як тільки все буде готове, ви можете підключитися до нього з другого пристрою.
Параметр також можливий за допомогою маршрутизатора, який дозволяє одночасно підключати кілька пристроїв та поєднувати їх. Спеціальна програма під назвою Maxivista зможе допомогти ноутбуку для системного блоку за допомогою передачі Wi-Fi. Це платно, але є можливість використання версії для ознайомлення з функціональністю скорочення. Встановивши програмне забезпечення, модулі повинні бути налаштовані віддалено за допомогою послідовності моніторів.
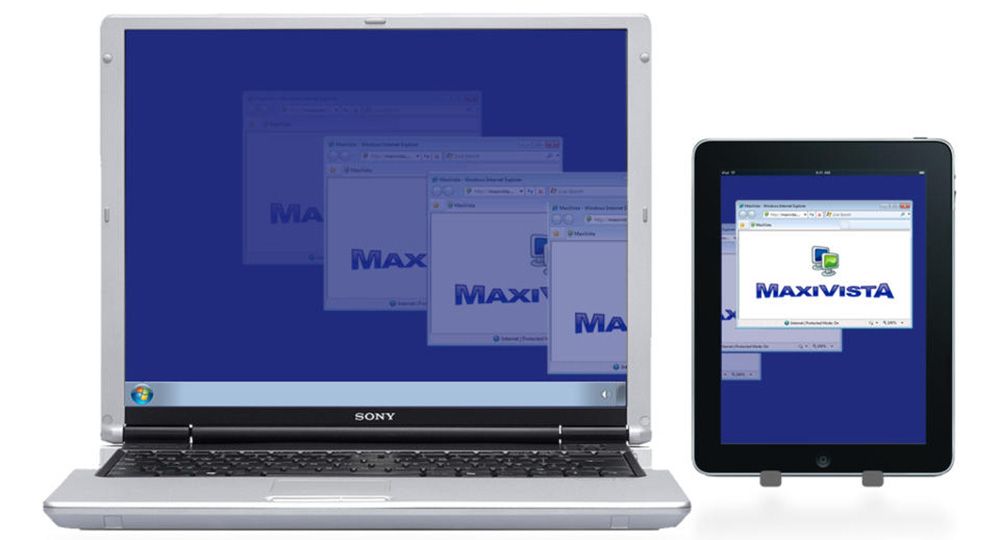
Чому ви не можете використовувати ноутбук як монітор для системного блоку
Використання ноутбука замість монітора без спеціального обладнання не буде працювати. Якщо пристрій не оснащений відео входом (роз'єм, притаманним звичайним моніторам), використовується бездротове з'єднання. Більшість ноутбуків, оскільки вони також є комп’ютерами, оснащені зняттям відео. Це не буде працювати над виконанням плану з несумісністю пристроїв. Ви можете використовувати ноутбук як монітор комп'ютера за допомогою спеціального перетворювача. Їх вартість досить велика, тому такі дії не завжди доречні. У той же час, достатньо отримати зображення зображення на екрані ноутбука з іншими засобами, і ви можете використовувати будь -який з них.

