Використання Microsoft Remote Desktop (віддалений контроль комп'ютера)

- 1766
- 242
- Loren VonRueden
Підтримка RDP - протокол віддаленого робочого столу присутній у Windows, починаючи з версії XP, але не всі знають, як використовувати (і навіть присутність) Microsoft Remote Desktop для віддаленого з'єднання з комп'ютером з Windows 10, 8 або Windows 7, включаючи без використання будь -яких третійпартій.
Ця інструкція описує, як використовувати віддалений робочий стіл Microsoft з комп'ютера в Windows, Mac OS X, а також з мобільних пристроїв Android, iPhone та iPad Mobile. Хоча процес не сильно відрізняється для всіх цих пристроїв, за винятком того, що в першому випадку все необхідне є частиною операційної системи. См. Також: найкращі програми для віддаленого доступу до комп’ютера.
ПРИМІТКА: Підключення можливе лише для комп’ютерів з редакторами Windows, не нижчими, ніж Pro (ви можете підключитися до домашньої версії), але є нова нова проста можливість віддаленого з'єднання з робочим столом, що підходить у тих ситуаціях, де воно є Розташований у Windows 10, необхідний один раз, і вам потрібно підключитися через Інтернет, див. Віддалене з'єднання комп'ютера за допомогою швидкої допомоги програми в Windows 10.
Перед використанням віддаленого робочого столу
Віддалений робочий стіл на протоколі RDP за замовчуванням говорить про те, що ви підключитесь до одного комп'ютера з іншого пристрою, розташованого в одній локальній мережі (вдома це зазвичай означає підключення до одного маршрутизатора. В Інтернеті є методи підключення, про які ми поговоримо в кінці статті).
Для з'єднання необхідно знати IP-адресу комп'ютера в локальній мережі або назву комп'ютера (другий параметр працює лише в тому випадку Конфігурації адреси Він постійно змінюється перед запуском, я рекомендую призначити статичну IP -адресу (лише в локальній мережі, цей статичний IP не має нічого спільного з вашим Інтернет -провайдером) для комп'ютера, до якого з'єднання буде здійснено.
Я можу запропонувати два способи зробити це. Простий: Перейдіть на панель управління - Центр управління мережею та загальний доступ (або клацніть правою кнопкою миші на значку підключення до сповіщень - Центр управління мережею та загальний доступ. У контекстному меню Windows 10 1709 пункт відсутній: Параметри мережі відкриваються в новому інтерфейсі, внизу якого є посилання для відкриття мереж мереж та загального доступу, детальніше: як відкрити мережу Центр управління та загальний доступ у Windows 10). У розділі перегляду активних мереж натисніть на з'єднання локальною мережею (Ethernet) або Wi-Fi та натисніть кнопку "Інформація" у наступному вікні.

У цьому вікні вам знадобиться інформація про IP -адресу, шлюз за замовчуванням та сервери DNS.
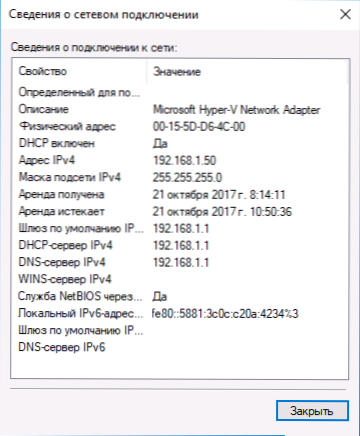
Закрийте вікно з'єднання про з'єднання та натисніть "Властивості" у вікні стану. У списку компонентів, що використовуються шляхом підключення Інтернет -протоколу Версія 4, натисніть кнопку "Властивості", а потім введіть параметри, отримані раніше у вікні конфігурації, і натисніть OK, а потім ще раз.
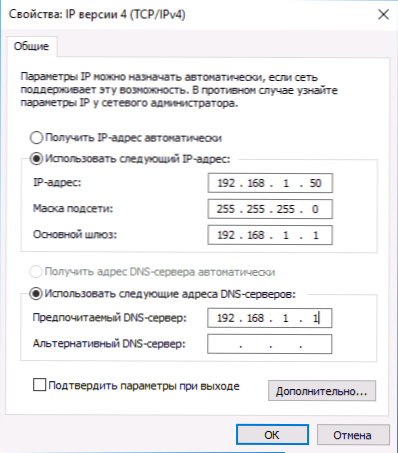
Готовий, тепер у вашому комп’ютері є статична IP -адреса, яка буде потрібно підключитися до віддаленого робочого столу. Другий спосіб призначити статичну IP -адресу - використовувати налаштування сервера DHCP вашого маршрутизатора. Як правило, існує можливість прив’язки конкретної IP для MAC -адреси. Я не буду вникати в деталі, але якщо ви знаєте, як налаштувати маршрутизатор самостійно, ви також можете це зробити.
Дозвіл на підключення до віддаленого робочого столу Windows
Ще один момент, який повинен бути виконаний, - це забезпечити потужність з'єднання RDP на комп’ютері, до якого ви підключите. У Windows 10, починаючи з версії 1709, ви можете дозволити віддалене з'єднання в параметрах - система - віддалений робочий стіл.
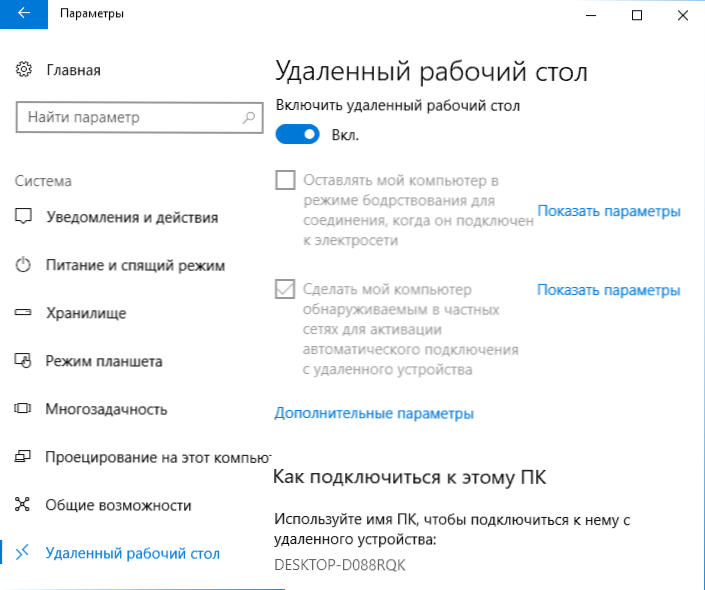
У цьому ж місці, після включення на віддаленому робочому столі відображатиметься назва комп'ютера, за допомогою якого ви можете підключитися (замість IP -адрес), однак, щоб використовувати з'єднання за іменем, ви повинні змінити мережевий профіль на "приватний" замість "публічного" (див. Як змінити приватну мережу на публіку та навпаки в Windows 10).
У попередніх версіях Windows перейдіть на панель управління та виберіть елемент "Система", а потім у списку зліва - "Налаштування віддаленого доступу". У вікні параметрів увімкніть "Дозвольте підключити віддалений помічник до цього комп'ютера" та "Дозвольте віддаленим з'єднанням до цього комп'ютера".
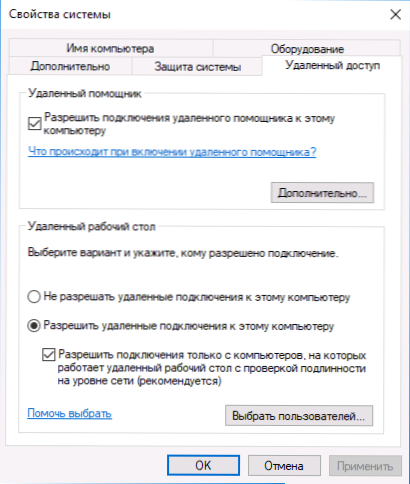
Якщо необхідно, вкажіть користувачів Windows, яким потрібно забезпечити доступ, ви можете створити окремого користувача для підключення віддаленого робочого столу (за замовчуванням доступ до облікового запису надається доступ, під час якого ви ввели всі адміністратори системи). Все готово до початку.
Підключення до віддаленого робочого столу у Windows
Для того, щоб підключитися до віддаленого робочого столу, вам не потрібно встановлювати додаткові програми. Просто почніть вводити поле пошуку (у меню «Пуск» у Windows 7, у завданнях у Windows 10 або на початковому екрані Windows 8 та 8.1) "Підключення до віддаленого робочого столу", щоб запустити утиліту для підключення. Або натисніть клавіші Win+R, введіть MSTSC І натисніть кнопку Enter.
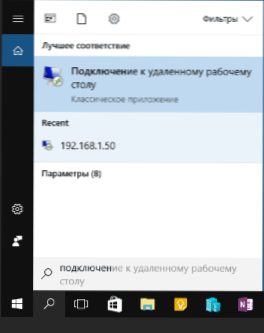
За замовчуванням ви побачите лише вікно, до якого слід ввести IP -адресу або ім'я комп'ютера, до якого потрібно підключити - ви можете ввести його, натиснути "підключити", ввести ім'я користувача та пароль на обліковий запис Обліковий запис віддаленого комп'ютера), після чого ви побачите екран віддаленого комп'ютера.
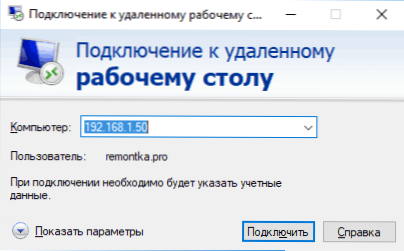
Ви також можете налаштувати параметри зображення, зберегти конфігурацію з'єднання, передачу звуку - для цього натисніть "Показати параметри" у вікні з'єднання.
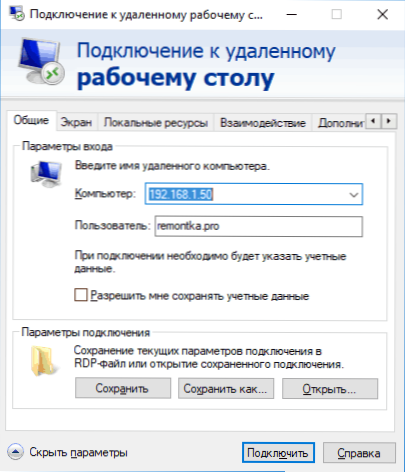
Якщо все було зроблено правильно, тоді через короткий час ви побачите екран віддаленого комп'ютера у вікні з'єднання вікна.
Microsoft віддалений робочий стіл у Mac OS X
Щоб підключитися до Windows на Mac, вам потрібно буде завантажити додаток Remote Desktop (Microsoft Remote Desktop) з App Store. Запустивши програму, натисніть кнопку "Plus", щоб додати віддалений комп'ютер - дайте йому ім'я (будь -яке), введіть IP -адресу (у поле "Ім'я ПК"), ім'я користувача та пароль для підключення.
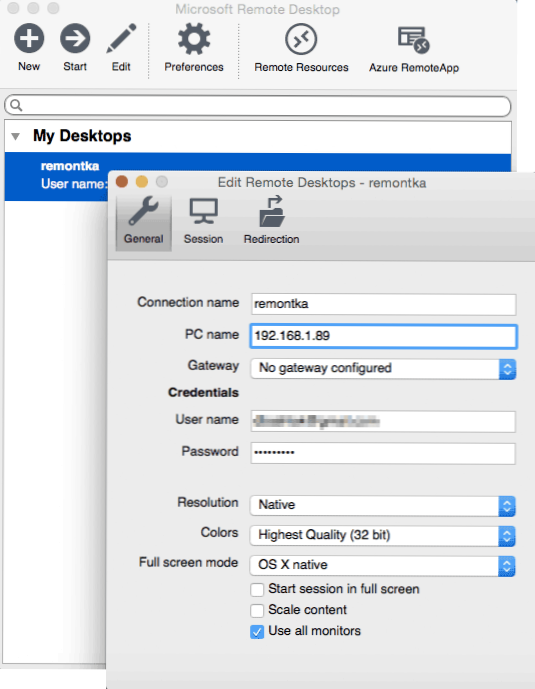
При необхідності встановіть параметри екрана та інші деталі. Після цього закрийте вікно налаштувань і натисніть на назву віддаленого робочого столу у списку для з'єднання. Якщо все було зроблено правильно, ви побачите робочий стіл Windows у вікні або на повному екрані (залежно від налаштувань) на вашому Mac.
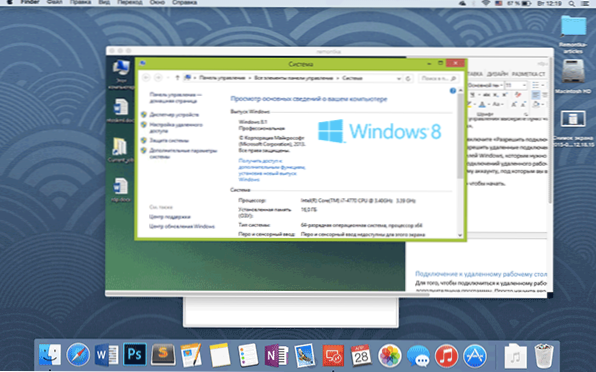
Особисто я використовую RDP лише в Apple OS X. На моєму MacBook Air я не зберігаю віртуальні машини з Windows і не встановлюю його в окремому розділі - у першому випадку система сповільниться, у другому я значно скорочу термін служби акумулятора (плюс незручності перезавантажень). Тому я просто підключаюсь через Microsoft Remote Desktop до мого прохолодного настільного ПК, якщо мені потрібні Windows.
Android та iOS
Віддалений настільний таблиця Microsoft майже нічим не відрізняється для телефонів та планшетів Android, пристроїв iPhone та iPad. Отже, встановіть програму Microsoft Remote Desktop для Android або "Віддалений робочий стіл (Microsoft)" для iOS та запустіть його.
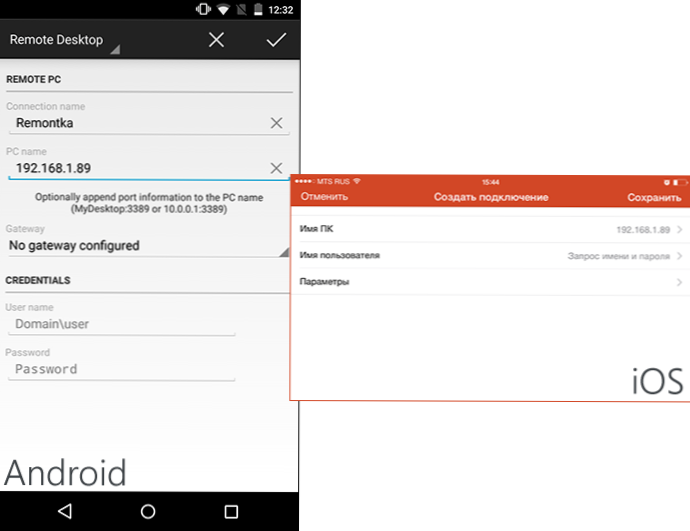
На головному екрані натисніть "Додати" (у версії для iOS, а потім виберіть "Додати ПК або Сервер") та введіть параметри з'єднання - як і в попередній версії, це ім'я з'єднання (на ваш розсуд, лише в Android), IP -адреса комп'ютер, вхід та пароль для введення Windows. При необхідності встановіть інші параметри.
Готові, ви можете підключити та віддалено керувати комп'ютером зі свого мобільного пристрою.
RDP через Інтернет
На офіційному веб -сайті Microsoft є інструкція про те, як дозволити підключення віддаленого робочого столу через Інтернет (лише англійською мовою). Він складається з уривку на порту 3389 на IP -адресу вашого комп’ютера, а потім - підключення до публічної адреси вашого маршрутизатора, що вказує на цей порт.
На мою думку, це не найбільш оптимальний варіант і безпечніший, або може бути простіше створити VPN -з'єднання (маршрутизатором або Windows) та підключити через VPN до комп'ютера, а потім скористайтеся віддаленим робочим столом, ніби ви знаходитесь у та сама локальна мережа (однак, переносні порти все ще будуть потрібні).
- « Android пам'ять у файлах Google
- Перевірка помилки даних DMI пулу під час завантаження комп'ютера »

