Використання Malwarebytes 3 та Malwarebytes анти-зловмисне програмне забезпечення
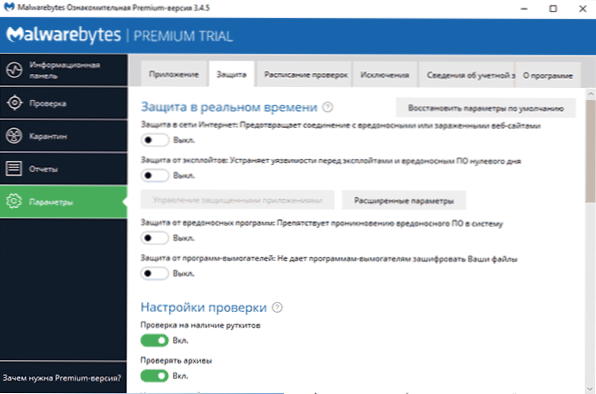
- 4236
- 488
- Orville Zboncak DVM
Продукти Malwarebytes є однією з найпопулярніших та найефективніших для боротьби з шкідливими та небажаними програмами, і вони стануть у нагоді навіть у випадках, коли у вас висока якість третьої сторони антивірусу, t.До. Антивіруси не "бачать" багато потенційних загроз, які сигналізують про такі програми. У цих інструкціях докладно про використання MalwareBytes 3 та Malwarebytes анти-зловмисне програмне забезпечення, які є дещо різними продуктами, а також де завантажити ці програми та як їх видаляти, якщо це необхідно, якщо це необхідно.
Після того, як Malwarebytes придбала інструмент для видалення зловмисних програм Adwcleaner (не вимагає встановлення на комп’ютері для перевірки та не суперечить антивірусам), він також поєднав власні продукти проти зловмисного програмного забезпечення, анти-Rotkit та анти-експлоїт-malwarebytes 3, що за замовчуванням (протягом 14-денного тестового періоду або після покупки) працює в режимі реального часу, t.Е. Як звичайний антивірус, блокуючи різні види загроз. Результати сканування та тестування з цього не стали гіршими (досить покращені), однак, якщо раніше під час встановлення Malwarebytes анти-зловмисне програмне забезпечення, ви можете бути впевнені у відсутності конфліктів з антивірусами, зараз, у присутності сторонніх антивірусів , такі конфлікти, теоретично, можуть виникнути.
Якщо ви стикаєтесь із незвичною поведінкою програми, вашим антивірусом або з тим, що Windows почали повільно сповільнюватися відразу після встановлення MalwareBytes, я рекомендую вимкнути захист у реальному часі в Malwarebytes у "параметрах" - "захист" розділ.
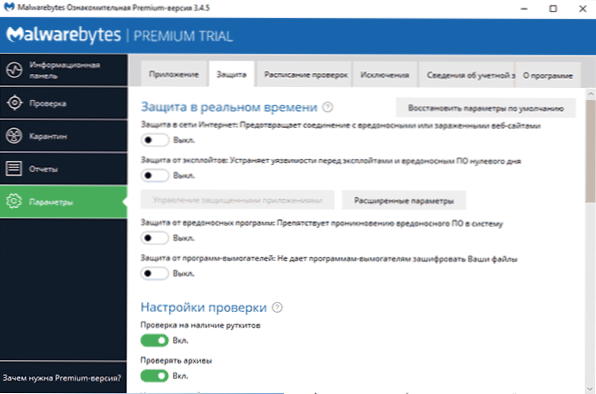
Після цього програма буде діяти як простий сканер, який запускається вручну і не впливає на захист реального часу інших антивірусних продуктів.
Перевірка комп'ютера на наявність зловмисного програмного забезпечення та інших загроз у Malwarebytes
Перевірте нову версію MalwareBytes проводиться, як у режимі реального часу (t.Е. Ви побачите сповіщення, якщо програма знайде щось небажане на вашому комп’ютері), і вручну, і, якщо є сторонній антивірус, це може бути найкращим варіантом для сканування вручну.
- Щоб перевірити, запустіть (відкрити) MalwareBytes та натисніть "Запустити перевірку" на панелі інформації або в меню "Перевірка" "Клацніть" Повна перевірка ".
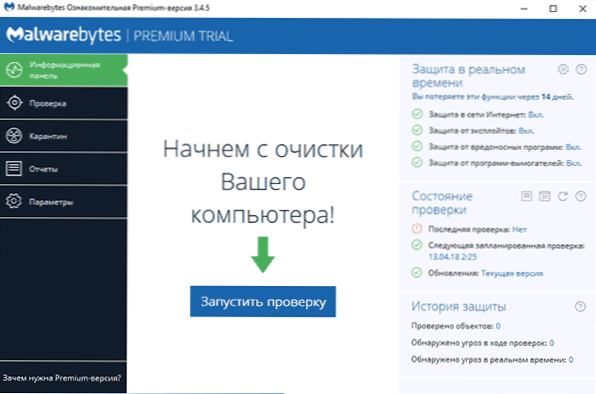
- Сканування системи розпочнеться, результати яких ви побачите звіт.
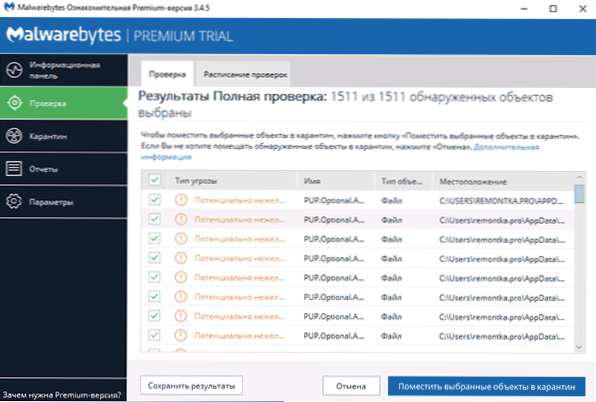
- Це не завжди зручно для ознайомлення (точні шляхи файлів та додаткова інформація не видно). Використовуючи кнопку "Зберегти результати", ви можете зберегти результати в текстовому файлі та ознайомитись з ними в ньому.
- Видаліть позначки з тих файлів, які, на вашу думку, не слід видалити і натиснути "Покладіть вибрані об'єкти в карантину".
- Якщо розміщувати в карантині, вас можуть запросити перезавантажити комп'ютер.
- Після перезавантаження на деякий час програма може бути запущена протягом тривалого часу (і в диспетчері завдань ви побачите, що послуга MalwareBytes сильно завантажує процесор).
- Після перезапуску програми ви можете видалити всі об'єкти, розміщені в карантині, перейшовши у відповідний розділ програми або відновлюючи будь -яку з них, якщо виявилося, що після розміщення в карантині щось із вашого програмного забезпечення почало працювати, а не як необхідний.
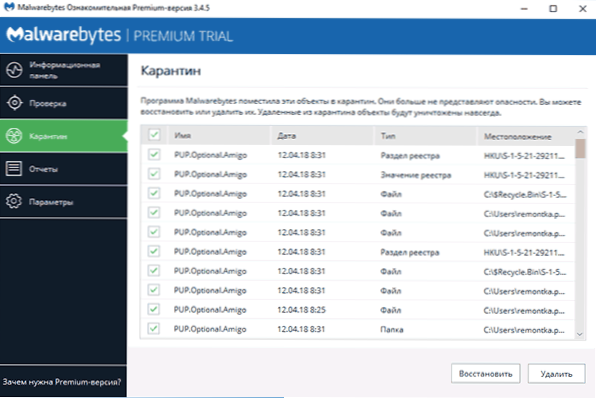
Насправді, розміщення карантину у випадку MalwareBytes - це видалення з попереднього місця та приміщення до програми для можливості відновлення у випадку непередбачених ситуацій. На всякий випадок, я не рекомендую зняти карантинні предмети, поки ви обов'язково не переконайтесь, що все в порядку.
Ви можете безкоштовно завантажити MalwareBytes російською мовою з офіційного веб -сайту https: // ru.Malwarybytes.Com/
додаткова інформація
Malwarebytes - це відносно проста програма, в зрозумілому російському і, я думаю, у користувача не слід мати особливих труднощів.
Крім усього іншого, можна зазначити наступні моменти, які можуть бути корисними:
- У розділі "Додаток" у розділі "Додаток" ви можете зменшити пріоритет інспекцій Malwarebytes у "Вплив перевірок на продуктивність системи".
- Ви можете перевірити певну папку або файл за допомогою MalwareBytes за допомогою контекстного меню (клацніть правою кнопкою миші на цьому файлі або папці).
- Щоб використовувати перевірку, використовуючи захисник Windows 10 (8) окремо від MalwareBytes, коли програма включає захист у режимі реального часу, а також не хоче бачити сповіщення Malwarebytes у Центрі безпеки Windows Defend Центр підтримки Windows.
- У параметрах - винятки ви можете додати файли, папки та сайти (програма також може заблокувати відкриття шкідливих сайтів) за винятком MalwareBytes.
Як видалити з комп'ютера Malwarebytes
Стандартний шлях видалення Malwarebytes з комп'ютера - перейти на панель управління, відкрити елемент "Програми та компоненти", знайти в списку MalwareBytes і натисніть "Видалити".
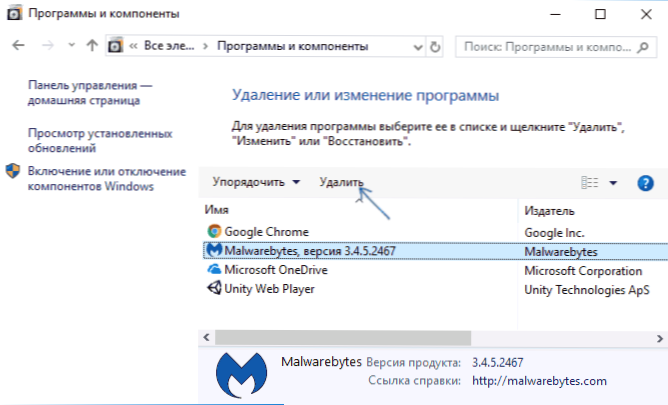
Або в Windows 10 перейдіть до параметрів - додатків та можливостей, натисніть MalwareBytes, а потім - кнопка "Видалити".
Однак, якщо з якихось причин ці методи не працюють, на офіційному веб -сайті для видалення продуктів MalwareBytes з комп'ютера - MalwareBytes:
- Перейдіть на сторінку HTTPS: // Підтримка.Malwarybytes.Com/hc/en-sus/статті/360039023473-uninstall-and-rinstall-the-malwarebytes-suport-tool та натисніть на посилання Завантажити версію підтримки MalwareBytes до OL.
- Погодьтеся з поправками до корисності на вашому комп’ютері.
- Перейдіть на вкладку Advanced та натисніть кнопку Clean. Підтвердьте видалення всіх компонентів MalwareBytes у Windows.
- Через короткий проміжок часу вас запросять перезапустити комп'ютер, щоб повністю видалити MalwareBytes, натисніть "Так".
- Важливо: Після перезавантаження вас запросять завантажити та встановити MalwareBytes, натисніть "Ні" (ні).
- Наприкінці ви побачите повідомлення про те, що якщо не вдалося видалити, вам слід приєднати файл MB-Klean-Results.txt від робочого столу до запиту до служби підтримки (якщо вам це вдасться, просто видаліть його).
На цьому зловмисному програмі, якщо все пройшло регулярно, слід вилучити з вашого комп’ютера.
Працюйте з Malwarebytes анти-зловмисне програмне забезпечення
Примітка: Остання версія MalwareBytes Anti-Malware 2.2.1 був випущений у 2016 році і більше не доступний на офіційному веб -сайті для завантаження. Однак на третій партії ресурсів його можна знайти.
Malwarebytes Anti -Malware -це одне з найпопулярніших і, в той же час, ефективні засоби для боротьби з шкідливими програмами. У той же час, зауважте, що це не антивірус, а додатковий інструмент для Windows 10, Windows 8.1 і 7, що дозволяє підвищити безпеку комп'ютера, працювати разом з хорошим антивірусом на комп’ютері.
У цих інструкціях я покажу основні налаштування та функції, які програма пропонує належним чином налаштувати захист комп'ютера (деякі з них доступні лише у версіях преміум -класу, але всі основні є у вільному).
І для початку, навіщо вам потрібні програми, схожі на MalwareBytes Anti-Malware, коли на комп’ютер встановлюється антивірус. Справа в тому, що антивіруси виявляють та нейтралізують віруси, брюки та подібні елементи, що становлять загрозу для вашого комп’ютера.
Але, здебільшого, вони лояльні до встановлених (часто таємно) потенційно небажаних програм, які можуть спричинити появу спливаючих вікна з рекламою в браузері, проводять деяку незрозумілу діяльність на комп’ютері. У той же час, дуже важко видалити такі речі та знайти початківця користувача. Це для видалення таких небажаних програм, що є утиліти, один з яких буде обговорений у цій статті. Детальніше про інші такі інструменти читайте - найкращий засіб видалення шкідливих програм.
Сканування системи та видалення небажаних
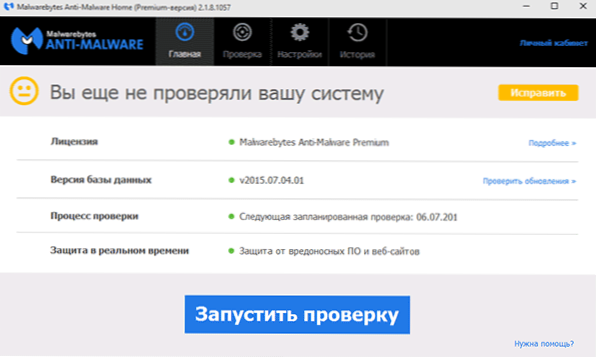
Сканування системи в MalwaryBytes Anti-Malware Я торкнуся лише, оскільки тут все дуже просто і зрозуміло, я напишу більше про доступні налаштування програми. Після першого запуску Malwarebytes анти-зловмисне програмне забезпечення, ви можете негайно запустити перевірку системи, яка спочатку може тривати тривалий час.
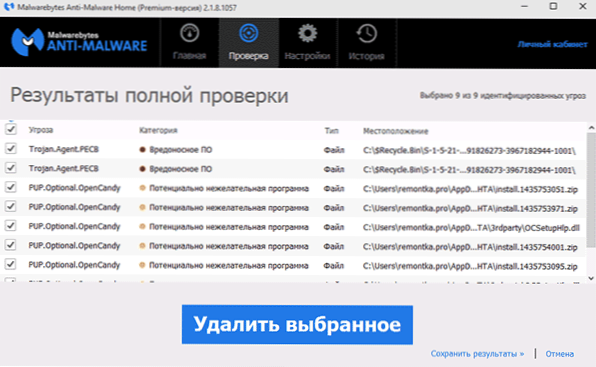
Після завершення аудиту ви отримаєте список загроз, знайдених на комп’ютері з їх описом - шкідливим програмним забезпеченням, небажаними програмами та іншими, що вказують на їх місцезнаходження. Ви можете вибрати, що з виявленого ви хочете залишити на комп’ютері, знявши позначку з відповідного елемента (наприклад, цілком ймовірно, що файли нелітизованих програм, які ви завантажили, вам доведеться їх залишити, незважаючи на Потенційна небезпека, ви вирішуєте).
Розроблені загрози можуть бути видалені за допомогою простого преси "Видаліть вибраного", після чого також може знадобитися перез.
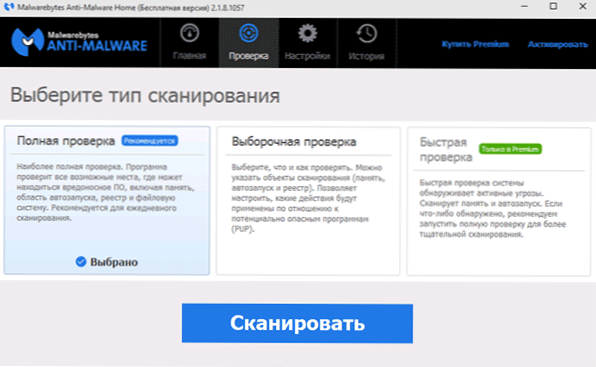
На додаток до повного сканування, ви можете запустити вибіркову або швидку перевірку на відповідній вкладці програми для швидкого виявлення активного (запуску на даний момент) зловмисне програмне забезпечення.
Основні параметри Malwarebytes анти-зловмисне програмне забезпечення
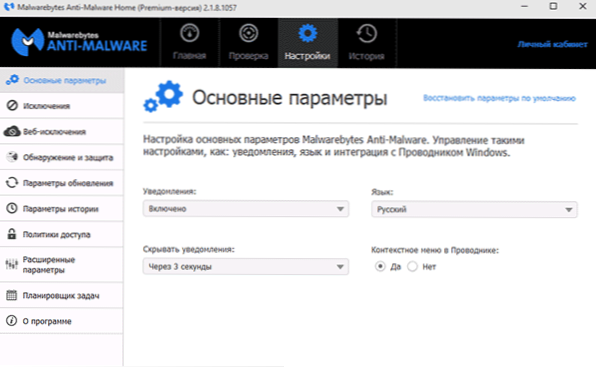
На вході до налаштувань ви потрапите на сторінку основних параметрів, яка містить наступні моменти:
- Повідомлення - скринінг сповіщень у сповіщеннях про вікна, коли загрози виявляють. За замовчуванням включено.
- Мова програми та сповіщення показують час.
- Контекстне меню в провіднику - вставляє елемент "Scan MalwareBytes Anti -Malware" у меню правої кнопки миші в провіднику.
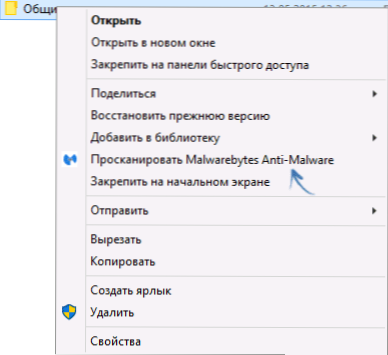
Якщо ви постійно використовуєте цю утиліту, рекомендую ввімкнути пункт контекстного меню в провіднику, особливо у безкоштовній версії, де в режимі реального часу немає сканування. Це може бути зручно.
Налаштування виявлення та захисту
Одне з головних налаштувань програми - "Виявлення та захист". У цьому пункті ви можете налаштувати або відключити захист від зловмисного програмного забезпечення, потенційно небезпечних сайтів та небажаних.
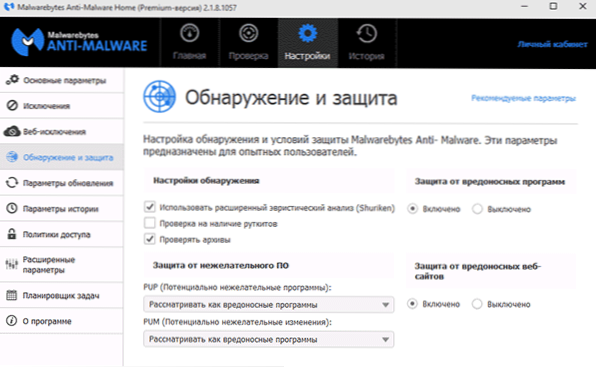
У звичайному випадку краще тримати всі доступні параметри (із за замовчуванням я рекомендую ввімкнути "Перевірити наявність маршрутів"), що, я думаю, не потребують спеціальних пояснень. Однак, можливо, ви повинні встановити будь-яку програму, яка виявляється Malwarebytes анти-зловмисне програмне забезпечення як зловмисне, у цій ситуації ви можете ігнорувати такі загрози, але краще це зробити, встановивши винятки.
Винятки та веб-виключення
У випадках, коли вам потрібно виключити певні файли або папки з аудиту, ви можете додати їх до списку в точці налаштувань "Виняток". Це може бути корисно, коли, на вашу думку, немає особливої загрози з боку програми, а Malwarebytes Anti-Malware завжди хоче видалити або поставити в карантин.
Точка веб-виключення недоступна у безкоштовній версії, і вона служить для припинення захисту підключення до Інтернету, в той час як ви можете додати процес на комп'ютер, який програму буде дозволено будь-яке підключення до Інтернету, або додати IP-адресу або адресу Сайту (Додати домен. ") Так що всі програми на комп'ютері не блокують доступ до вказаної адреси.
Розширені параметри
Зміна розширених зловмисних програм проти зловмисного програмного забезпечення доступна лише для преміум-версії. Тут ви можете налаштувати автоматичний запуск програми, увімкнути модуль самостійного захисту, вимкнути додавання виявлених загроз та інших параметрів карантину.
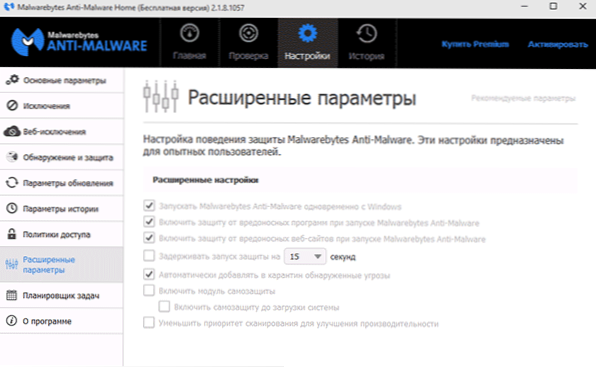
Зауважте, що дуже дивно, що безкоштовна версія недоступна, що відключає автоматичний запуск програми біля входу в Windows. Однак ви можете відключити його вручну за допомогою стандартних інструментів ОС - як видалити програми з завантаження шини.
Планувальник завдань та політика доступу
Ще дві функції, які не знаходяться у безкоштовній версії програми, які, однак, можуть представляти певну користь.
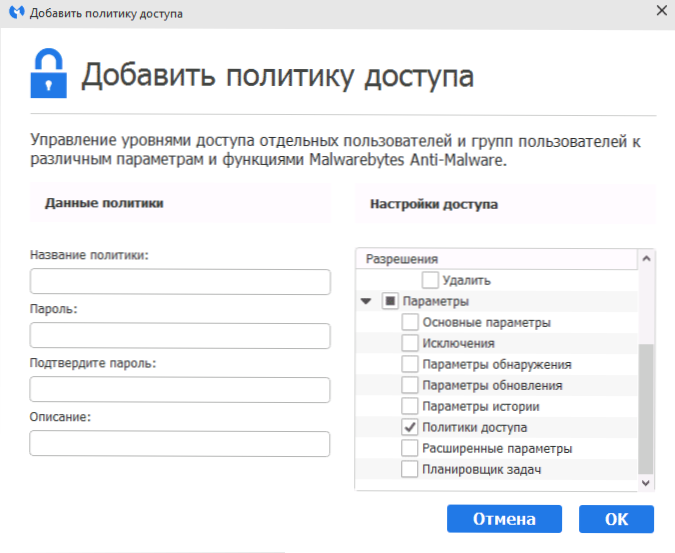
У політиках Access можна обмежити доступ до певних параметрів програми, а також дії користувача, встановлюючи на них пароль.
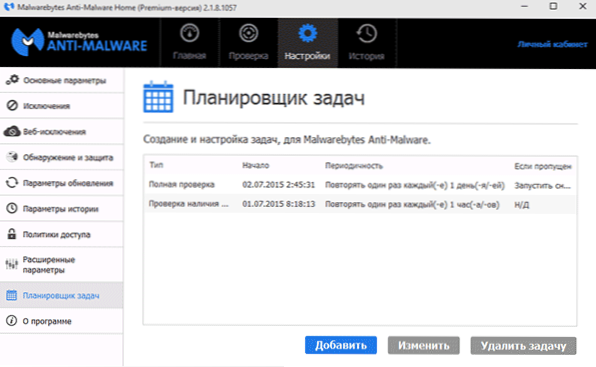
Планувальник завдань, у свою чергу, може легко налаштувати автоматичне сканування комп'ютера для небажаних програм, а також змінити параметри автоматичної перевірки оновлень MalwareBytes Anti-Malware.
- « На диску не вистачає місця в Windows 10 - як його виправити
- Як завантажити оригінальний MSVBVM50.Dll та виправте помилку на комп’ютері відсутній msvbvm50.DLL »

