Використання та видалення розширеної програми системного догляду
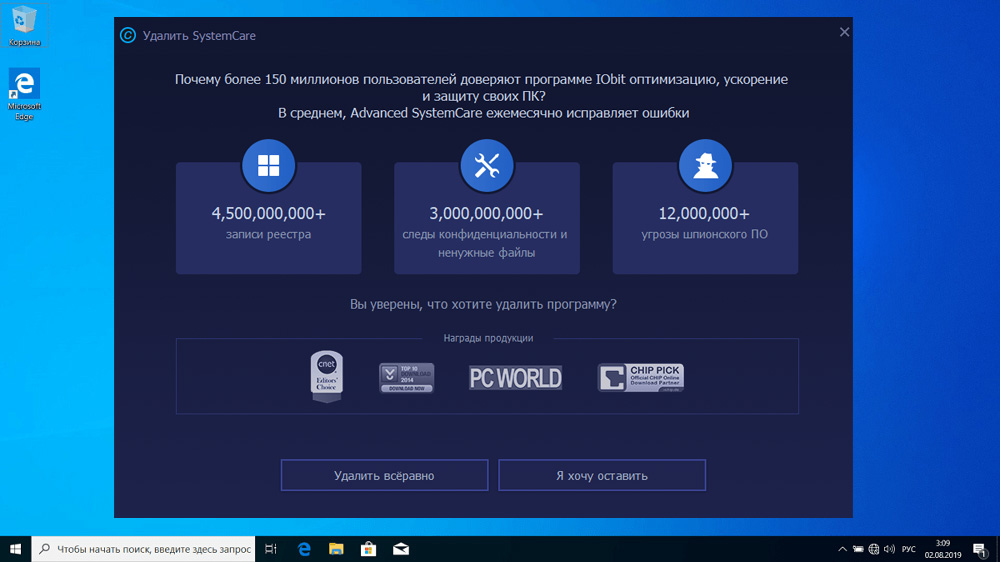
- 3264
- 534
- Hubert Hintz
Ідеальних операційних систем немає, і в цьому плані Windows знаходиться десь посеред рейтингу. Більшість користувачів знайомі з такими ситуаціями, як незрозуміле уповільнення роботи ПК, тимчасове підвішування, несподіване припинення програм ... це результат засмічення диска та оперативної пам’яті "сміття": фрагменти коду та файлів, які в даний час не використовуються, але впливає на продуктивність операційної системи. Існує багато програм, розроблених для усунення таких проблем. Сьогодні ми розглянемо одну з них - розширену систему, розробник якої є знаменитною компанією IOBIT.
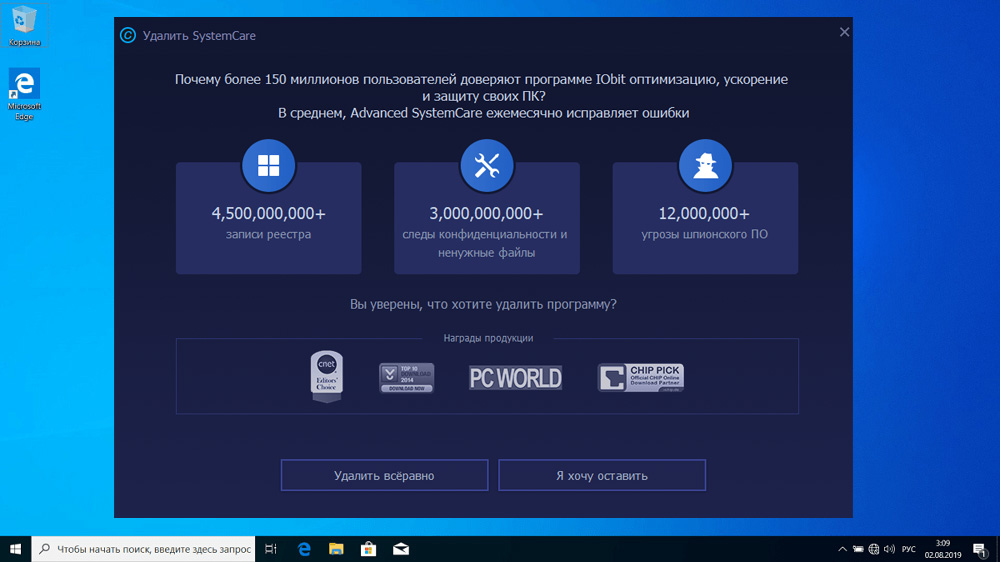
Розширена система систем - яка це програма це
Комп'ютерна оптимізація - це досить багатогранне завдання, яке має багато аспектів, які часто не пов'язані між собою. Розширена система системи може впоратися з більшістю проблем, які уповільнюють роботу ПК:
- Видалити "додаткові" файли;
- очистити реєстр;
- Очистіть від "сміття" диски та оперативної пам’яті;
- блокувати підозрілі сайти;
- стежити за поточним станом системи.
Проста, розширена система SystemCare - це програма, головне завдання якого - оптимізувати комп'ютер. Безкоштовна версія має багату функціональність і не обмежена в часі, ніж багато конкурентів, гріхів, але деякі додаткові можливості доступні лише в платній версії.
Основні особливості вдосконаленої системи систем
Ви можете завантажити програму з офіційного сайту.
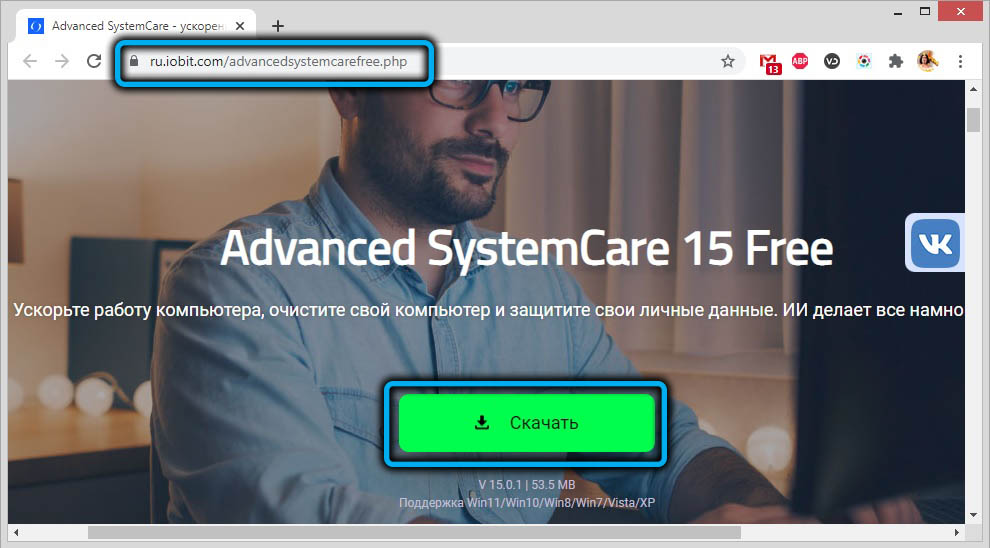
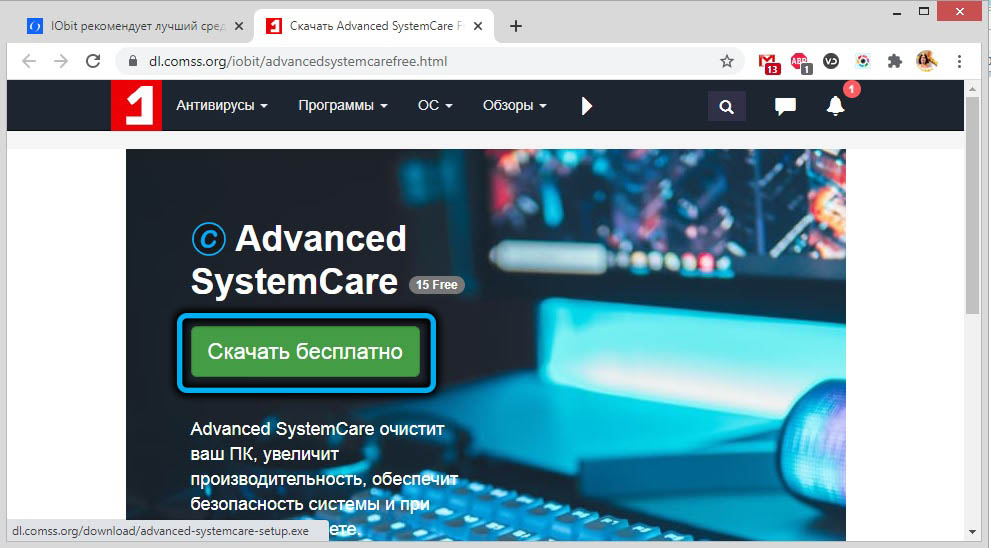
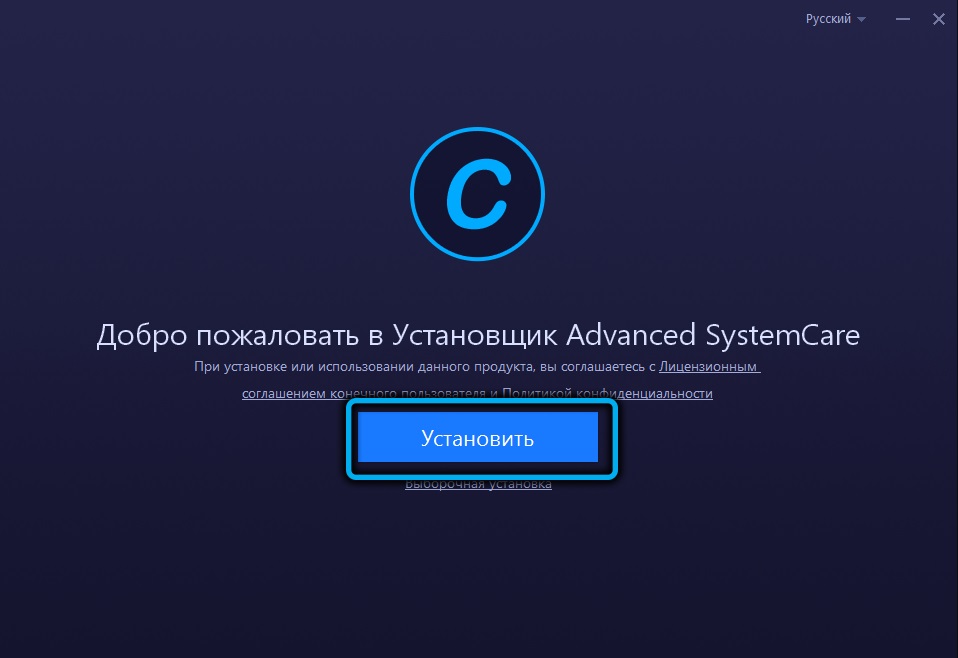
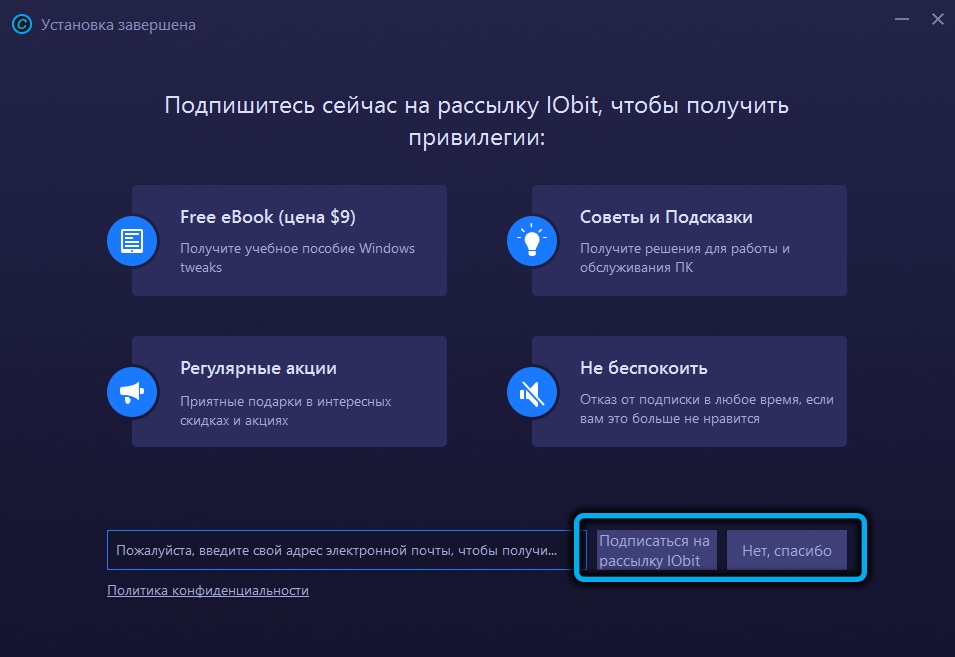
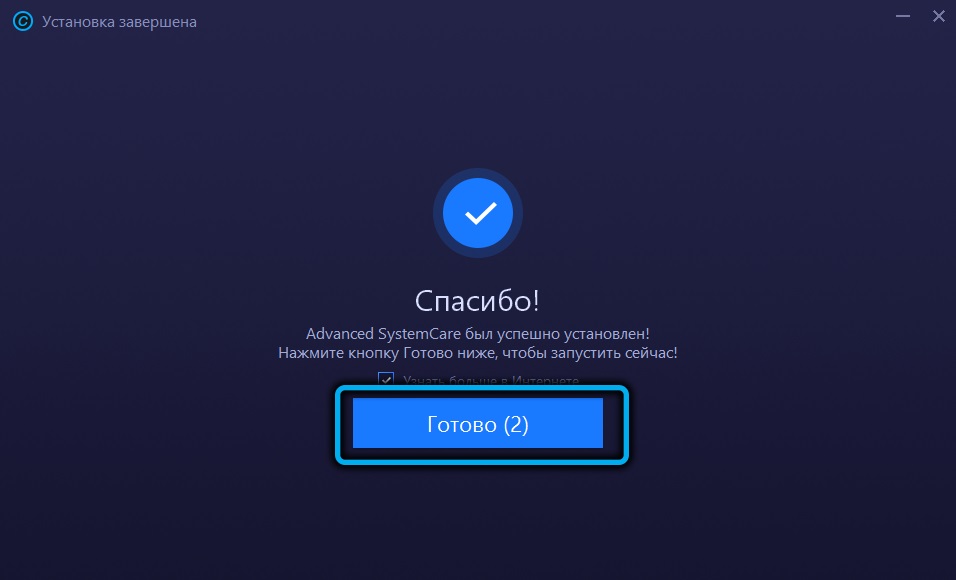
Він уже росіфікував, тому питання про те, як змінити мову розширеного догляду за системами, може виникнути лише у випадках, коли ви завантажили додаток із сумнівного джерела. Це робиться дуже просто, через кнопку "Меню", розташовану у верхньому лівому куті головного вікна (у вигляді трьох горизонтальних смуг), налаштування точок (налаштування) -> Інтеку користувача (Налаштування користувача) -> Мова (мова ).
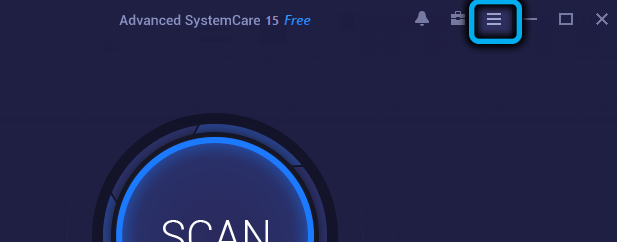
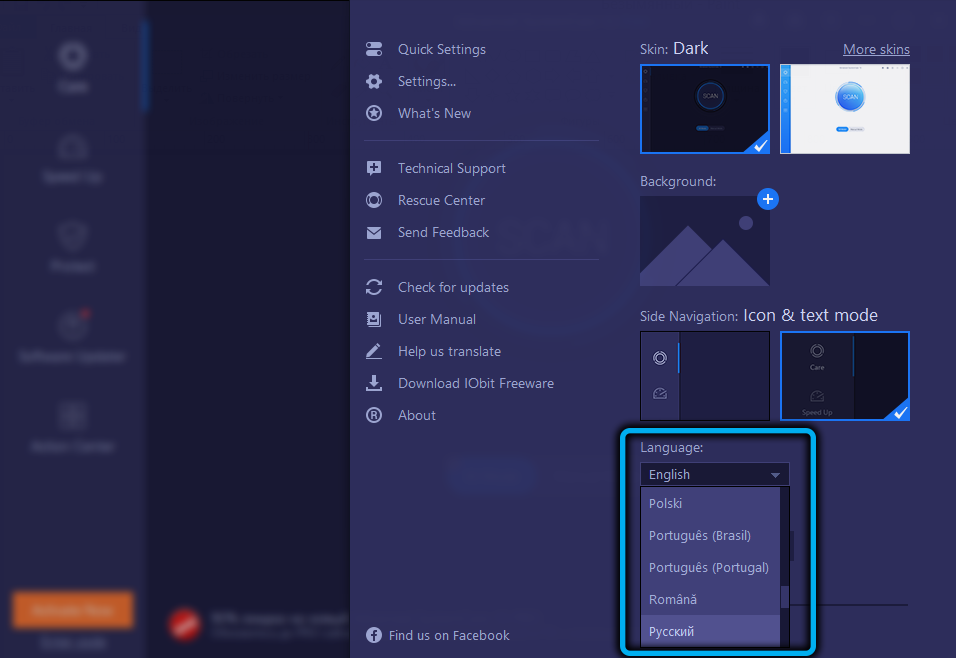
Поміркуйте, як використовувати розширену програму системного догляду. Безкоштовна версія не має всіх можливостей оплачуваних, але запропонований набір інструментів все ще вражає.
Оптимізація ПК
Екран запуску утиліти пропонує два основні режими роботи: спрощений (запущений натисканням кнопки "запуск") та розширення. Якщо смайлик, розташований у верхньому лівому куті програми, сумно, це означає, що ваш ПК ще не був оптимізований. Розширений режим забезпечує можливість незалежного вибору функцій, які будуть включені в процес оптимізації. Тільки деякі з них активуються за замовчуванням.
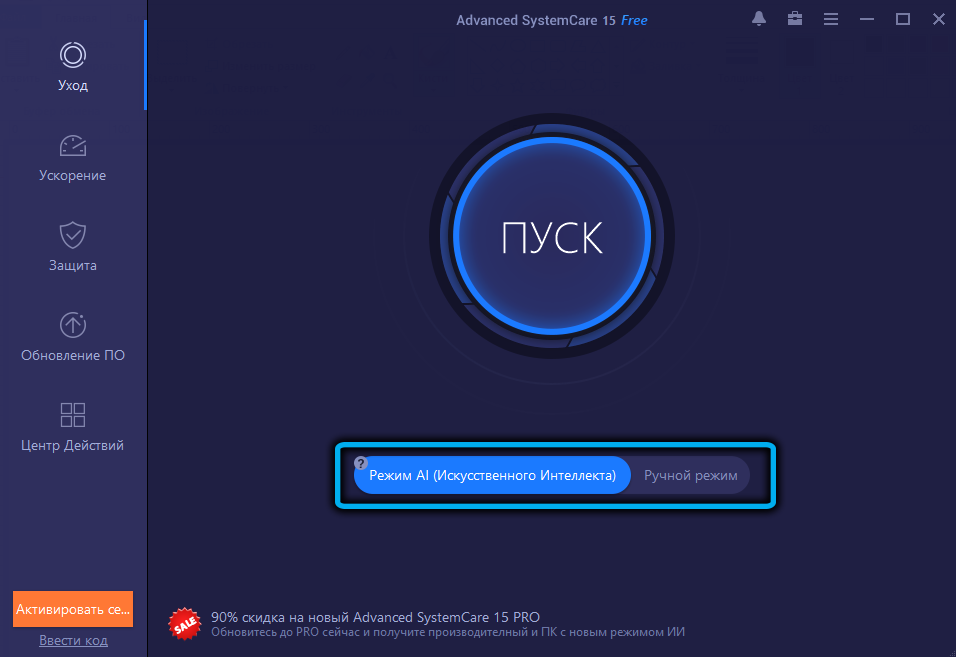
Завантаження елементів
Перевірка програм, запущені на початку Windows. Програма знає, як визначити, які з додатків, присутніх у автоматичному навантаженні. Розширені користувачі зазвичай роблять це самостійно, але для більшості цієї функції буде дуже корисною.
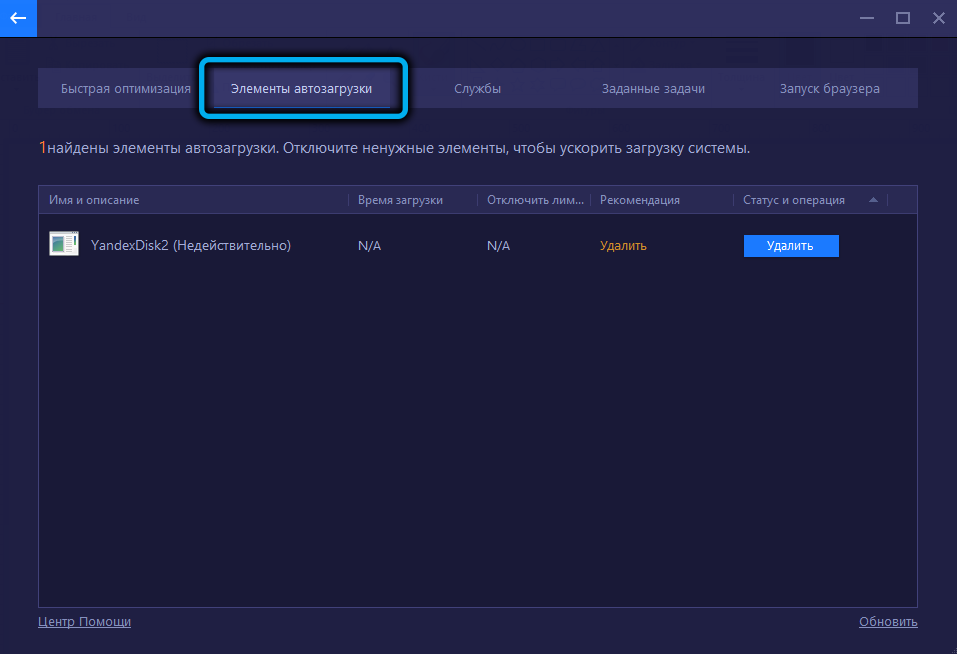
Проблеми конфіденційності
Серфінг в Інтернеті говорить про те, що користувач обов'язково залишає сліди на комп’ютері після відвідування сайтів - це файли кухаря, кеш -браузер та інші дані, якими можуть користуватися зловмисники. Щоб захистити себе, функція захисту конфіденційності повинна бути активована. Зауважте, що можна мити історію візитів у веб -браузерах лише у професійній версії.
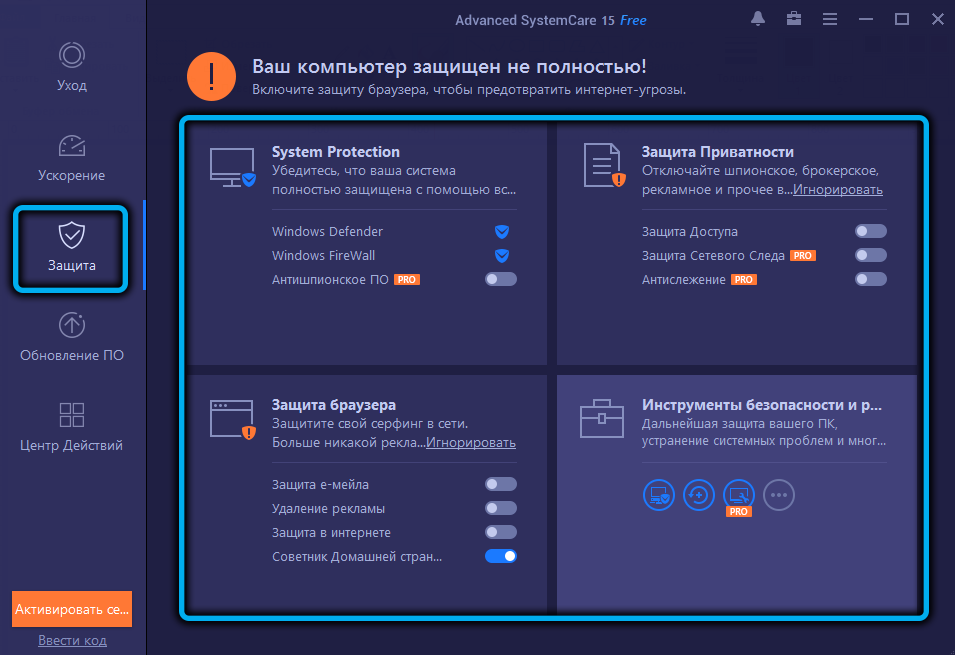
Очищення файлів сміття
Розширена система System Care добре справляється з пошуком та видаленням файлів, утворених під час роботи операційної системи та деякими програмами (тимчасові файли, журнали, журнали, звіти) та можуть займати значні обсяги дискового простору.
Помилки мітки
Функція, важливість якої сумнівна, але деякі користувачі не працюючих етикеток на робочому столі можуть дати багато. А в меню "Почати" мало хто дотримується таких мітків.
Помилки реєстру
З тривалим використанням комп'ютера, система реєстру в будь -якому випадку буде містити багато додаткових або помилкових даних. Програма може знайти багато з цих проблемних записів - з порожніми параметрами або клавішами з посиланнями на неіснуючі компоненти, з неправильними розширеннями файлів або неправильними налаштуваннями брандмауера тощо. D.
Не -власники з Інтернетом
Розширена система Systemcare має модуль, призначений для тонких налаштувань Інтернету - тестування параметрів поточного з'єднання, зростаюча швидкість, якщо це можливо.
Проблеми ефективності
Також дуже корисна функція. У Windows на задньому плані працює велика кількість послуг, які разом можуть споживати значні комп'ютерні ресурси. Програма знає, як знайти тих, хто або не використовується, або нічого не впливає, пропонуючи їх відключити.
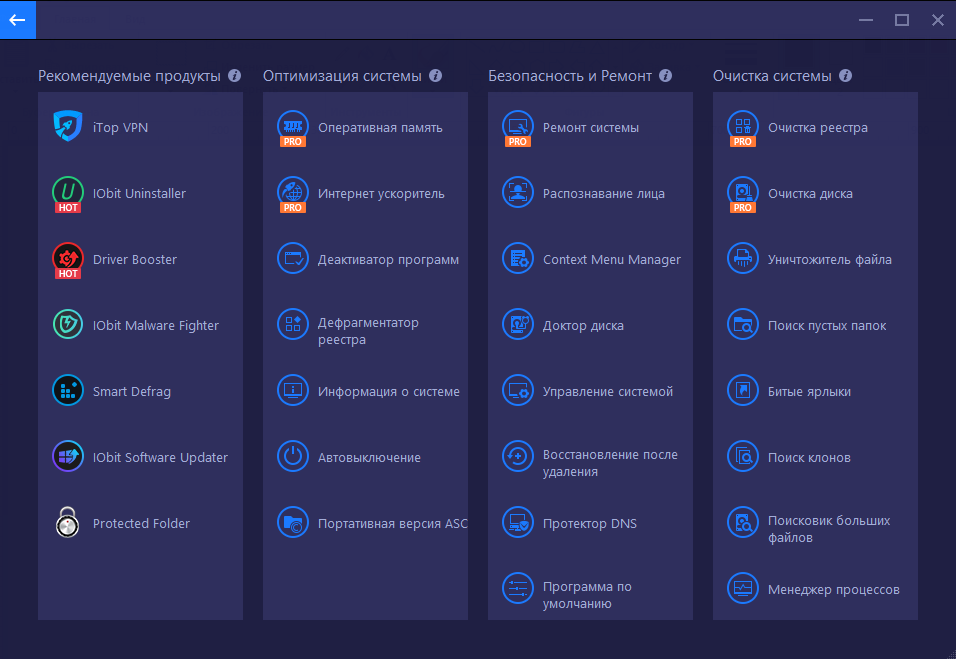
Диски та системні помилки
Це включає відключення оновлень проблем, що викликають конфлікти програмного забезпечення та апаратних засобів, блокування збору інформації з Microsoft, що використовується для показу контекстної реклами.
Серед додаткових можливостей програми - резервне копіювання, протоколування дій користувачів, проведення незнання (каталоги та файли, які не будуть включені до сканування), рятувальний центр, який забезпечує створення резервних копій важливих даних та їх реставрації.
Зауважте, що в деяких випадках програма за аналогією з антивірусами може заблокувати реалізацію програм або відвідувальних сайтів, які ви вважаєте безпечним. У таких випадках рекомендується тимчасово відключити передову систему. Для цього його потрібно вилучити з навантаження на автомобіль, і це можливість мати його безпосередньо в програмі (ми переходимо до налаштувань -> загальні параметри та деактивувати автоматичне завантаження на початку системи).
Якщо з якихось причин ви більше не хочете користуватися утилітою, її можна видалити з комп'ютера, але це буде непросто.
Підготовка до видалення
Без наявності прав адміністратора видалити розширену систему, ви не можете. Ви можете отримати вищий статус наступним чином:
- Через меню "Початок" ми запускаємо "Панель управління";
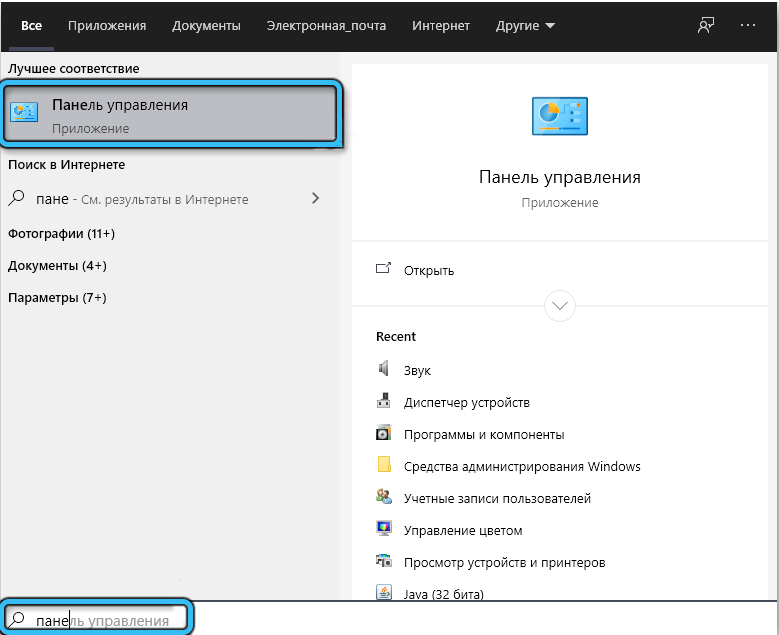
- Ми переходимо на вкладку "Рахунки користувачів";
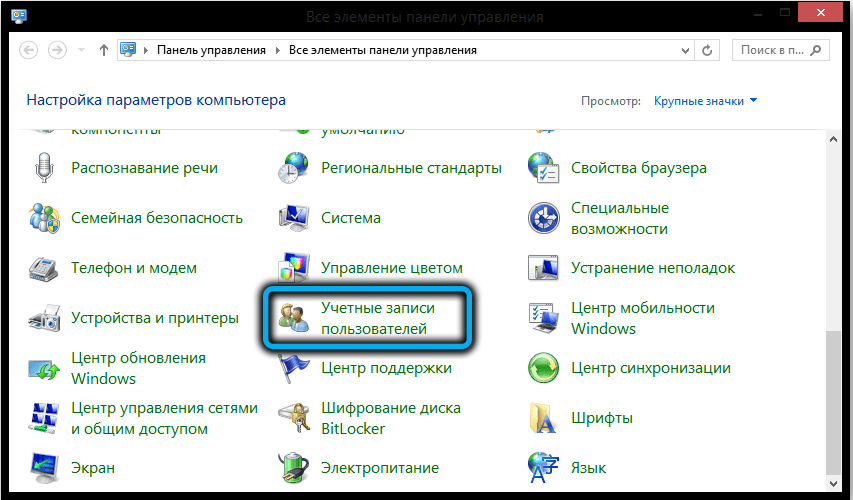
- Клацніть на рядку "Управління іншим обліковим записом";
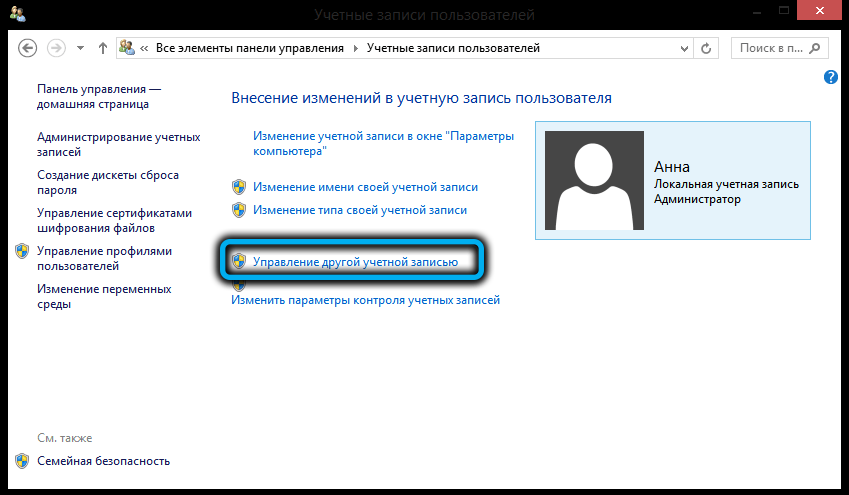
- Ми змінюємо профіль зі статусом адміністратора;
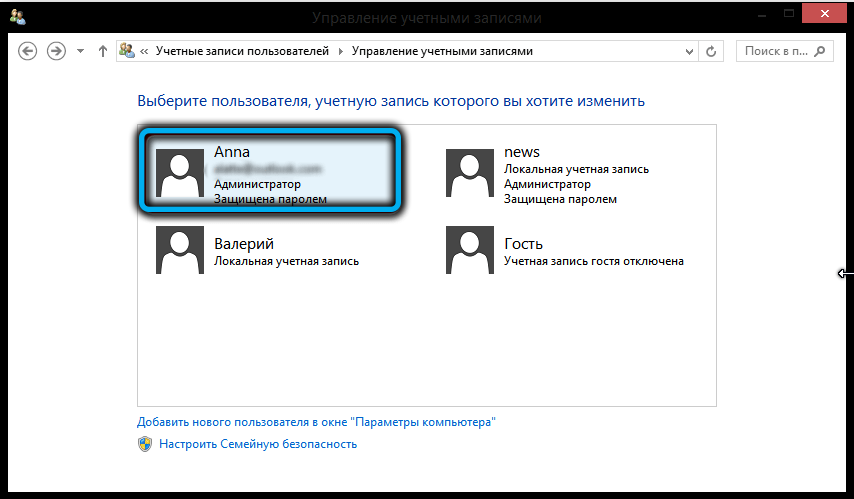
- Введіть пароль для цього облікового запису.
Після цього необхідно вивантажити розширену систему до Рама, перейти до "Менеджера завдань", вибравши вкладку "Процеси", знайшовши там лінію Diskdefrag там.Exe та завершення цього процесу (вам потрібно натиснути на нього PKM та вибрати параметр "Видалити завдання").
Тепер давайте перейдемо до розгляду того, як повністю видалити розширену програму системного догляду з комп'ютера. Тут ви можете використовувати або вбудовані засоби, або третій партія. Розглянемо більш детально обидва варіанти.
Побудовані -у вікнах
Існує також два способи вирішення проблеми: Universal, яка підходить для всіх версій Windows та для "десятків", хоча з точки зору ефективності видалення програми вони однакові.
Універсальний шлях (через меню "Програма")
Він відомий більшості користувачів - це використання стандартного Deinstal:
- Ми запускаємо "Панель управління" за допомогою панелі кнопки "START" або за допомогою введення цієї фрази у поле "Пошук/виконання";
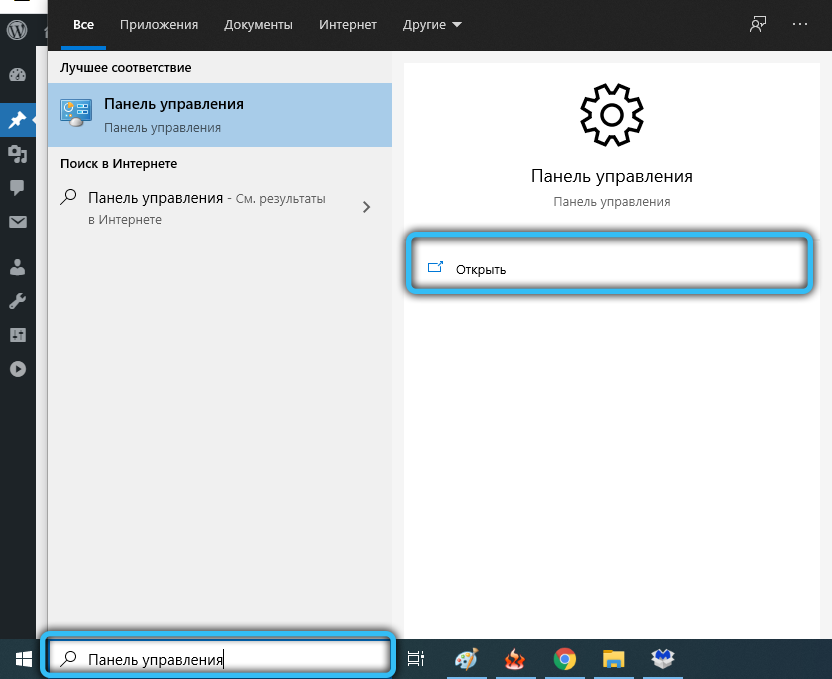
- Ми переходимо на вкладку "Програми та компоненти";
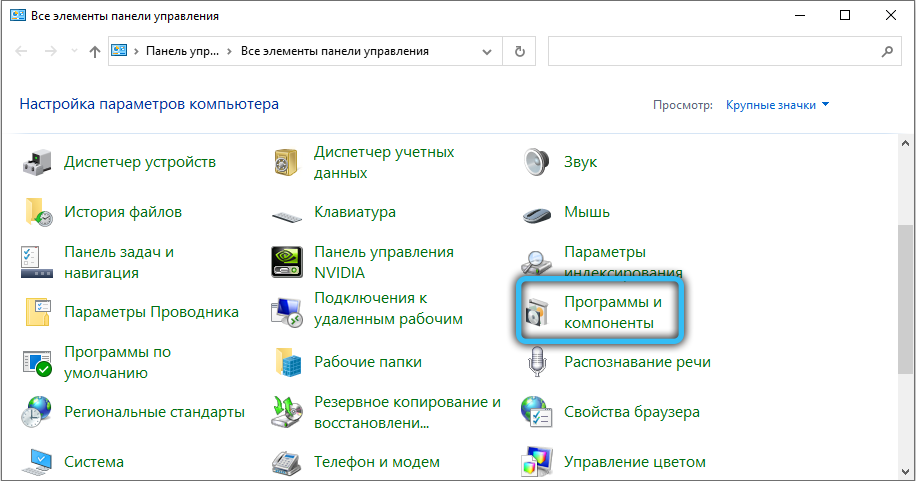
- У списку встановлених комп'ютерних програм ми шукаємо розширену систему;
- Виберіть його, натиснувши один раз на рядку за допомогою лівої кнопки миші;
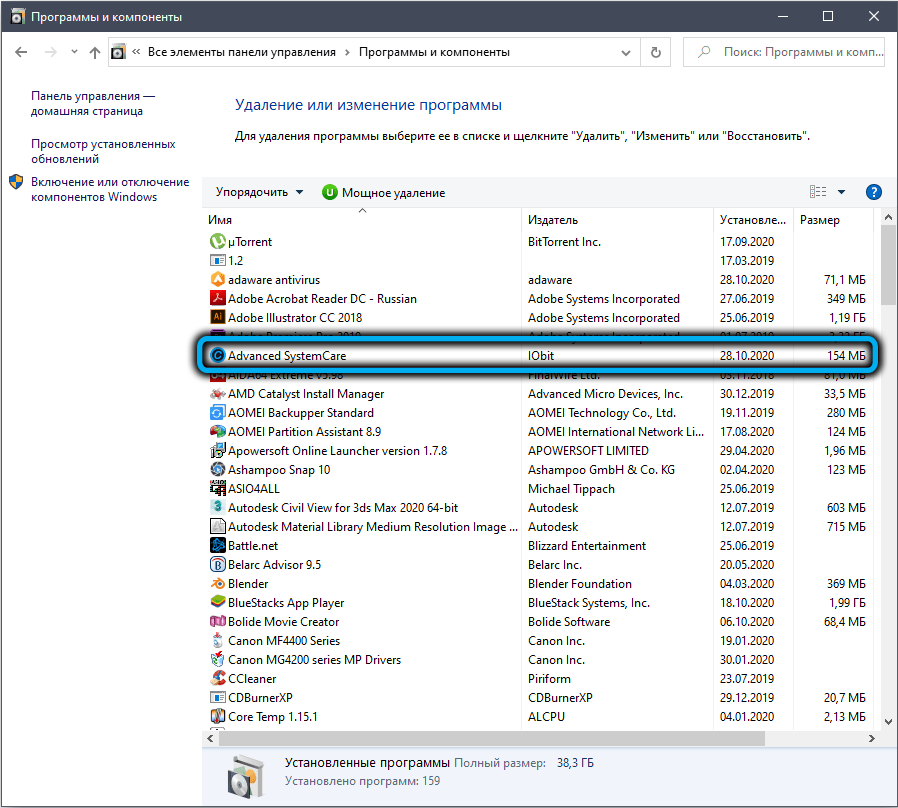
- натисніть кнопку "Видалити";
- Ми підтверджуємо свої дії.
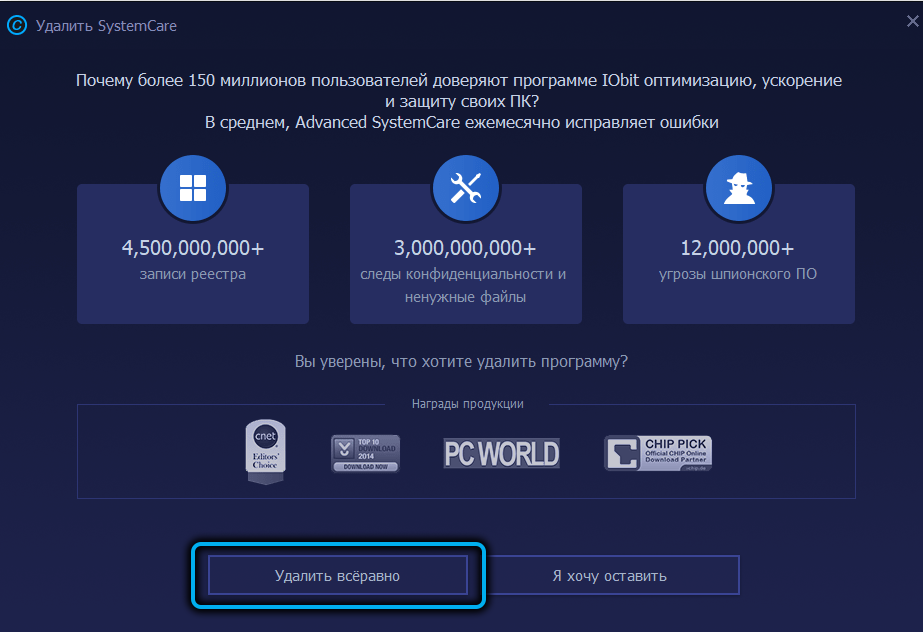
Інструменти Windows 10
При поточній поточній версії операційної системи від Microsoft надається новий механізм видалення додатків, який працює швидше, ніж універсальний метод:
- Ми переходимо через "старт" до "параметрів", натискаючи на піктограму передач;
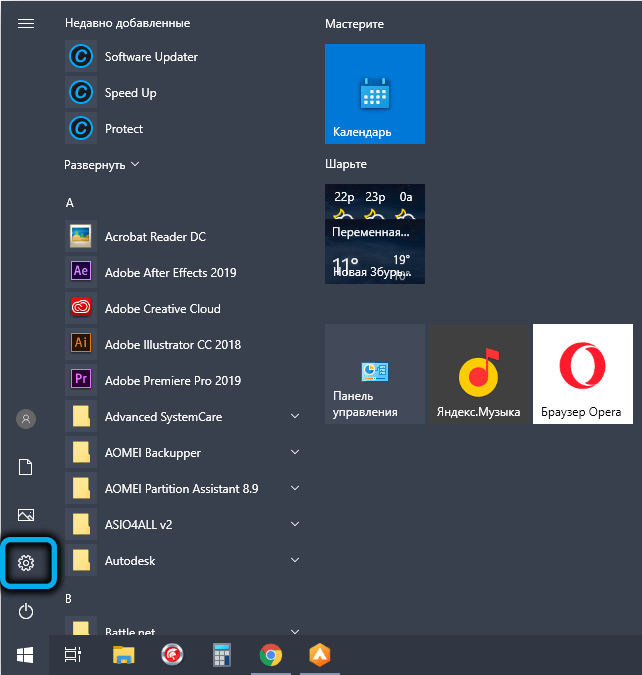
- Виберіть вкладку "Додаток";
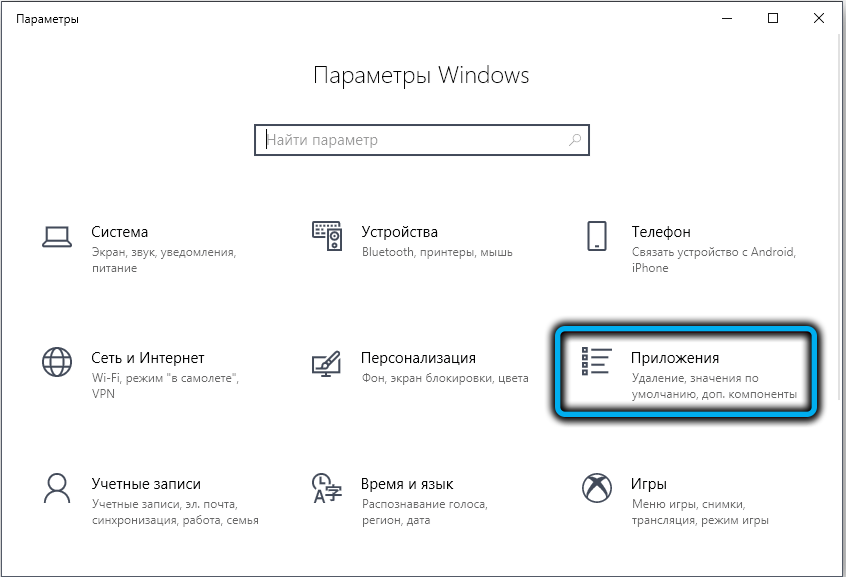
- Знайдіть рядок "Розширена система систем", виберіть його лівою кнопкою та натисніть кнопку "Видалити";
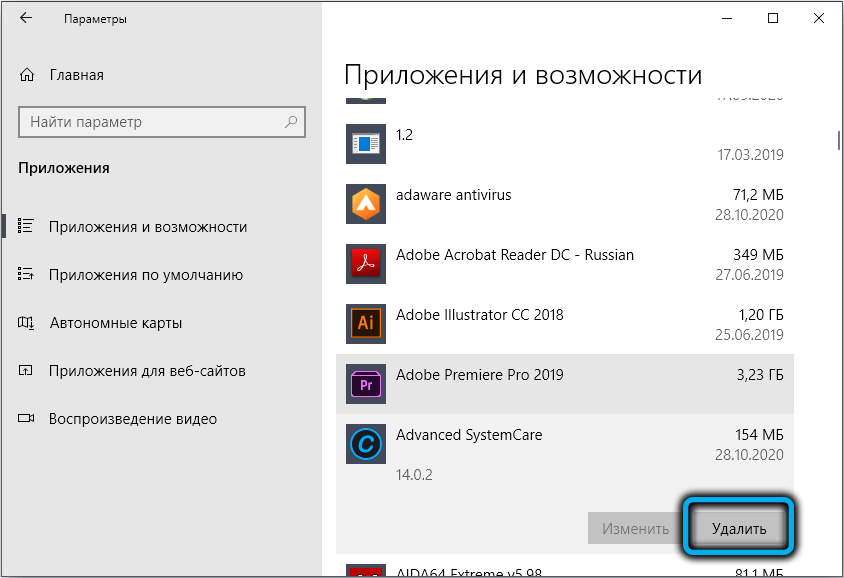
- Ми підтверджуємо свої дії після появи компанії Dei -Relay;
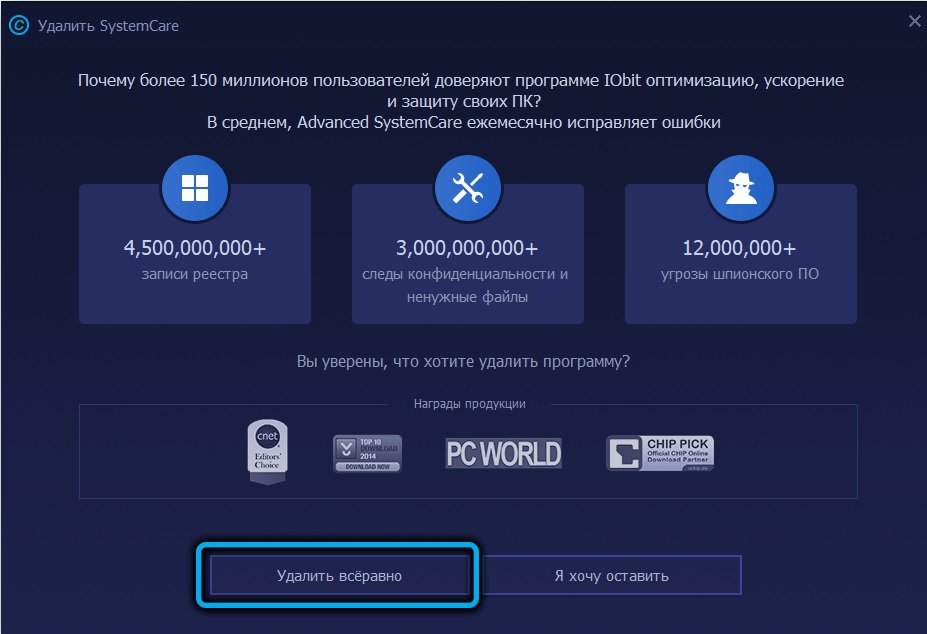
- Покладіть чеки навпроти всіх трьох параметрів у верхній частині наступного вікна та натисніть кнопку "Продовжити";
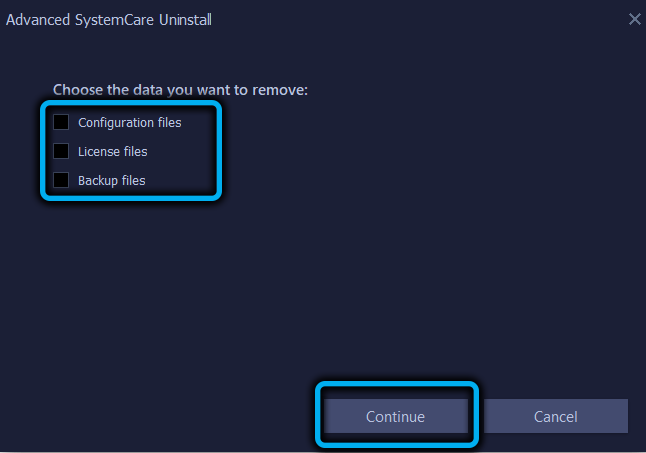
- Ми чекаємо закінчення процесу програми.
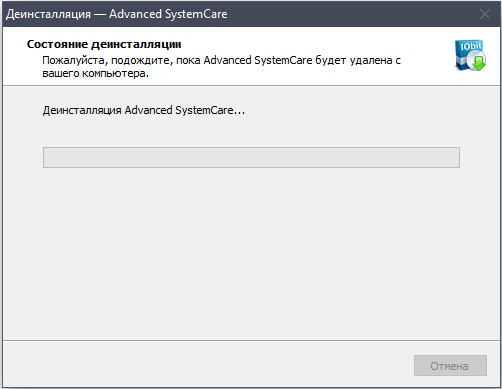
У "першій десятці" ви можете скористатися альтернативною опцією видалення: натиснувши кнопку "запустити", ми знаходимо в правильному блоці розширену систему, натисніть на рядок PKM та виберете елемент "Видалити" у контекстному меню. Відбудеться перехід до утиліти "Програма та компоненти", і тоді ви вже знаєте, що робити.
Очищення залишкових файлів
Щоб повністю видалити розширену систему системного догляду з комп’ютера, ви не можете обійтися без цього кроку - ми не хочемо сміття у вигляді залишкових файлів, які стандартний DEI -Reinstall не в змозі впоратися в системі.
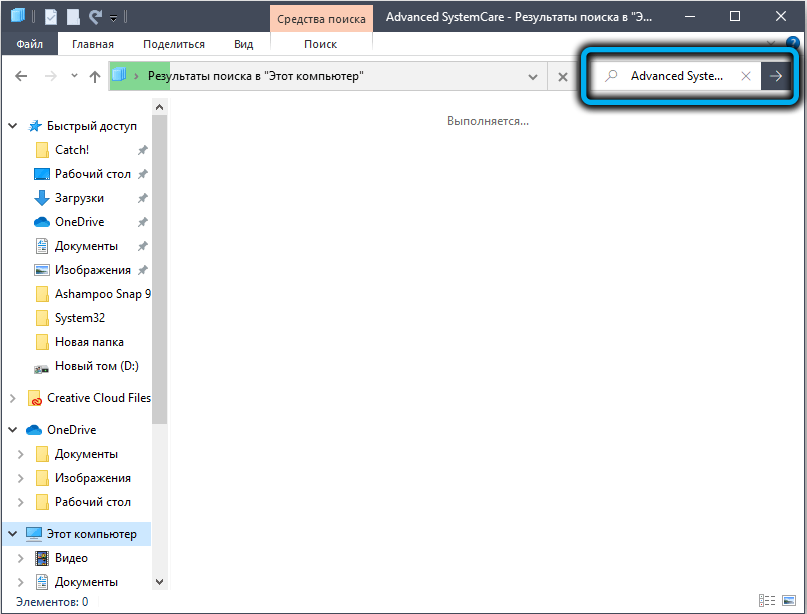
Спочатку ви можете використовувати пошук для провідника, в якому ми керуємо назвою програми. Усі знайдені компоненти, як окремі файли, так і папки, видалити, натиснути на них ПКМ та вибір опції "Видалити".
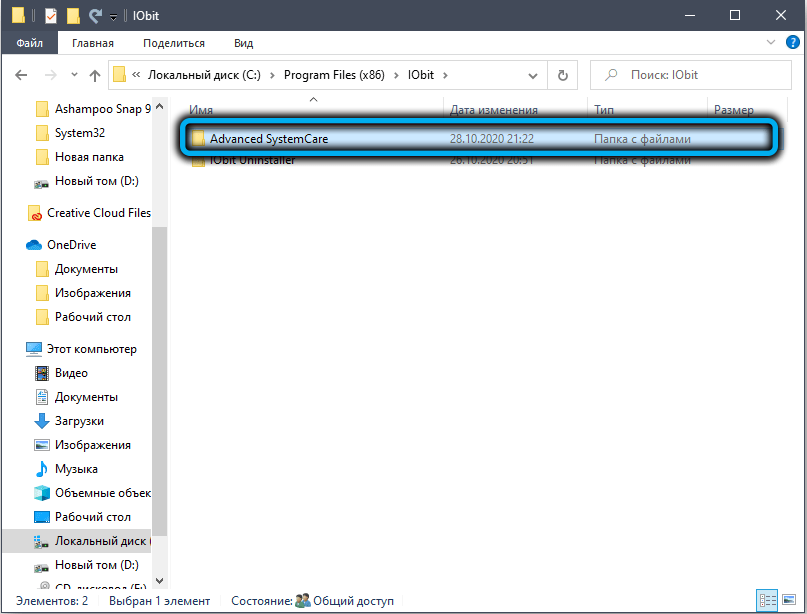
Ми починаємо чистити реєстр:
- Ми натискаємо на поєднання Win+R, вводимо Regedit в консоль, підтверджуємо Enter, натиснувши;
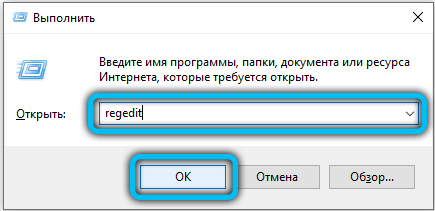
- У верхньому меню виберіть елемент "Редагувати" у підменю, який відкривається - елемент "Пошук";
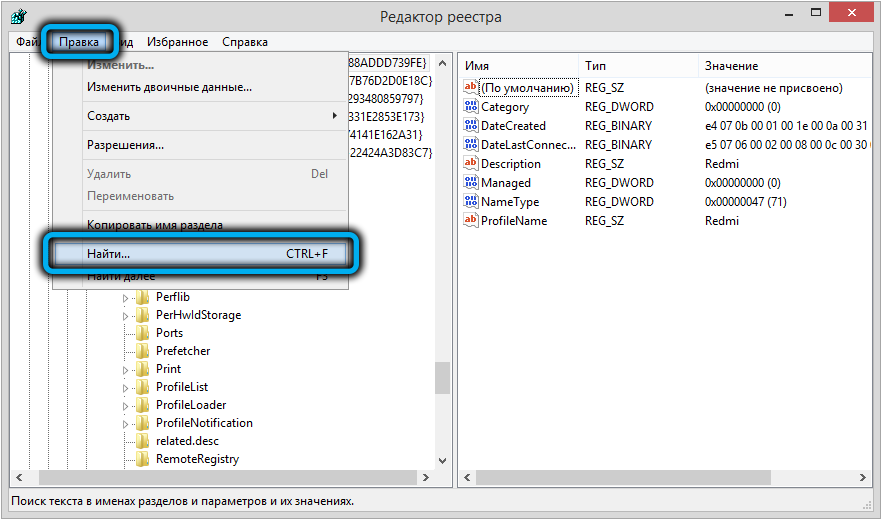
- Панель пошуку також може бути викликаний CTRL+F;
- Введіть назву програми в поле пошуку, натисніть кнопку "Знайти далі";
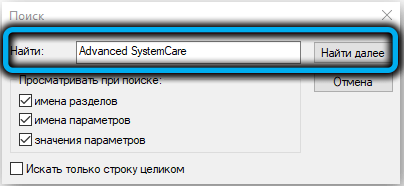
- Ми видалимо всі знайдені гілки (клацання PKM та вибираючи елемент "Видалити").
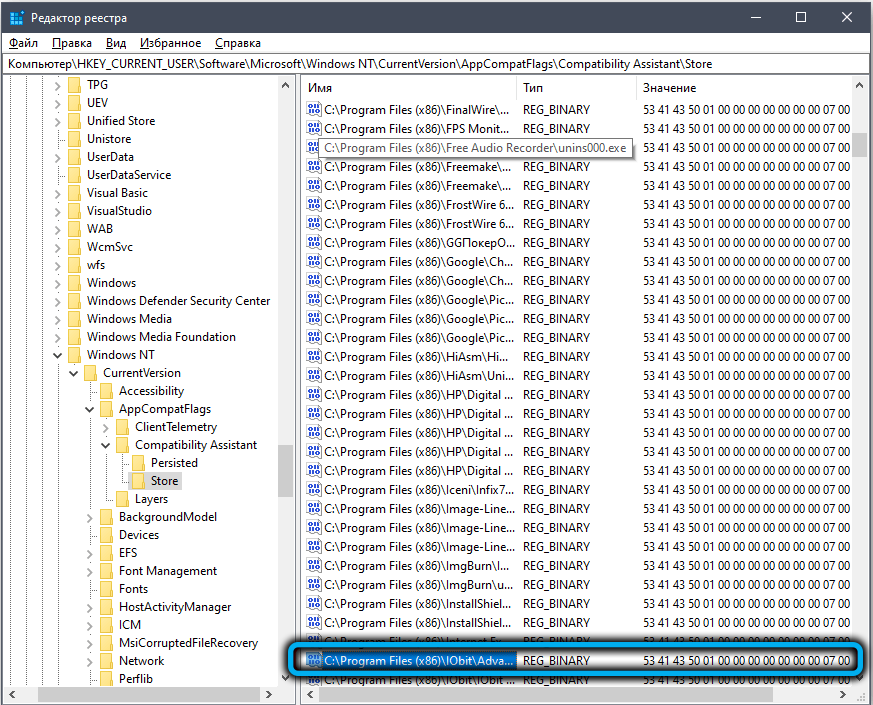
Після перезавантаження ми отримуємо "чистий" комп'ютер, без слідів розширеного системного догляду.
Використання третім -партійних комунальних послуг
У мережі є багато програм від третього партійного виробників, які виконують програми, встановлені в Windows, виконуючи цю роботу ефективніше, ніж вбудовані засоби. Розглянемо найпопулярніші з них.
Циклієр
Можливо, це найвідоміший інструмент на відкритих просторах руни, який може знайти більшість файлів сміття та записів реєстру, використовуючи унікальні алгоритми власної розробки.
Як користуватися:
- Ми запускаємо утиліту, натисніть на ліву панель на вкладці "Інструменти";
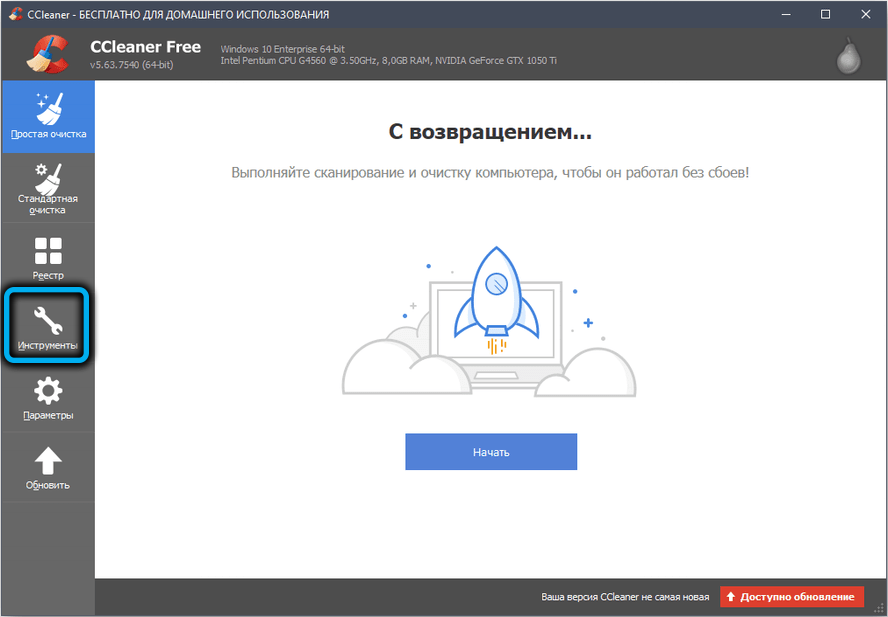
- Відкрито вікно з "видаленням програм". У списку ми шукаємо розширену систему, ми виділяємо єдиним пресом фарби;
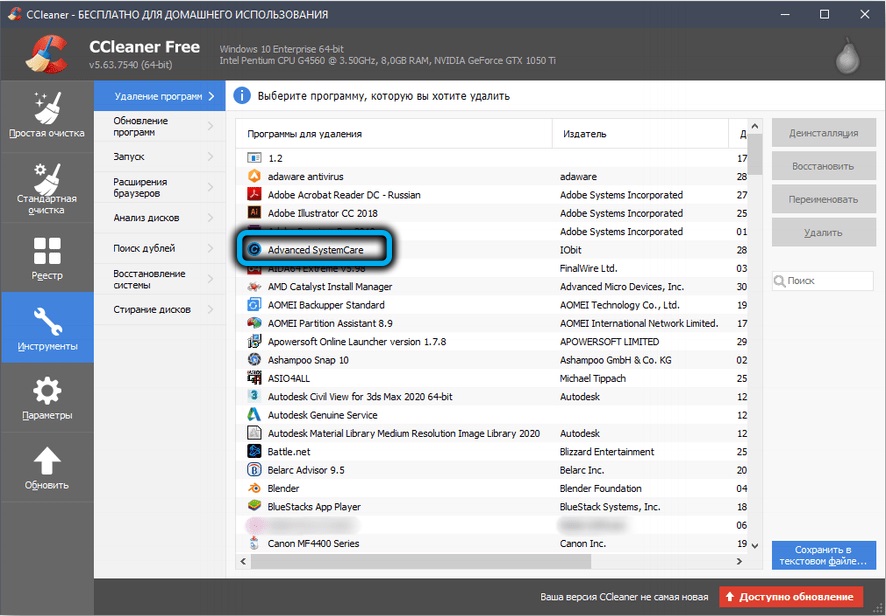
- У правому меню активується кнопка "Deification" (змініть колір на синій), натисніть на неї;
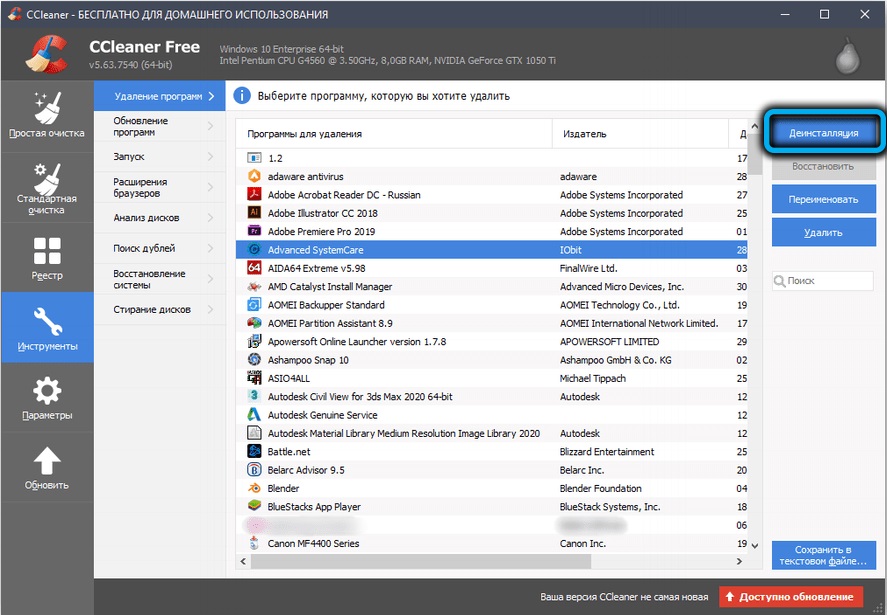
- Почнеться фірмовий Deinstal, з яким ми робимо, як описано раніше.
Yobit enainstaller
Другий за популярністю продукту для видалення програм. Нас більше цікавить той факт, що та сама компанія була розроблена тією ж компанією, яка створила розширену систему.
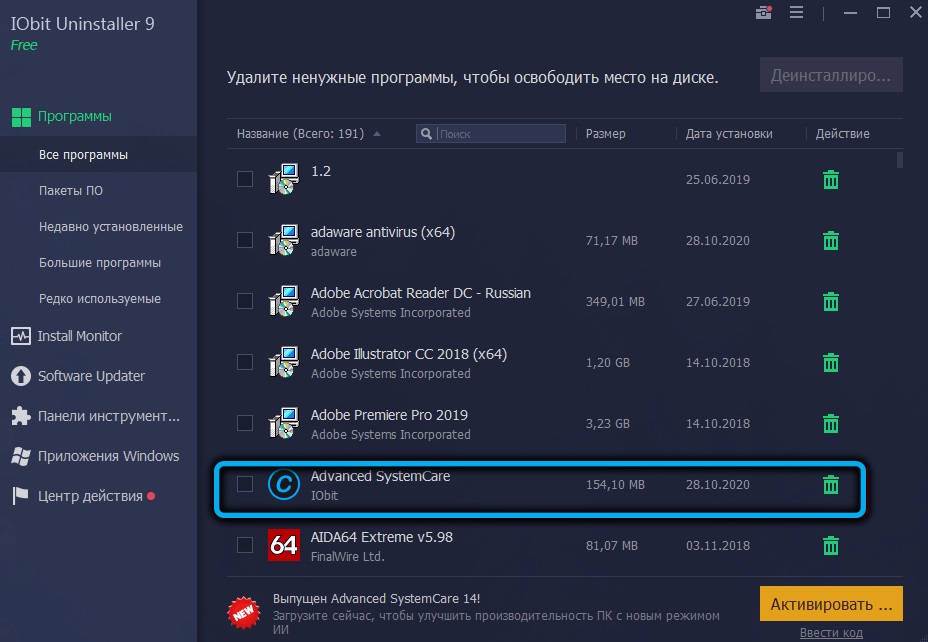
Тут видалення ще простіше, оскільки вже на головному екрані буде встановлений список програм, встановлених на ПК. Ми просто повинні знайти потрібну та натиснути на зелений кошик праворуч. Далі введіть чеки, щоб видалити залишкові папки та файли та натисніть кнопку "подача".
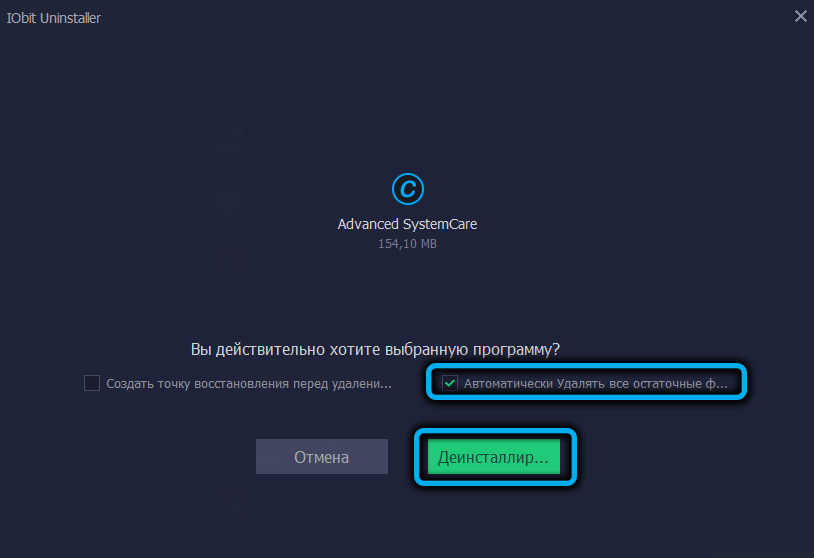
Ми чекаємо кінця процесу і бачимо, скільки і що було видалено. Дуже важливо, до речі.
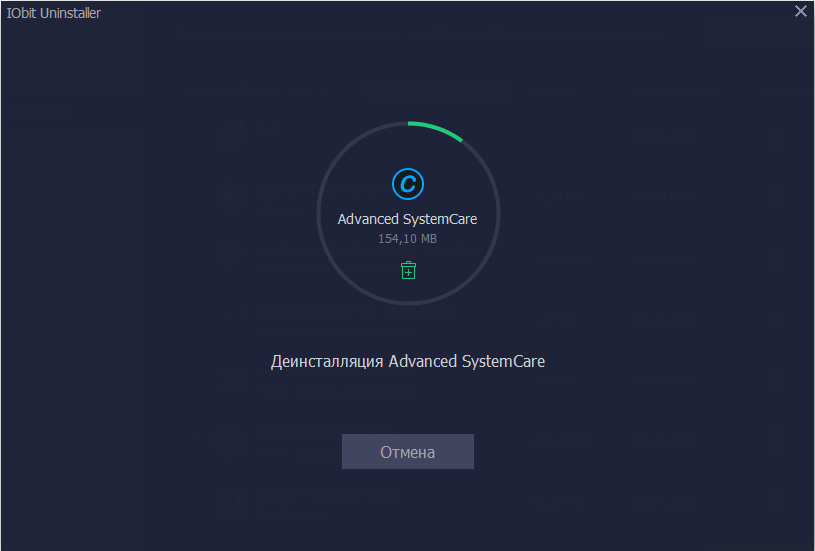
М'який організатор
Тут видалення настільки ж просте і швидко, як і в попередній програмі - одразу після запуску з’явиться список програм, встановлених на комп’ютері.
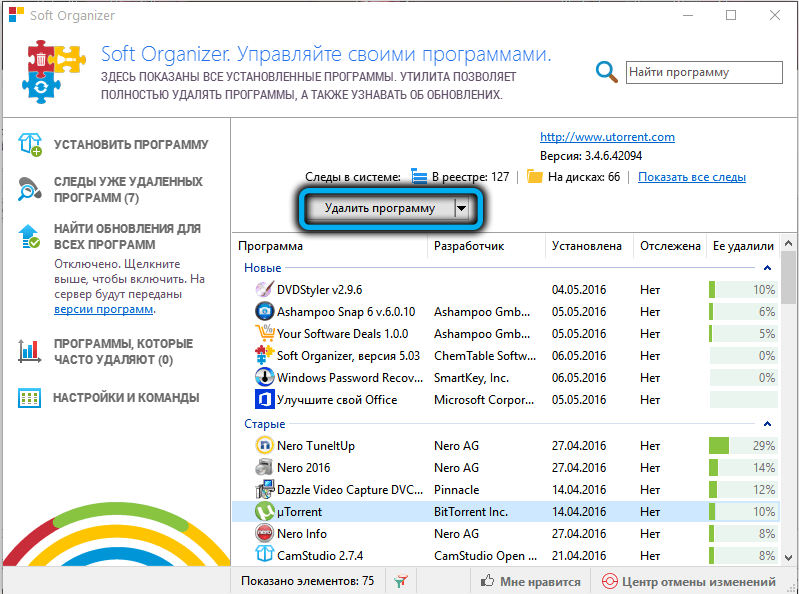
Єдиний мінус утиліти полягає в тому, що вона виконує стандартне видалення, для видалення сміття, слід використовувати інструкції, наведені в "Чистці залишкових файлів".
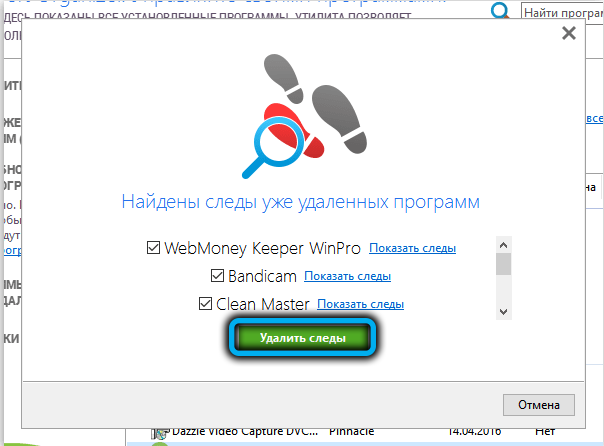
Інші програми
Насправді в мережі є багато комунальних послуг, серед них є добре відомі і не дуже добре, добре поєднуються зі своїм завданням, і ті, чия ефективність далеко не ідеальна. У будь -якому випадку, принцип стандартного видалення програм використовується скрізь.
Висновок
Отже, ви зустрілися з досить корисною утилітою для введення комп’ютера в порядку. Варто зазначити, що цей інструмент не призначений для частого використання - якщо тільки тому, що для повної перевірки ПК потрібно багато часу. Але періодичне сканування приблизно раз на місяць або менше допоможе вам досягти оптимального функціонування операційної системи та всіх її компонентів.
- « Як перевірити відеокарту за допомогою MSI Kombustor
- Анізотропна фільтрація Що це таке, що впливає, чи потрібно включити »

