Використання та налаштування програмного забезпечення відкритого мовника

- 722
- 23
- Alfred Leuschke
Програмне забезпечення Open Broadcaster - це чудовий відкритий код для показу відео та аудіо, онлайн -передач та записів, а також набір для роботи із зовнішніми джерелами. Ця програма має можливість підключити велику кількість додаткових програм та додатків з Інтернету. Програма доступна у 32 та 64-бітних версіях. Це абсолютно безкоштовно. Широко використовується геймерами для запису ігор та потоку. Величезна кількість плагінів та доповнень робить роботу з нею справді приємною, є всі необхідні доповнення для якісної роботи.

Використання OBS Ви легко перекладають фотографії, відео, ігри та документи
Початок роботи
Щоб розпочати роботу з програмним забезпеченням Open Bladcaster, вам потрібно виконати ряд простих дій. Додаток має звичайний інтуїтивний інтерфейс:
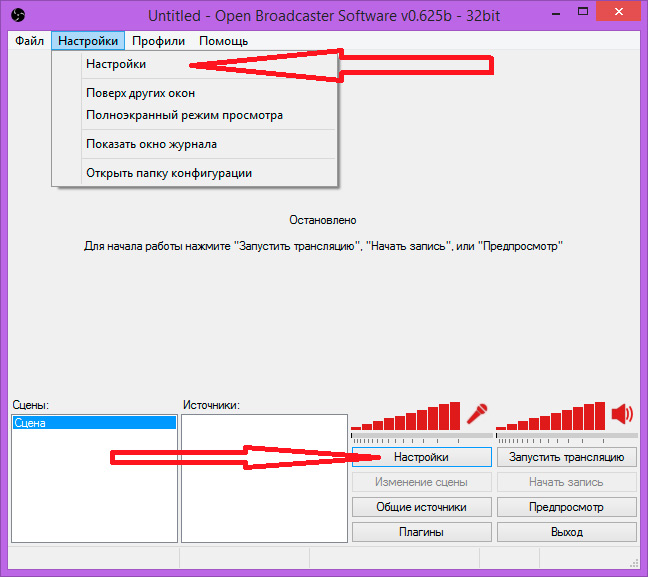
Програма оснащена простим та зрозумілим меню
- Виберіть Налаштування вгорі програми. Ось налаштування нижче, які відкриваються у новому вікні.
- Потім натисніть на загальний профіль і встановіть власне ім’я. Тут ви можете встановити мову програми. Після того, як назва буде виписана, обліковий запис автоматично залишатиметься на диску. Змінюючи користувача, змінюються лише особисті установки, а сцени та джерела залишаються однаковими.
- На вкладці кодування ви можете налагодити бітрейт та кодек для аудіо- та відеопотоків. Виберіть CBR (постійний бітрейт) та прокладки CBR. Покладіть контрольні роботи в ці функції.
- Максимальний бітрейт не повинен перевищувати 3300 або 80% вашої швидкості. Рекомендується почати ставити 2000-2200, а потім збільшувати, коли ви оцінюєте якість. Розмір буфера повинен бути встановлений таким же, як і максимальний бітрейт.
- Вкладка аудіо вкладіть за замовчуванням. Рекомендовано кодек - AAS з бітрейтом 64 - звичайно, якщо ви хочете, ви можете поставити більше.
- У вікні трансляції слід поставити тип. Вам пропонується вибрати з двох. Це інтернет -мовлення (потік) або запис на місцевому перевізнику.
- У польовому режимі вкажіть пряму трансляцію. У списку служби мовлення ви повинні скласти посмикування. Сервер повинен вибрати найближчу відстань до вас.
- Для того, щоб отримати ключ у полі Play Path/Stream Key, вам потрібно перейти на панель інформації та натиснути клавішу мовлення у установках, щоб показати ключ. Представлена ключова вставка в поле ключа Play/Stream Key.
- У гарячих клавішах ви можете вибрати відповідний сценарій комбінації.
- Відеокарта повинна стояти за замовчуванням на вкладці Video. Якщо у вас є кілька, то вам потрібні найбільш споживані. Далі виберіть роздільну здатність потоку. Ви можете вибрати роздільну здатність вручну. У галузі персоналу в секунду (кадрів в секунду) встановіть найкращий варіант для комп'ютера. Значення 30 вважається оптимальним.
- На вкладці аудіо, гучність програми та мікрофона.
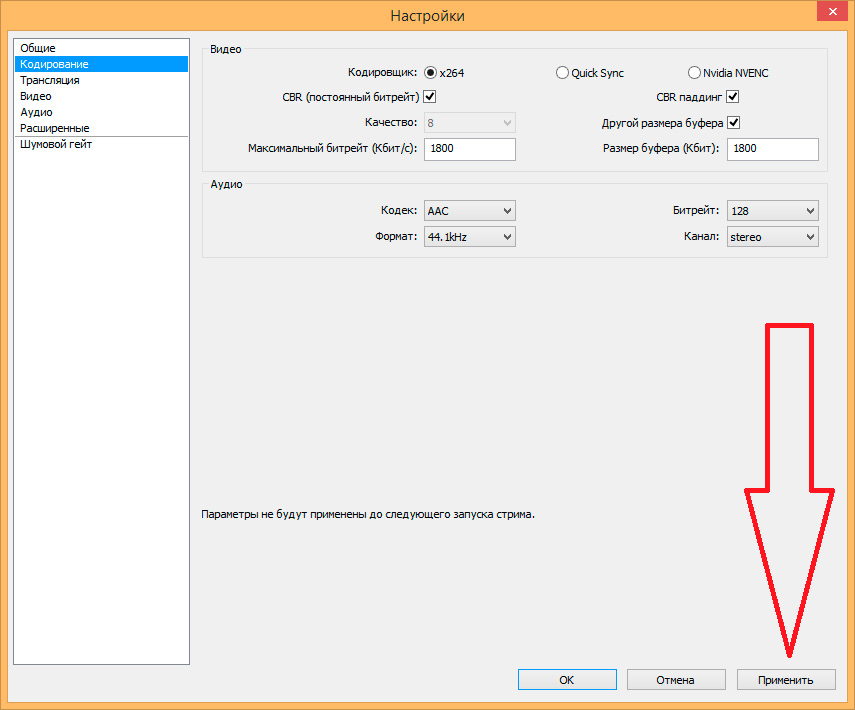
Встановіть необхідні параметри
Решта точок програми не такі важливі, ми рекомендуємо залишити значення за замовчуванням.
Після всіх установ ви можете почати мовлення. Перш ніж почати, не забудьте перейти до попереднього перегляду, щоб переконатися, що ваш проект відповідає стандартам якості. У всіх областях конкуренція дуже висока, і, наприклад, перерви звуку чи відео не повинно бути. Для запуску натисніть запуск та, щоб зупинити відповідно, зупинити трансляцію.
Пам'ятайте роздільну здатність: У програмному забезпеченні Open Broadcaster ви можете вибрати "монітор" або встановити налаштування користувача. У першому випадку програма регулюватиме потік під дисплеєм, а по -друге, встановить самі, що ви потребуєте. Пропорції повинні бути встановлені 16: 9, інакше на відео з’являться чорні смуги.
Концепція шумової ворота вимикає сигнал, як тільки шум опускається нижче певного рівня. Якщо рівень шуму перевищує 4 дБ, то потік автоматично відключається. Якщо ви хочете більше встановити рівень, то вам слід внести необхідні зміни в поле шуму.
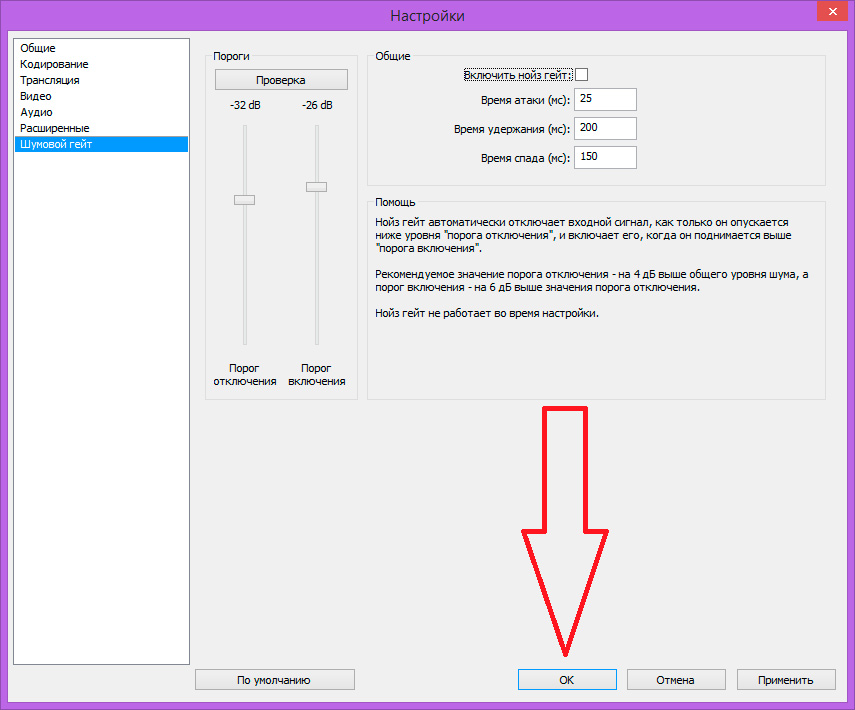
У цьому розділі ви можете налаштувати автоматичне відключення трансляції залежно від рівня шуму
Ми використовуємо джерела
Як і відео, програма записує різні дії на комп’ютері. Це може бути робочий стіл, відкрити вкладку або частину вікна. Щоб позначити умови запису, існує концепція джерел. За допомогою їхньої допомоги ви можете скласти свій проект, нехай текст, візьміть кадр. Щоб налаштувати, натисніть правою кнопкою в порожньому просторі. Налаштування легко і зрозуміло. Ось найбільш основні джерела:
- Вікно - з потоком весь вміст вікна транслюється. Може бути відео, ігрові або текстові документи.
- На робочому столі - на пристрої є демонстрація всього робочого столу.
- Зображення - використовується як ювелірні вироби або екрани. Відобразиться зображення.
- Слайд -шоу - як і попередній момент, необхідний для інтерактивного дисплея.
- Текст - відображення тексту, який можна обробити під час потоку.
- Пристрій для захоплення - дозволяє підключити третє партії камери, які дозволяють обходити заборони в ефірі ігор. Такі заходи дуже популярні серед корейських розробників.
- Гра - Потік Гра.
Треба сказати, про концепцію загальних джерел. Ці властивості дозволяють підтримувати джерела при вилученні сцени. Ця функція дозволяє додати сцену, а транспортний засіб залишиться там, де воно додається.
Проблема чорного екрану
OBS просто не бачить іграшки, і в результаті цього з’являється чорний екран. Проблема здатна мати багато нервів. Чорний екран під час онлайн -мовлення або записів, коли необхідні кадри втрачаються, зіпсуйте нерви. Якщо у вас раптом є чорний екран, то ці проблеми вирішуються досить просто. Необхідно змінити область шоу в налаштуваннях: Додати не гру, а вікно, а потім почати іржу.
Взагалі, OBS - це функціональний, зручний додаток, оснащений набором інструментів для забезпечення потокового мовлення в Інтернеті, здатність додавати компоненти. Запуск прямих онлайн -передач з широкими можливостями для налаштування проекту здійснюється двома клацаннями миші. Для стримерів та відео -блогерів це гідна програма уваги.
- « Хочу плакати кричав на весь світ - як вирішити проблему вірусу
- Реєстрація, редагування та видалення бухгалтерського обліку Skype »

