Використовуючи фрагмент функції екрана для створення скріншотів у Windows 10
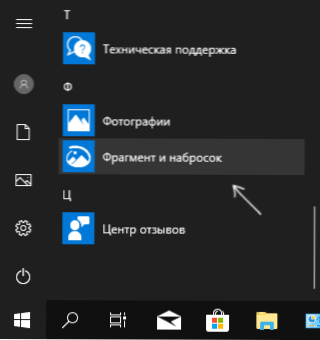
- 3864
- 370
- Ira Moore
Новий інструмент з’явився в оновленнях Windows 10 осінь для створення скріншотів екрана або його області та простого редагування створеного зображення екрану. У різних місцях системи цей інструмент називається дещо інакше: фрагмент екрана, фрагмент і ескіз, ескіз на фрагменті екрана, але це означає однакову корисність.
У цій прості інструкції щодо того, як зробити скріншот з Windows 10, використовуючи нову функцію, яка в майбутньому доведеться замінити будівлі "ножиці". Решта методів для створення екранних зображень продовжують працювати так само, як і раніше: як створити скріншот Windows 10.
Як почати "фрагмент і ескіз"
Я знайшов 5 способів почати створювати скріншоти за допомогою "фрагмента екрану", я не впевнений, що вони стануть у нагоді для вас, але я поділюсь цим:
- Використовуйте гарячі клавіші Win + shift + s (WIN - це ключ з емблемою Windows).
- У меню «Пуск» або в пошуку на панелі завдань, щоб знайти додаток «Фрагмент та ескіз» та запустити його.
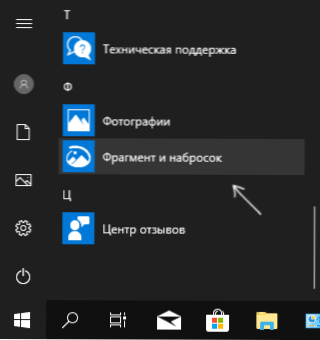
- Запустіть елемент "Фрагмент екранів" у сповіщеннях Windows (може бути не за замовчуванням).
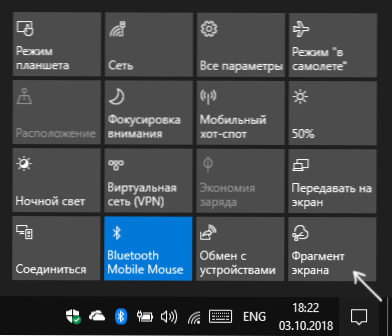
- Запустіть стандартну програму "ножиці", і вже з нього - "ескіз на фрагменті екрана".
Також можна призначити ключовий запуск утиліти Зображення екрана: Для цього перейдіть до параметрів - спеціальні функції - клавіатура.
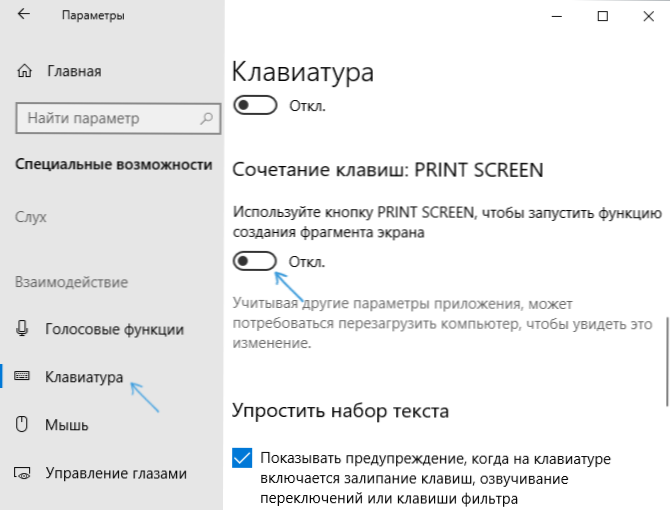
Увімкніть кнопку "Використовувати екран друку", щоб запустити функцію створення фрагмента екрана ".
Створення екрана екрана
Якщо ви запускаєте утиліту з початку, пошук або з "ножиць", редактор створених скріншоти відкриється (де вам потрібно натиснути "створити", щоб сфотографувати екран), якщо ви використовуєте Решта методів, створення скріншотів негайно відкриється, вони працюють дещо по -іншому (другий крок буде різним):
- У верхній частині екрана ви побачите три кнопки: щоб створити зображення прямокутної області екрана, фрагмент екрана довільної форми або скріншота всього екрану Windows 10 (четверта кнопка - для виходу інструмент). Клацніть на потрібну кнопку і, якщо потрібно, виберіть потрібну область екрана.
- Якщо ви запустили створення скріншота у вже вдосконаленій програмі "Фрагмент і ескіз", новостворене зображення відкриється в ньому. Якщо за допомогою гарячих клавіш або з поля сповіщень скріншот буде розміщений у обмінному буфері з можливістю вставляти в будь -яку програму, а також буде сповіщення, натиснувши, на якому "фрагмент екрана ”З цим зображенням відкриється.
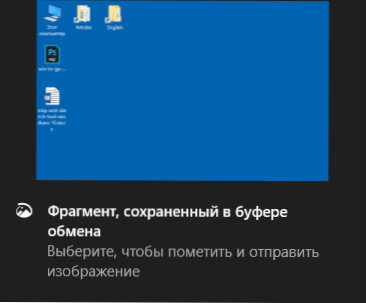
У додатку "Фрагмент і ескіз" ви можете додати написи на створеному скріншоті, видалити щось із зображення, вирізати його, збережіть на комп'ютері.

Також є можливості для копіювання відредагованого зображення в буфер обміну та стандарт кнопки «Поділитися» для програм Windows 10, що дозволяє надсилати його за допомогою підтримуваних програм на комп’ютері.
Я не припускаю, щоб оцінити, наскільки нова можливість зручна, але я думаю, що це буде корисно для початківця користувача: більшість функцій, які можуть знадобитися Знайдіть цю можливість у корисності "ножиці").

