Використання ефекту прозорості в системі Windows 10
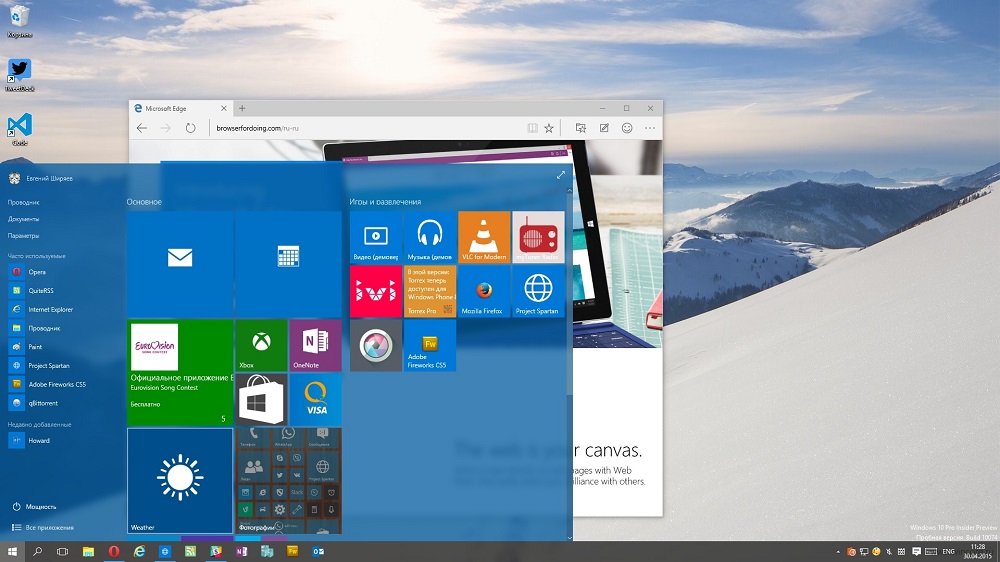
- 2395
- 539
- Manuel Smith
Операційна система Windows 10 має параметри для налаштування прозорості вікна. Як правило, ефект активується за замовчуванням, його можна побачити в меню «Пуск», Центрі сповіщень, на межах вікна вікна програм та на панелі завдань.
УВАГА. Розмиття та прозорість не працюватимуть, якщо активовано високий контраст. Для відключення ви можете використовувати ключову комбінацію: лев. Alt + leo. Shift + екран друку.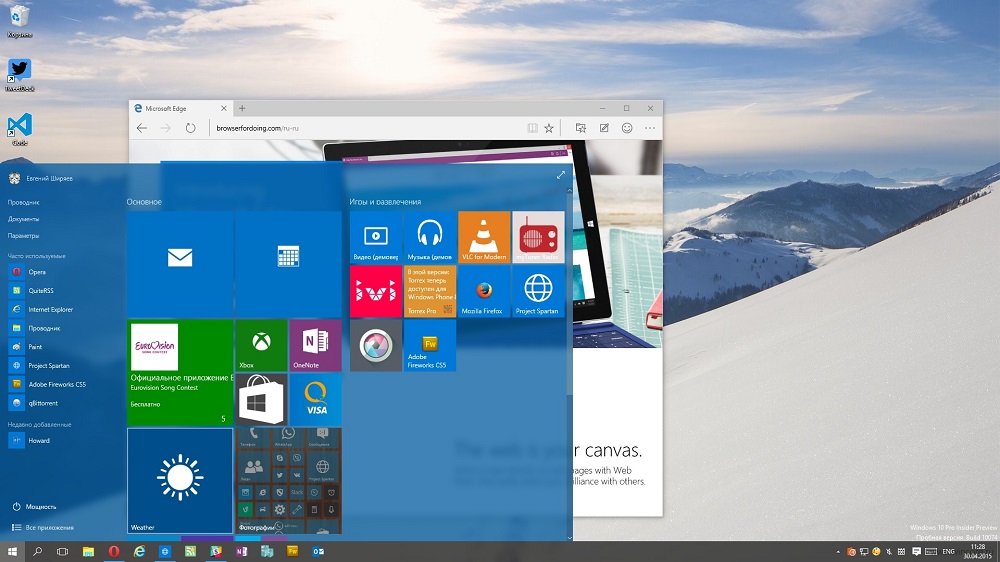
Ми говоримо вам, як увімкнути або вимкнути прозорість у Windows 10.
Як зробити меню "Пуск" та панель завдань прозорою
Використовуючи компактний та зручний додаток для регулювання системних налаштувань, доданих до нової операційної системи Windows 10 - ви можете зробити прозору панель завдань у декількох кліках або застосувати такий спеціальний ефект до меню «Пуск».
Windows не пропонує різноманітних налаштувань цієї функції, тому без встановлення третього партійного програмного забезпечення вам доведеться бути вмістом з тим, що пропонує система. Якщо використовується стандартний драйвер графічної відеокарти ("Основна відеозапуска" у списку диспетчера пристроїв), то неможливо використовувати цю особливу можливість. Перевірте наявність встановленого та оновленого драйвера в системі, перш ніж застосовувати інструкції від керівництва.
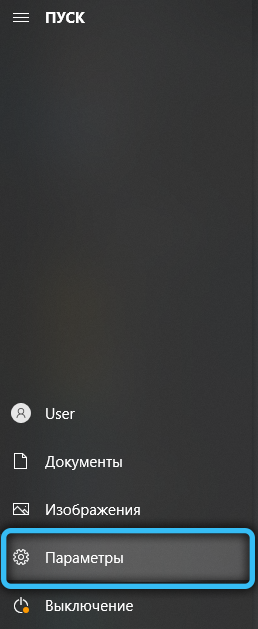
Щоб налаштувати ефект прозорості, перейдіть до параметрів Windows за допомогою комбінації Win + I I. Ви також можете дістатися до цього розділу через меню «Пуск», натиснувши кнопку з значком передач. Тепер вам потрібно використовувати простий алгоритм дій:
- Виберіть у списку "персоналізація".
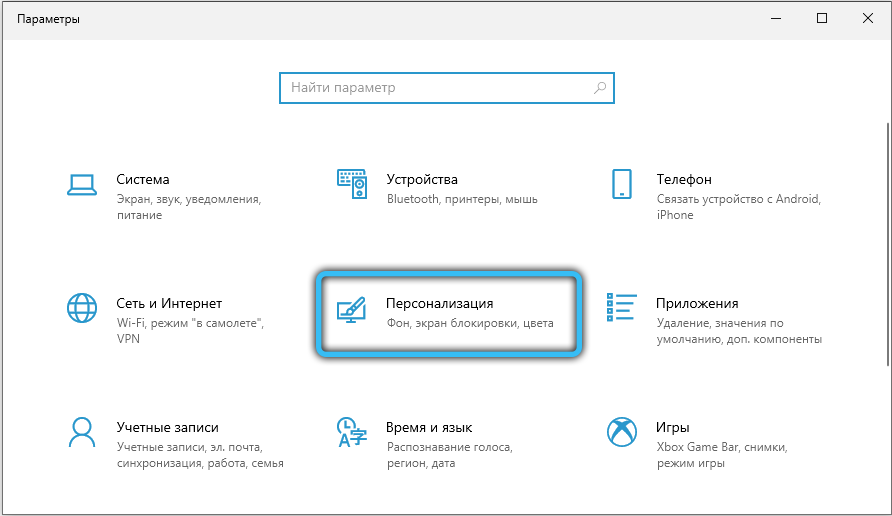
- Клацніть на категорію "Колір" на лівій частині вікна, а потім активуйте/деактивувати параметр "Ефекти прозорості".
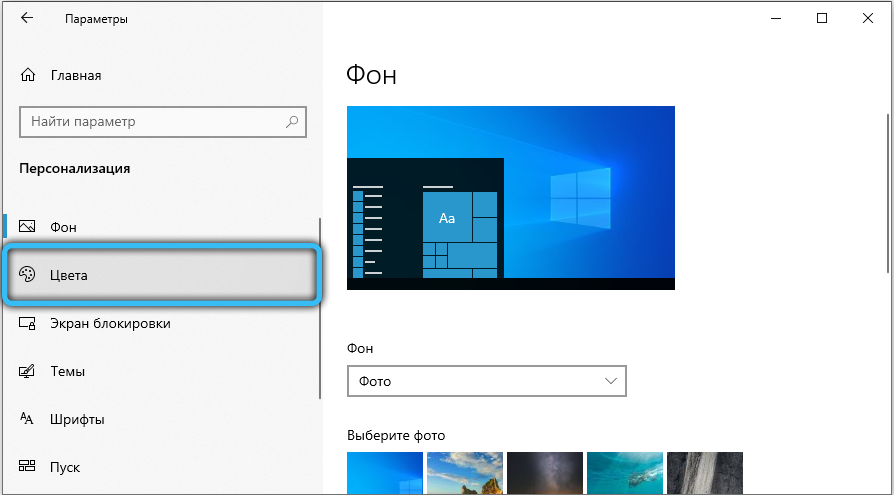
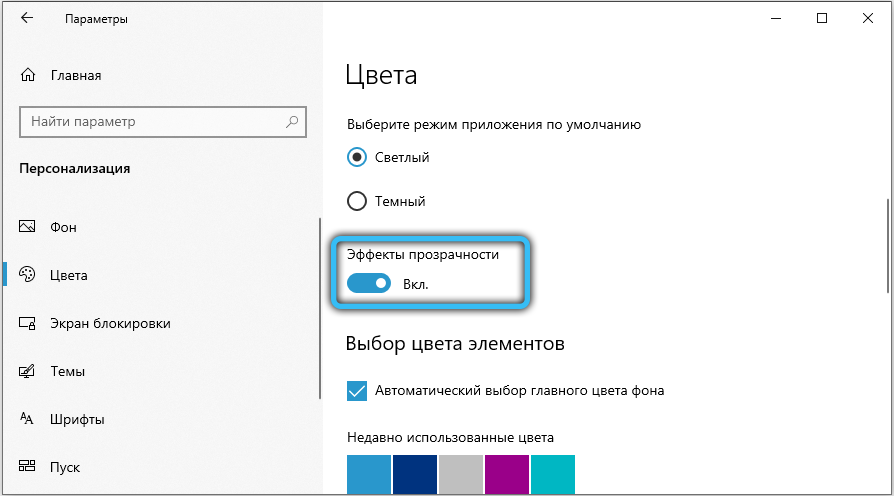
- Тепер окремі вікна та панелі стануть трохи прозорими. Інтенсивність спецефектів для зміни інтегрованих засобів ОС не буде працювати, тому реалізувати таке бажання використовувати третє програмне забезпечення.
Аналогічний результат приносить зміну варіанту через "Редактор реєстру":
- Використовуйте комбінацію "Win + R", щоб зателефонувати у вікно виклику послуг програм.
- Введіть запит "regedit.Exe "і натисніть ОК.
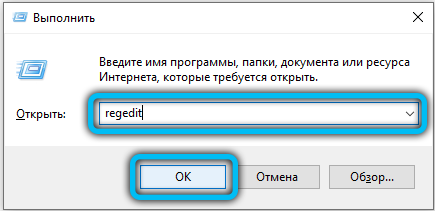
- Використовуючи ліву панель, навігація каталогів реєстру:
Hkey_current_user -> Програмне забезпечення -> Microsoft -> Windows -> CurrentVersion -> Теми -> Персоналізувати.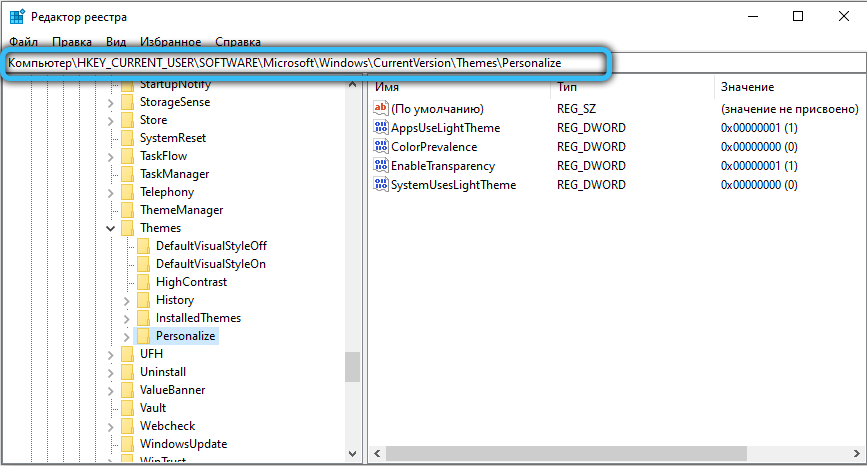
- Змініть значення параметра "enabletransparency" на 0, щоб відключити прозорість, або 1, щоб увімкнути.
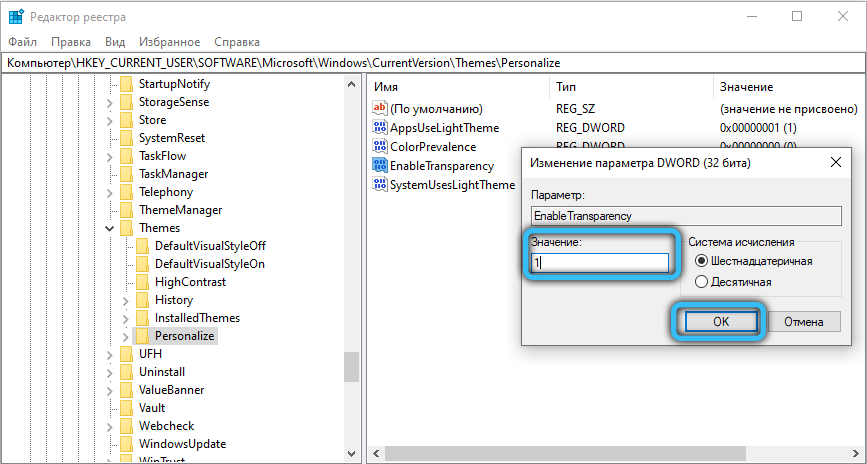
- Збережіть зміни, натиснувши кнопку ОК та натиснувши клавішу F5.
Цю процедуру можна спростити, якщо ви створите файл пакету з розширенням .Бат і напишіть у ньому певну послідовність команд. Створіть текстовий документ у зручному місці та відкрийте його, тут вам потрібно вставити перший або другий сценарій, залежно від потрібного ефекту.
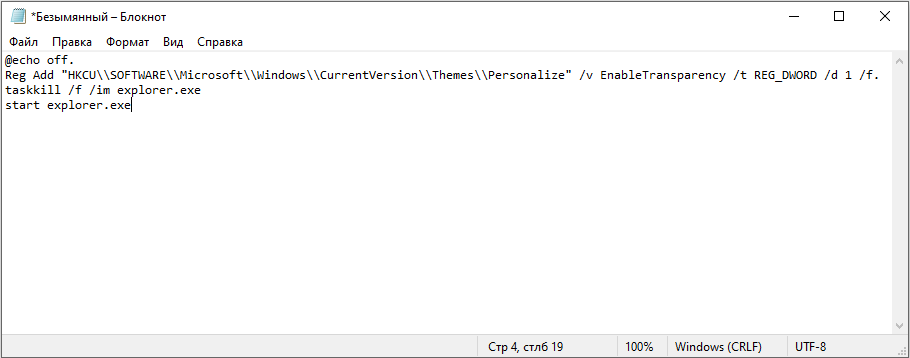
Вставте наступний текст у вміст документа, щоб видалити прозорість Windows та панелей у системі Windows:
@Echo вимкнено.Reg Додати "HKCU \\ програмне забезпечення \\ microsoft \\ Windows \\ currentversion \\ themes \\ персоналізувати" /v enabletransparen /t reg_dword /d 0 /f.
Taskkill /f /IM Explorer.Витягувати
Почніть дослідник.Витягувати
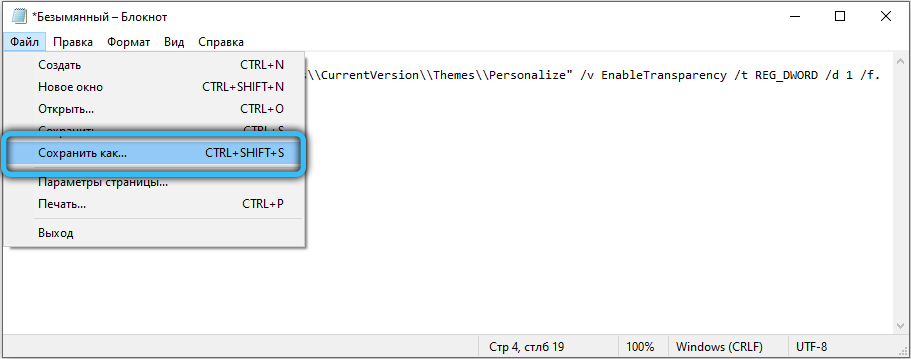
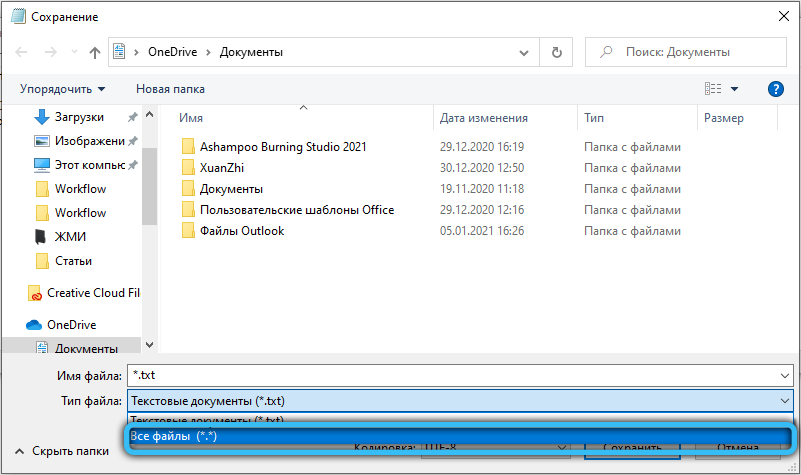
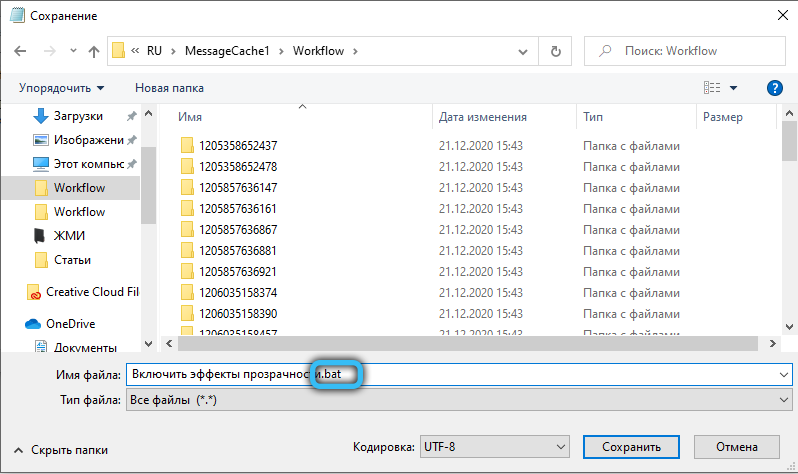
Щоб використовувати ефект, потрібно створити .Файл BAT наступного вмісту:
@Echo вимкнено.Рег додавання "HKCU \\ Програмне забезпечення \\ Microsoft \\ Windows \\ CurrentVersion \\ теми \\ персоналізувати" /v enabletransparen /t reg_dword /d 1 /d.
Taskkill /f /IM Explorer.Витягувати
Почніть дослідник.Витягувати
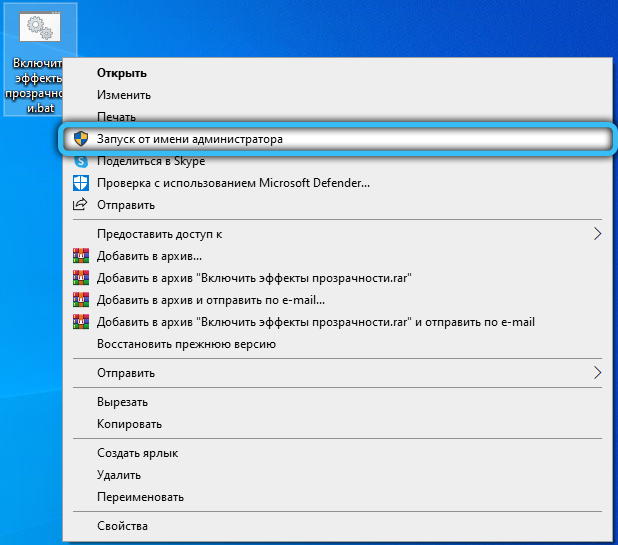
Підвищення рівня прозорості панелі панелі завдань
Після включення ефекту ті, хто хоче трохи збільшити інтенсивність своєї роботи, можуть здійснити додаткове редагування в реєстрі. Для цього дотримуйтесь простого алгоритму:
- Клацніть правою кнопкою миші на робочому столі та виберіть "Персоналізація".

- Перейдіть до "кольорів", у категорії параметрів "Відображення кольору елементів на наступних поверхнях" повинен бути прапорець навпроти "у меню" Пуск "на панелі завдань".
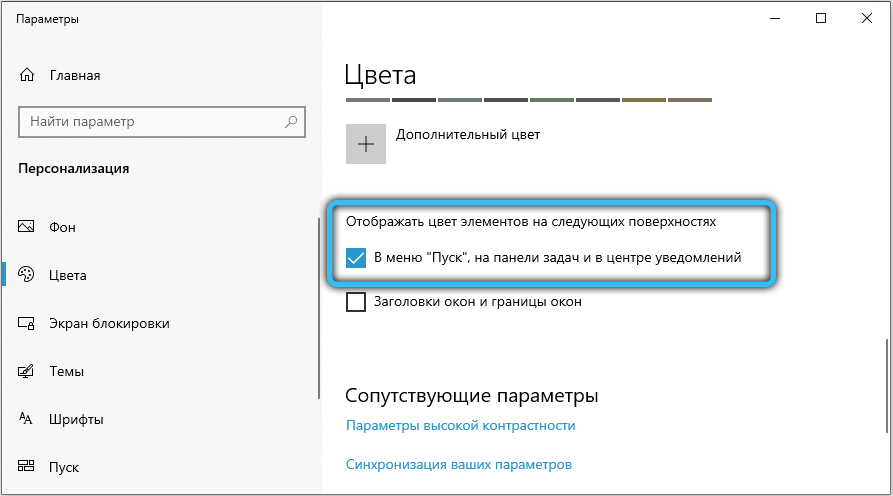
- Запустіть редактор реєстру, внаслідок чого він комбінації Win + R за допомогою запиту "regedit.Exe ".
- Слідуйте наступним шляхом у реєстрі:
HKEY_LOCAL_MACHINE -> Програмне забезпечення -> Microsoft -> Windows -> CurrentVersion -> Провідник -> Розширений.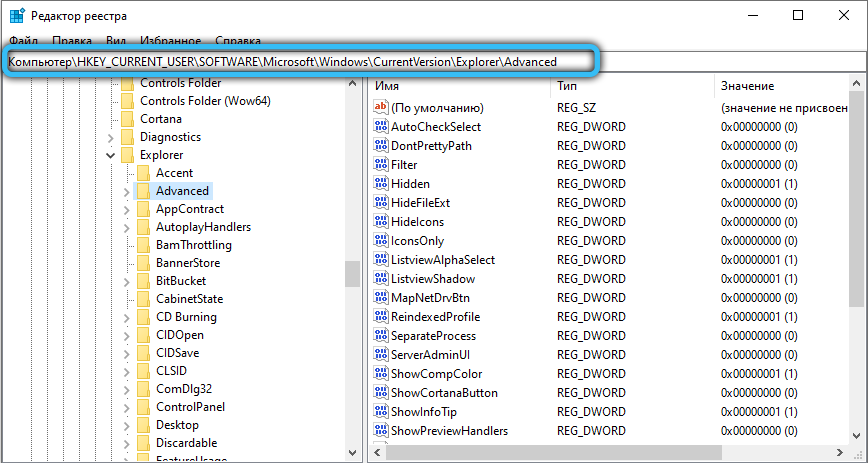
- Тут є кілька параметрів, вам потрібно створити новий. Для цього натисніть на праву кнопку миші на порожній області в правій частині вікна та виберіть "Create" -> "Параметр DWORD (32 BITS)". Запитайте його на ім'я "UseOuledTaskBartransency", а потім відкрийте створений параметр і введіть значення 1. Клацніть ОК та оновіть регістр, натиснувши Enter.
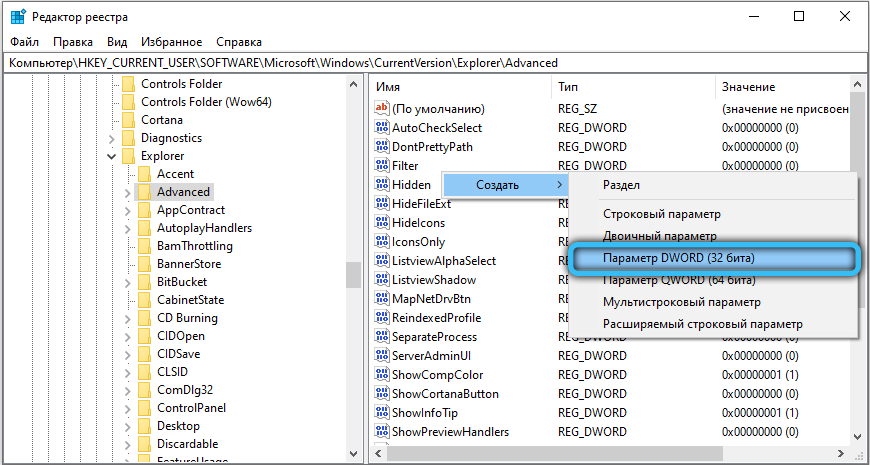
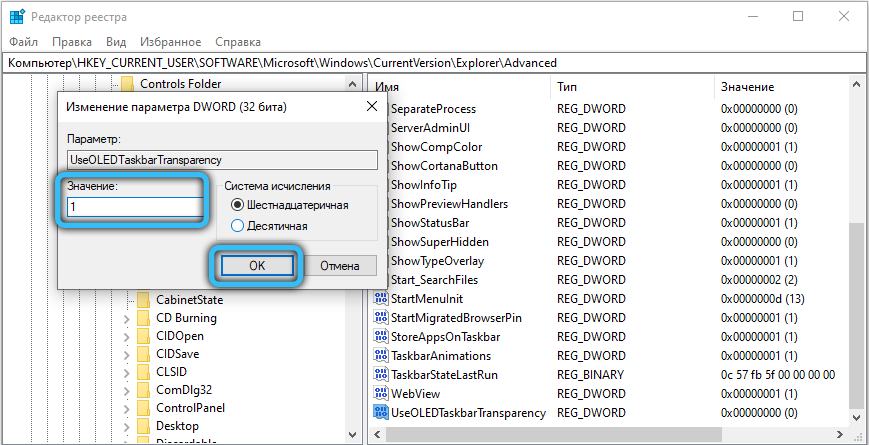
- Для того, щоб застосувати зміни, вам потрібно вийти зі свого облікового запису і знову піти, або перезапустити провідник. Використовуйте комбінацію клавіш Ctrl + Shift + Escape, щоб швидко викликати диспетчер завдання. На вкладці "Процеси", у категорії "Програми" проводиться процес провідника, натисніть на нього за допомогою правої кнопки миші та виберіть елемент "перезапуск".
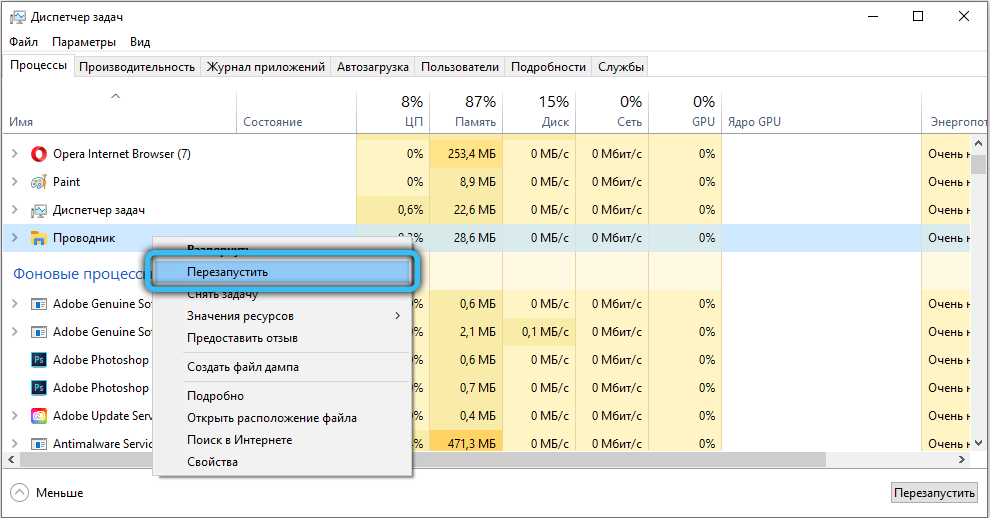
Тепер ви зрозуміли, як зробити нижню панель у Windows 10 та інших елементах системи прозорі.
Встановлення прозорості вікон
Стандартні можливості ОС дозволяють лише активувати/деактивувати функцію прозорих Windows у Windows 10, щоб отримати доступ до розширеної функціональності, а також можливість регулювання рівня прозорості та розмиття - ви повинні використовувати третє утиліти партії.
Ми рекомендуємо завантажити програму Aero Glass, яка є ефектом скла, а також повертає прозорість, яка була присутня в операційних системах Windows. Aero Glass Windows 7 - це окрема тема персоналізації, яка постачалася з ОС.
Після встановлення можна буде змінити інтенсивність ефекту в розділі "персоналізація". Використовуйте прості інструкції, щоб використовувати інструменти Aero Glass:
- Завантажте утиліту з офіційного сайту (http: // www.Скло8.ЄС), для завантаження виберіть пакет інсталяторів (32-бітний + 64-бітний виграш).
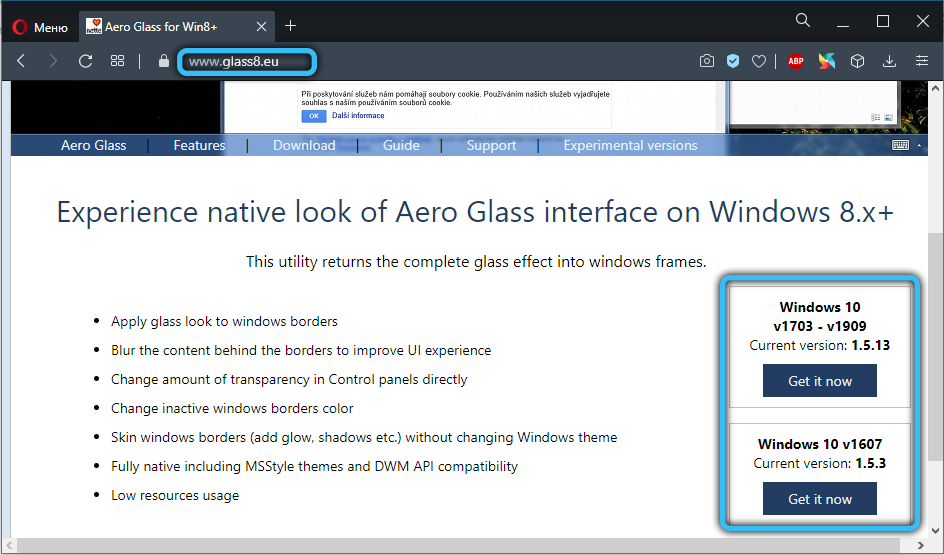
- Запустіть розподіл установки, прийміть ліцензійну угоду (встановивши прапор протилежності "Я приймаю угоду", а потім натисніть кнопку "Далі".
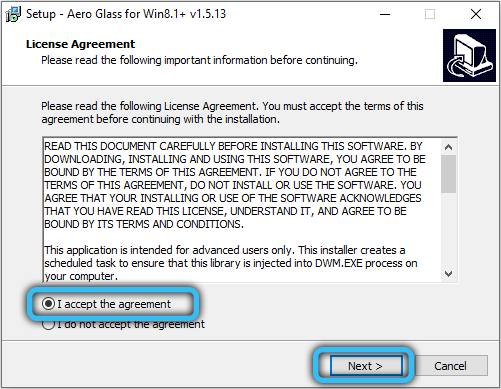
- Тепер вам потрібно вказати шлях, де програмні файли будуть розпакуватися та встановлені. За замовчуванням було обрано корінь диска С.
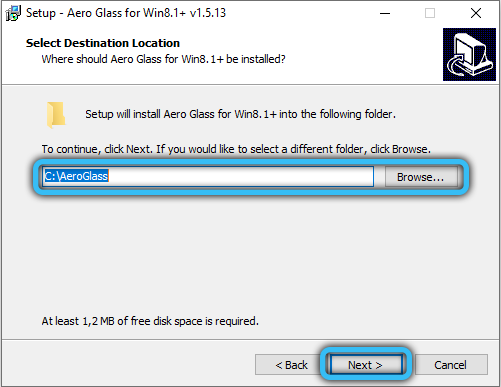
- Зачекайте кінця установки, після чого ефект прозорості проявиться у повній славі у вашій системі.
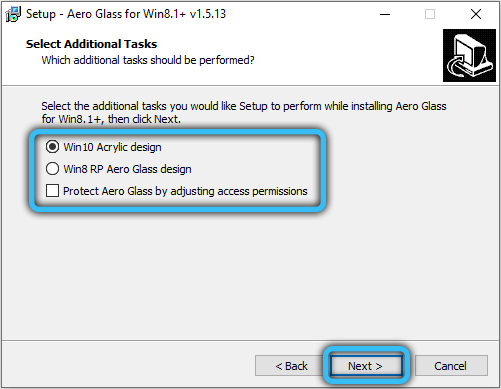
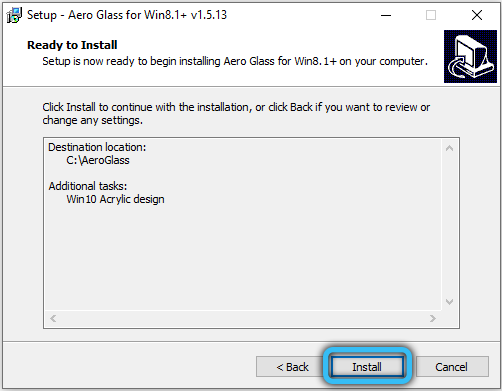
Щоб налаштувати ступінь розмивання меж вікон, а також зміна кольору "скляних" елементів інтерфейсу, перейдіть до розділу персоналізації через контекстне меню на робочому столі. Клацніть кнопкою правої миші на будь -якому розділі екрана на таблиці та виберіть "Персоналізація".
У лівому меню виберіть підрозділ "Колір", після чого змініть параметри забарвлення та ступінь прозорості за допомогою стандартних налаштувань, пропонованих системою. Важливо також знати, як відключити ефект, ця процедура не займає багато часу.
Деактивація здійснюється шляхом видалення програми Aero Glass. Наприклад, це можна зробити через розділ "Програми та компоненти", вибравши назву програми у списку встановленого програмного забезпечення та натиснувши кнопку "Delete".
Тепер ви знаєте, як контролювати прозорість Windows, меню «Пуск», Центр сповіщень та інші елементи системи. Однак ефект не може бути застосований, якщо драйвери відеокарти не встановлені, тому ви повинні переконатися в їх присутності на комп’ютері. Якщо є питання, напишіть їх у коментарях, використовуючи спеціальну форму нижче.

