Використання драйвера Display Driver (DDU)
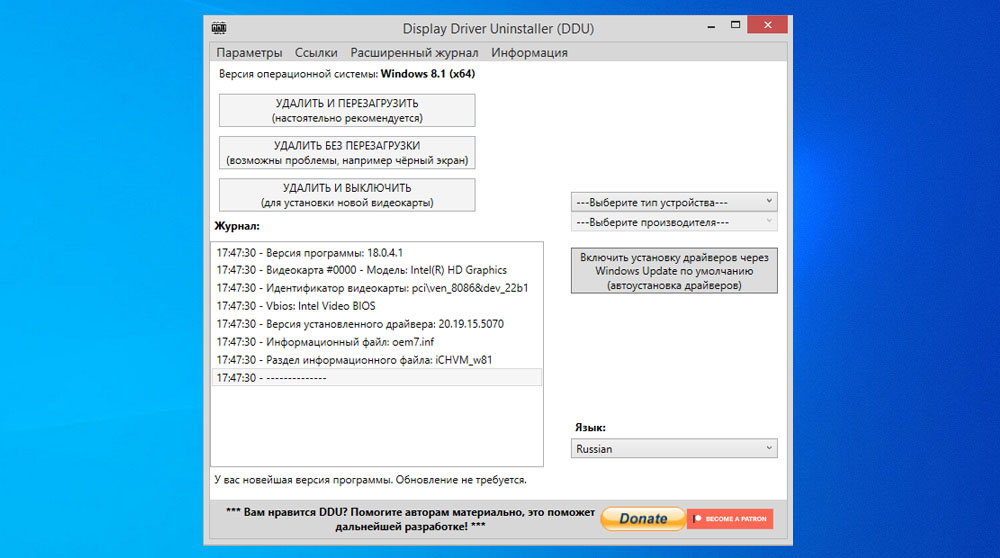
- 2292
- 585
- Manuel Smith
Драйвери відеокарт, як правило, оновлюються частіше, ніж інші. Принаймні, якщо користувач комп'ютера не відмовився від оновлень. Часто після наступного оновлення ви можете побачити, що відеокарта почала працювати з дивацтвами. Що в таких випадках вони зазвичай роблять? Правильно, встановіть останній драйвер самостійно. Але іноді ця процедура вперто не хоче проводитись, щоб ви не робили. Найчастіше - через те, що сліди попереднього драйвера залишалися в системі, тобто операція Drification відбулася за сценарієм, який не передбачав видалення абсолютно всіх файлів, пов’язаних із роботою драйвера, включаючи Записи в реєстрі системи. Це особливо згрішить стандартний дейтатор Windows. Але ви не можете зателефонувати в безнадійну ситуацію - є багато комунальних послуг від третій розробників, добросовісно очищають диск ПК з будь -яких слідів відео адаптера. За допомогою однієї з цих програм, відображати вилучення драйверів, ви зустрінетесь сьогодні.
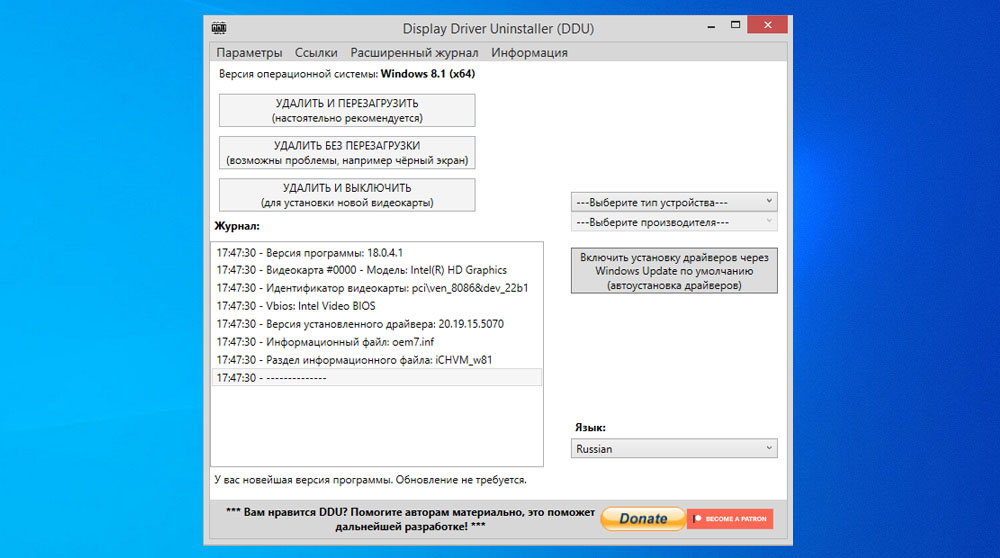
Для чого є утиліта DDU
Основна і єдина мета видалення драйвера дисплея - це «чисте» видалення відеокарти з операційної системи. Окрім робочих файлів та папки, реєстраційні приводи, пов'язані з драйвером графічного приводу, а також реєстраційними клавішами, будуть видалені.
DDU знає, як працювати з драйверами з AMD, відео -адаптерами NVIDIA, а також продуктами Intel.
Хоча утиліта має простий інтерфейс, можливості налаштувань тут досить різноманітні:
- Існує три різні варіанти видалення драйверів, кожен з яких використовується залежно від ситуації (наприклад, коли необхідно встановити нову відеокарту замість старої);
- Також існує функція збереження параметрів системи перед вилученням (створення точки відновлення для подальшого запуску процедури, якщо щось піде не так);
- Також є можливість зберегти або видалити монітор, доступний у системі;
- Ці ж дії можна застосувати до кореневої папки драйверів відеокарти;
- Ви можете налаштувати управління журналами програми з можливістю їх перегляду;
- Нарешті, незважаючи на зайнятий невеликий розмір, драйвер дисплея видалено знає, як правильно видалити інше програмне забезпечення, встановлене з драйверами, а іноді це на порядок більше, ніж фактичні драйвери.
Встановлення програми не потрібно, оскільки вона існує лише в портативній версії.
Системні вимоги до корисності є досить демократичними: наявність встановленого .Чиста рамка версії 3.0+ (для більшості версій Windows, від XP до "десятків"). Починаючи з Windows 10 (випуск 17763.xx), наявність потрібна .Чиста рамка версії 4.5+.
Утиліта поширюється на безкоштовну програму, тобто безкоштовно.
Перш ніж використовувати видалення драйвера дисплея, рекомендуємо прочитати наступні загальні рекомендації:
- Типові випадки використання DDU - оновлення GPU на продукті іншої версії або бренду, а також у випадку проблем з усуненням старого або встановлення нового драйвера;
- Ви не повинні використовувати програму щоразу, коли ви перевстановлюєте драйвер, як правило, ця процедура проводиться регулярними інструментами та без надмірностей;
- Драйвер відображення драйвера видалення не запуститься з мережевого диска - йому дозволяється встановлювати DDU лише на локальному накопичувачі (диск C: або D);
- Утиліта дозволяється використовувати операційну систему як завжди, але бути абсолютно впевненою у правильності видалення драйвера, краще завантажуватися в захищеному режимі;
- Видалити в звичайному режимі краще виробляти двічі, тобто видалити, перезапустити систему та повторити цей цикл ще раз;
- Доцільно видалити графічні драйвери, коли Інтернет відключається - це гарантовано зробить автоматичну установку драйверів службою оновлення Windows, це також відбувається;
- Кожен раз, використовуючи утиліту для видалення драйвера дисплея, створюйте точку відновлення системи, хоча в переважній більшості випадків програма працює правильно;
- Ще одна хороша порада: виключайте DDU, перевірте свій антивірус та брандмауер - оскільки утиліта працює з драйверами, антивірус таким же чином може бути помилковою тривогою та заблокувати програму.
Як видалити драйвер драйвера відеокарти драйвера видалити
Спочатку вам потрібно завантажити останню версію утиліти з офіційного сайту. Програма постійно доопрацьована, на момент написання статті було найсвіжішим випуском 18.0.4.0 з 16.06.2021. Ми рекомендуємо використовувати останню версію Deinstal не просто підходить для цього: кожен випуск - це реакція на появу нового заліза, що супроводжується оновленням водіїв. Крім того, розробники стежать.
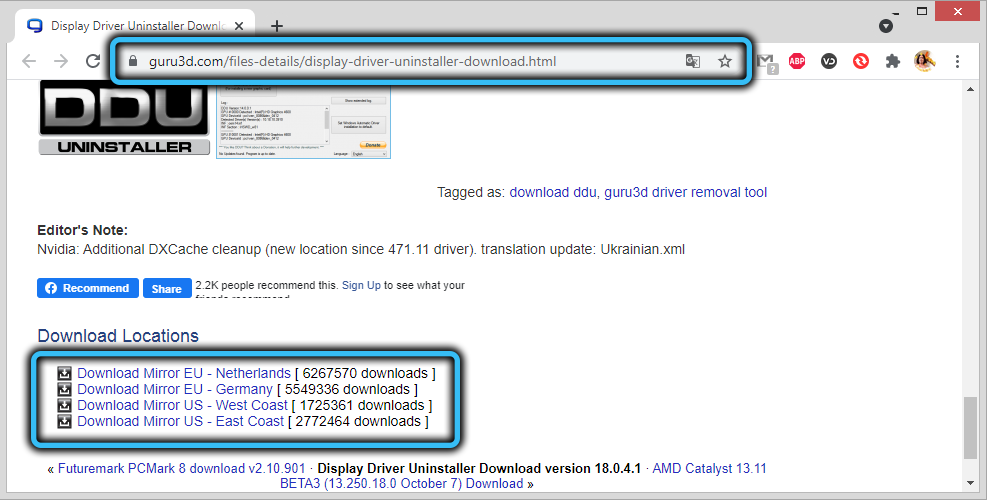
Давайте детальніше розглянемо, як використовувати утиліту для видалення драйвера дисплея:
- Після завантаження DDU (він поставляється у формі архіву), він повинен бути розгорнутий у будь -яку папку на ваш розсуд (не обов'язково на диск C: і до каталогу програмних файлів);
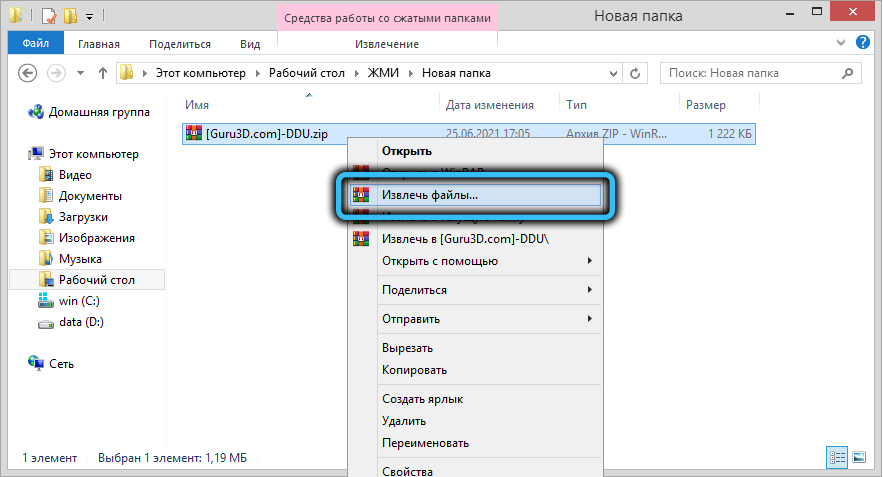
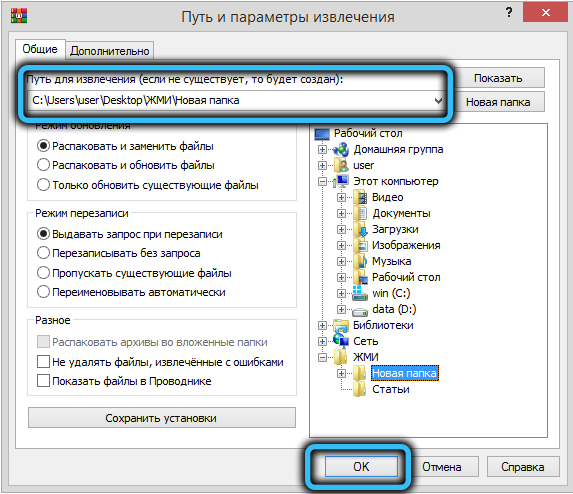
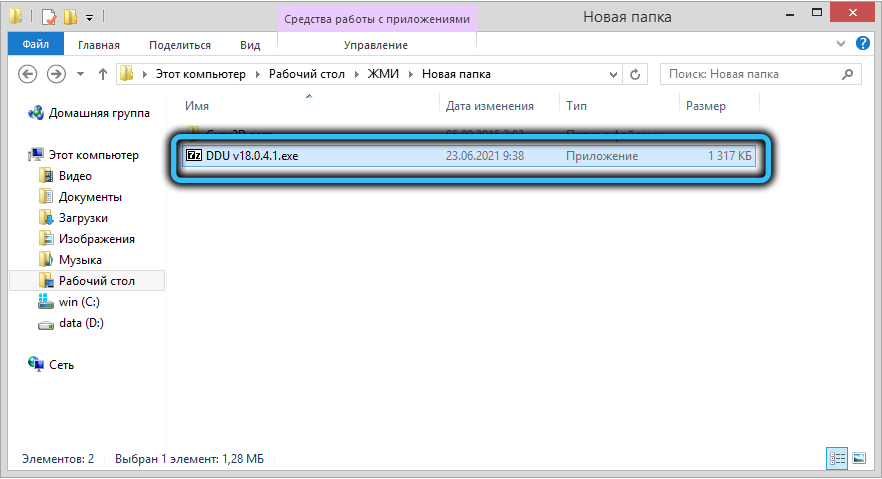
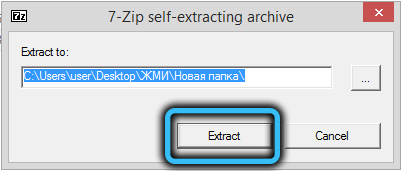
- Ми запускаємо утиліту, на головному екрані ми знаходимо мову напису (прямо нижче) та вибираємо нашу мову зі списку падіння, у нашому випадку - російському;
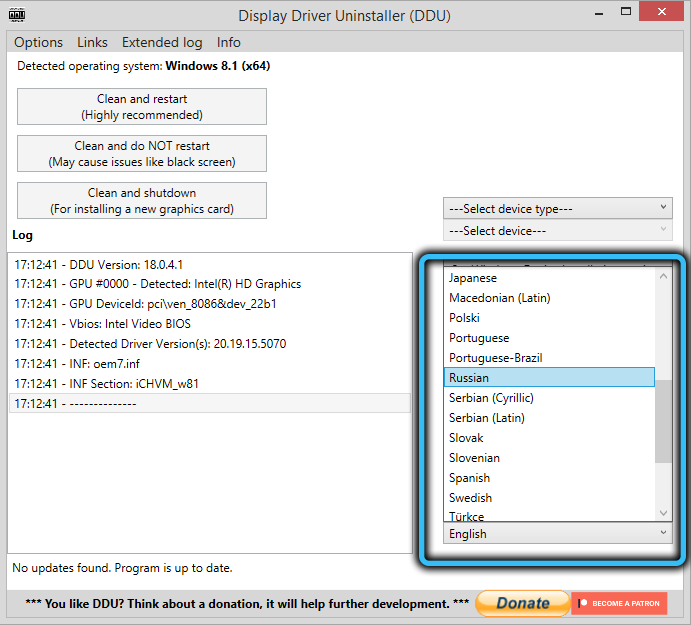
- Клацніть на пункт параметрів у верхньому рядку меню;
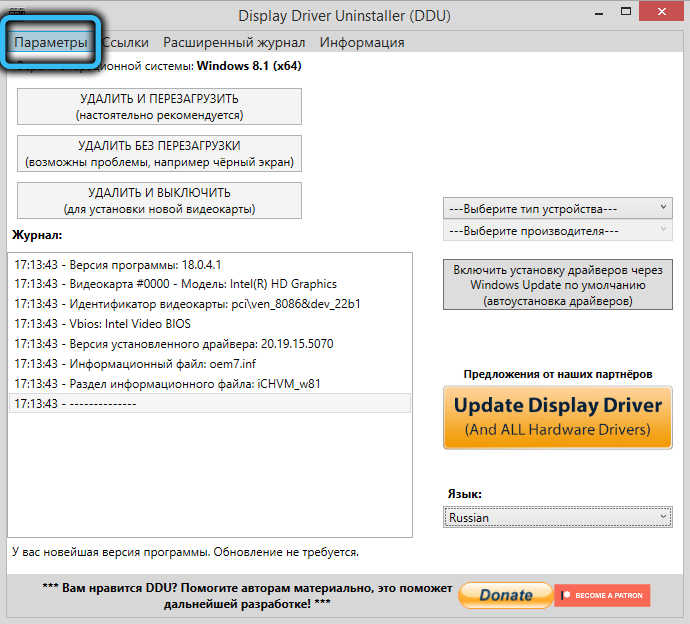
- У верхньому блоці ми ставимо контрольні заходи навпроти всіх точок, за винятком "Зберегти файл конфігурації ..." та "Показати пропозиції ...";
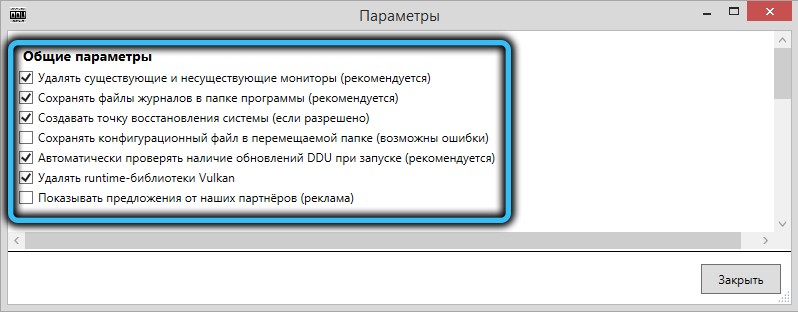
- У нижньому блоці (параметри "драйвери Nvidia") прапорець не повинен стояти біля рядка "Видаліть папку" C: \ nvidia ";
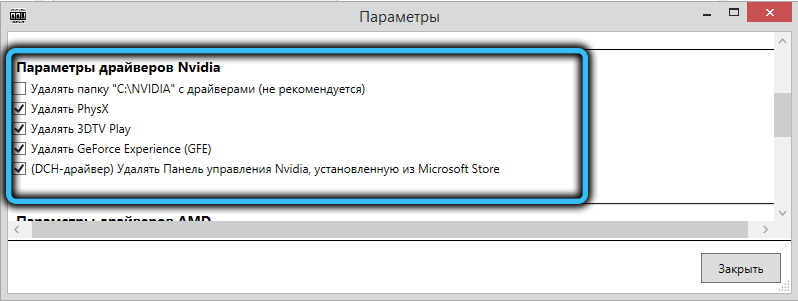
- У найнижчому блоці не повинно бути коробки;
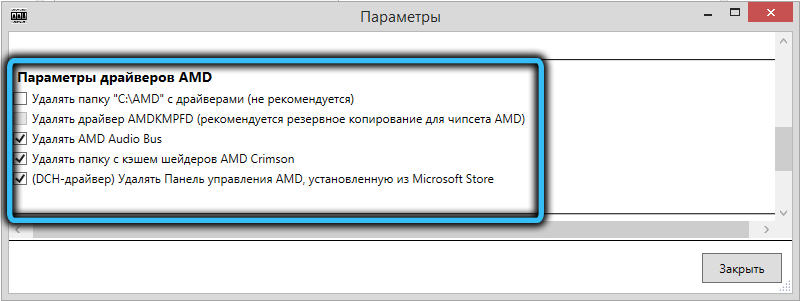
- Натисніть кнопку "Закрити";
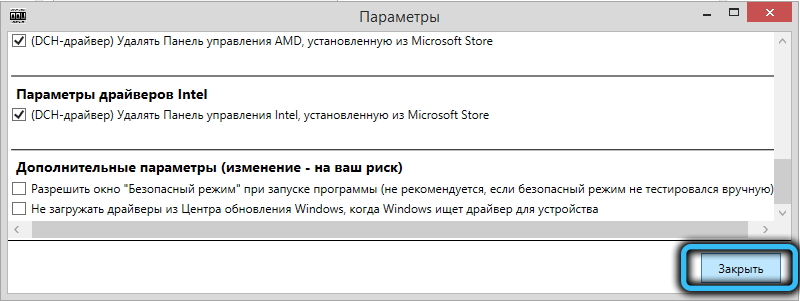
- На головному екрані є параметр «відеокарти», як правило, програма правильно визначає виробника, але якщо поле нижче виявилося порожнім, виберіть AMD (або nvidia/Intel);
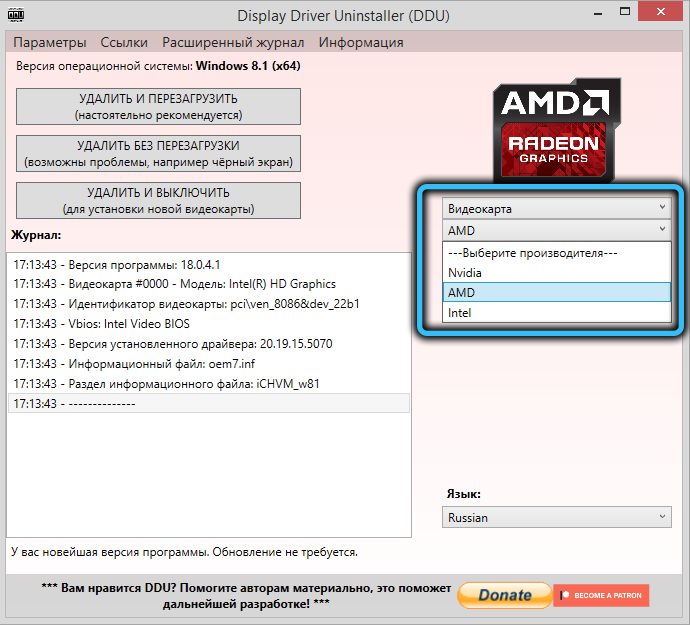
- Залишається натиснути на одну з трьох кнопок зліва, і процес видалення драйвера відеокарти запуститься, вам просто потрібно чекати його кінця.
Тепер розглянемо функції використання кожної з трьох кнопок:
- Видалити та перезапустити - найчастіше використовується режим, як написано на самій кнопці. Повне видалення старого драйвера буде відбуватись, перш ніж перезавантажити драйвер дисплея, видалений драйвер, встановить стандартний драйвер Universal Windows, а після перезавантаження ви можете встановити новий;
- Видаліть без перезавантаження - режим небезпечний, оскільки стандартний драйвер не буде встановлений, а після перезавантаження чорний екран (але не обов'язково) можливий, і тоді вам доведеться маніпулювати в безпечному режимі;
- Видалити та вимкнути - режим, який рекомендується використовувати, коли ви плануєте замінити відеокарту. Після включення операційна система спробує самостійно встановити драйвер або попросити вас зробити вас.
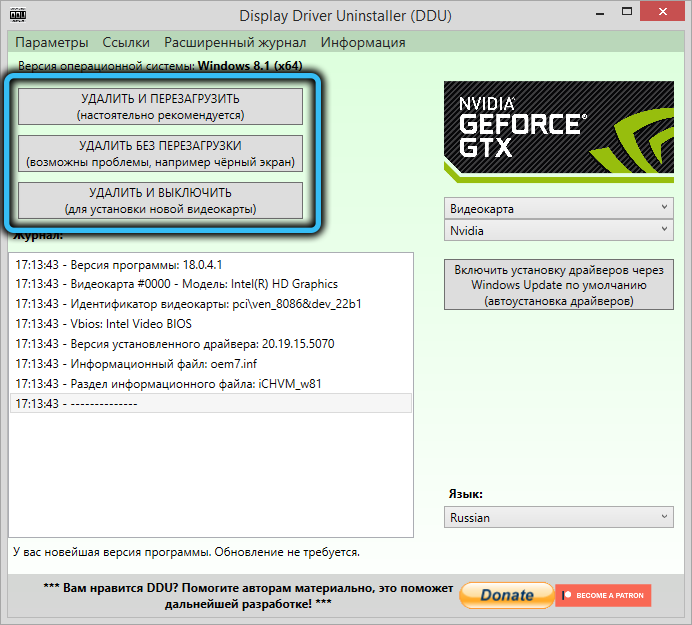
Цікава функція: DDU може видалити сміття з драйверів відеокарт, які раніше використовувались на комп’ютері - просто виберіть потрібний адаптер у рядку вибору.
Висновок
Утиліта дуже корисна, і оскільки вона не вимагає встановлення і займає необережно мало місця, вона не буде обтяжливою на комп’ютері. Крім того, він постійно оновлюється, що гарантує його продуктивність у останніх версіях Windows 10.
- « Як ініціалізувати новий диск HDD або SSD у Windows
- Як запобігти вікні налаштувати налаштування вашого пристрою при завантаженні Windows »

