Використання CCLeaner для отримання
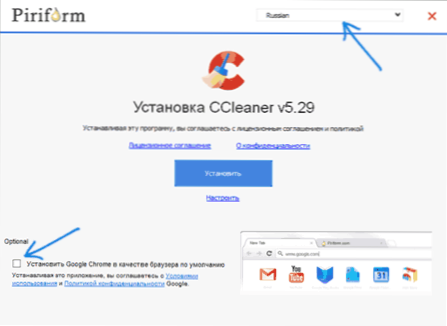
- 2875
- 70
- Manuel Smith
CCLeaner - найпопулярніша програма безкоштовного комп'ютерного очищення, яка надає користувачеві відмінний набір функцій для видалення зайвих файлів та оптимізації продуктивності комп'ютера. Програма дозволяє видаляти тимчасові файли, здійснити безпечне очищення кеш -кешу та клавіш реєстру, робити повну стирання файлів з кошика та багато іншого, а також з точки зору поєднання ефективності та безпеки для початківця користувача CCLeaner - можливо, лідера серед серед серед лідерів серед лідерів серед лідерів серед лідерів серед лідерів серед лідерів серед лідерів серед лідера така програма.
Однак досвід показує, що більшість користувачів початківців виконують очищення в автоматичному режимі (або, що може бути гірше, вони відзначають усі моменти та очищають все, що можливо) і не завжди вміє використовувати ccleaner, що і чому він очищає і що очищає і те, що він очищає і що він очищає і що він очищає, і, можливо, краще не чистити. Це те, що буде обговорено в цих інструкціях щодо використання комп'ютерного очищення за допомогою CCLeaner без шкоди системі. См. Також: Як очистити диск C непотрібних файлів (додаткові методи, крім CCleaner), найкращі програми для очищення комп'ютера від сміття.
Примітка. Як і більшість програм очищення комп'ютера, CCLeaner може призвести до проблем з Windows або завантаження комп'ютера, і незважаючи на те, що це зазвичай не відбувається, я не можу гарантувати відсутність проблем.
Як завантажити та встановити ccleaner
Ви можете завантажити CCLeaner безкоштовно з офіційного веб -сайту https: // www.Циклієр.Com/ru -ru/ccleaner - виберіть Завантажити у безкоштовному стовпці внизу, якщо вам потрібна безкоштовна версія (цілком функціональна версія, повністю сумісна з Windows 10, 8 та Windows 7).
Встановлення програми не складно (якщо програма інсталяції відкрилася англійською мовою, виберіть російську мову вгорі праворуч), але зауважте, що за відсутності Google Chrome на комп’ютері буде запропоновано його встановити (ви Можна видалити позначку, якщо ви хочете відмовитись).
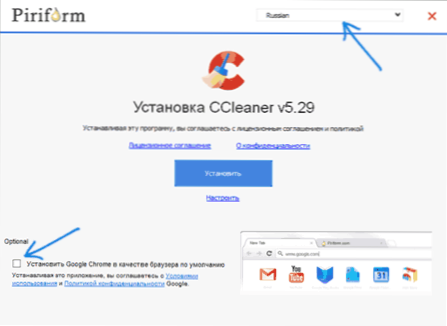
Ви також можете змінити параметри установки, натиснувши "Встановити" під кнопкою "Встановити".
У більшості випадків зміна чогось у параметрах установки не потрібна. В кінці процесу на робочому столі з’явиться етикетка CCLeaner, і програма може бути запущена.
Як користуватися ccleaner, що видалити і що залишити на комп’ютері
Стандартний спосіб використання CCLeaner для багатьох користувачів - це натиснути кнопку "Аналіз" у головному вікні програми, а потім - кнопку "Очищення" та чекайте, коли комп'ютер автоматично очиститься з зайвих даних.
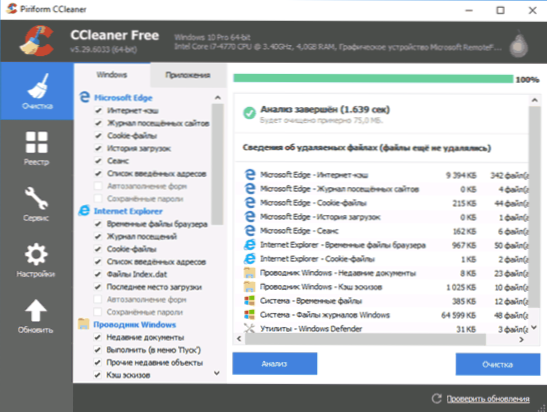
За замовчуванням CCLeaner Deleys значна кількість файлів і, якщо комп'ютер не був очищений протягом тривалого часу, розмір випущеного місця на диску може вразити (на скріншопі показано вікно програми після використання нещодавно встановленого Windows 10, Тож не було багато місця).
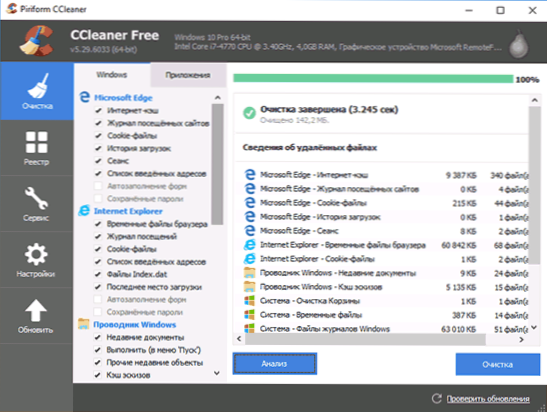
Параметри очищення за замовчуванням безпечні (хоча є нюанси, а отже, перед першою очищенням я все одно рекомендую створити систему відновлення системи), але ви можете стверджувати про ефективність та переваги деяких з них, ніж я Зроби це.
Деякі моменти справді здатні очистити простір на диску, але не прискорити, а на зниження продуктивності комп'ютера, ми поговоримо спочатку про такі параметри.
Браузери Microsoft Edge та Internet Explorer, Google Chrome та Mozilla Firefox
Почнемо з очищення кешу браузера. Параметри для очищення кешу, журнал сайтів, що відвідували, список адрес та ці сеанси включаються за замовчуванням для всіх браузерів, знайдених у розділі "очищення" на вкладці Windows (для вбудованих браузерів) та " ДОДАТОК "Вкладка (для третього сторонніх браузерів, з браузерами, заснованими на основі хрому, наприклад, браузер Yandex, буде відображатися як Google Chrome).
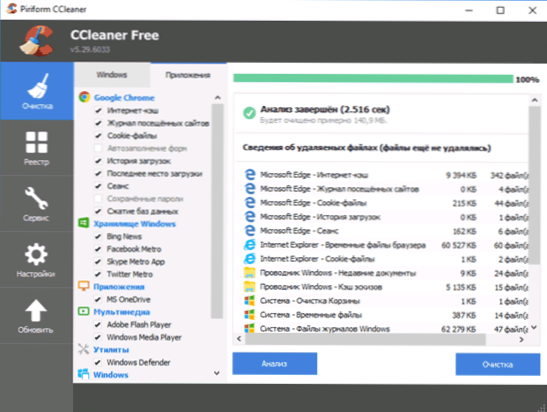
Чи добре, що ми прибираємо ці елементи? Якщо ви звичайний домашній користувач - найчастіше не дуже:
- Кеш браузера - це різні елементи сайтів, які відвідують в Інтернеті, які використовуються браузерами, коли їх неодноразово відвідують для прискорення завантаження сторінки. Очищення кешу браузера, хоча він видаляє тимчасові файли з жорсткого диска, тим самим звільняючи невелику кількість місця, може спричинити повільні завантаження сторінок, які ви часто відвідуєте (без очищення кешу, вони будуть завантажені в частку або одиниці секунди, з очищенням - секунди та десятки секунд). Однак очищення кешу може бути доцільним, якщо деякі сайти почали відображатися неправильно, і це потрібно виправити проблему.
- Сесія - це ще один важливий момент за замовчуванням під час очищення браузерів у CCleaner. Це означає відкритий сеанс комунікації з деяким сайтом. Якщо ви очищаєте сеанси (на файли також можуть вплинути на це, яке буде написано окремо у статті), то на наступному вході на Сайт, де ви вже ввели, вам доведеться переробити його.
Останній момент, а також набір таких моментів, як список введених адрес, історія (журнал відвідуваних файлів) та історія завантаження може мати сенс очистити, якщо ви хочете позбутися слідів і щось приховати, але приховати, але Якщо такої мети немає, очищення просто зменшить зручність використання браузерів та швидкість їх роботи.
Ескізи готівки та інші елементи очищення провідника Windows
Ще один пункт, очищений CCLeaner за замовчуванням, але призводить до уповільнення відкриття папки у Windows, а не лише - "Касові ескізи" у розділі "Провідник Windows".
Після очищення кешу ескізів, з повторним відкриттям папки, що містить, наприклад, зображення чи відео, всі мініатюри будуть створені знову, що не завжди сприятливо впливає на продуктивність. У той же час, щоразу, коли проводяться додаткові операції з читання рекордів (не корисно для диска).
Решта балів у розділі "Windows" можуть мати сенс лише в тому випадку.
Тимчасові файли
У розділі "Система" на вкладці Windows точка за замовчуванням включена для очищення тимчасових файлів. Також на вкладці програми в CCLeaner ви можете видалити тимчасові файли для різних програм, встановлених на комп’ютері (зазначаючи цю програму).
Знову ж таки, за замовчуванням тимчасові дані цих програм видаляються, що не завжди необхідно - як правило, вони не займають багато місця на комп’ютері (за винятком випадків неправильної роботи програм або часто закриття їх за допомогою Диспетчер завдань) і, крім того, в ньому зручно, наприклад, мати певне програмне забезпечення (наприклад, у програмах роботи з графікою, в офісних додатках), щоб мати список останніх файлів, з якими виконувались роботи - якщо Ви використовуєте щось подібне, і при очищенні CCLeaner ці точки зникають, просто вийміть контрольні папери з відповідних програм. См. Також: Як видалити тимчасові файли Windows 10.
Очищення реєстру в CCleaner
У пункті меню CCleaner є можливість знайти та виправити проблеми в реєстрі Windows 10, 8 та Windows 7. Той факт, що очищення реєстру прискорить роботу комп'ютера або ноутбука, усуне помилки або вплине Хочете заробити гроші на звичайних користувачів.
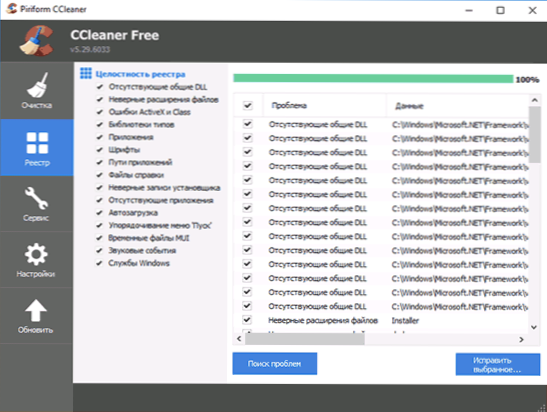
Я б не рекомендував використовувати цей предмет. Прискорення комп'ютера може прискорити роботу автоматичного завантаження, видалення невикористаних програм, але сам по собі очищаючи реєстр - навряд чи це.
Реєстр Windows містить кілька сотень тисяч клавіш, кілька сотень програм для очищення реєстру і, крім того, може "очистити" деякі конкретні програми (наприклад, 1c), які не відповідатимуть шаблотам, доступним для CCleaner. Таким чином, можливий ризик для звичайного користувача трохи вищий, ніж реальний ефект дії. Примітно, що під час написання статті я щойно встановив на чистому CCLeaner Windows 10, визначеному як проблематичний "особисто" створений розділ реєстру.
Як би це не було, якщо ви все ще хочете очистити реєстр, не забудьте зберегти резервну копію видалених розділів - це буде запропоновано CCLeaner (також має сенс зробити точку відновлення системи). У разі будь -яких проблем реєстр може бути доставлений до свого первісного стану.
Примітка: частіше, ніж інші, питання стосується того, що на вкладці Windows відповідає точка "вільного місця для очищення". Цей елемент дозволяє "витерти" вільний простір на диску, щоб видалити файли неможливо було відновити. Для звичайного користувача зазвичай це не потрібно і буде марною витратою часу та ресурсу диска.
Розділ "послуга" в CCLeaner
Один з найцінніших розділів CCleaner - це "послуга", що містить багато дуже корисних інструментів у вмілих руках. Крім того, всі інструменти, що містяться в ньому, розглядаються в порядку, за винятком «відновлення системи» (він не примітно і дозволяє лише видалити системи, створені Windows).
Управління встановленими програмами
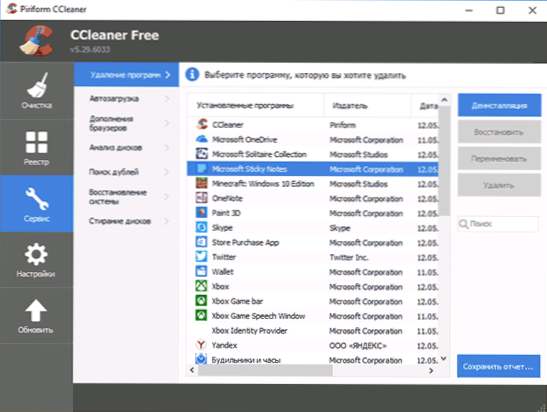
У пункті "Видалення програми" CCLeaner ви можете не лише видалити програми, які можна зробити у відповідному розділі Панель управління Windows (або в параметрах - додатків у Windows 10) або за допомогою спеціальних програм Deinstal, але також: також:
- Перейменуйте встановлені програми - Назва програми У зміні списку зміни відображатимуться на панелі управління. Це може бути корисним, враховуючи, що деякі програми можуть мати незрозумілі імена, а також для сортування списку (сортування відбувається за алфавітним)
- Збережіть список встановлених програм у текстовому файлі - це може стати в нагоді, якщо ви хочете, наприклад, встановіть Windows ще раз, але після перевстановлення ви плануєте встановити всі ті самі програми зі списку.
- Видалити вбудовані програми Windows 10.
Що стосується видалення програм, то все аналогічно вбудоване в управління Windows встановлених додатків. Перш за все, якщо ви хочете пришвидшити комп’ютер, я рекомендую видалити всю панель інструментів Yandex, Amigo, Mail, запитати та Bing - все, що було встановлено таємно (або не дуже рекламує це), і ніхто не повинен бути Виробники цих програм. На жаль, видалення таких речей, як згаданий Аміго - це не найпростіша річ, і тут ви можете написати окрему статтю (я писав: як видалити Аміго з комп’ютера).
Очищення Windows чищення
Автомобільні програми - одна з найпоширеніших причин для повільного запуску, а потім - однакова робота з Windows від користувачів -початківців.
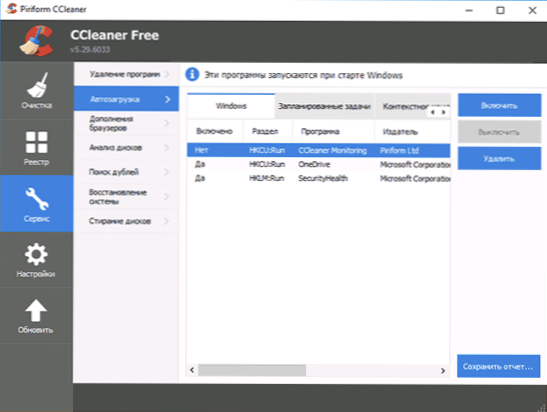
У розділі "Автомобільна" підрозділ "Ви можете відключити та включити програми, які автоматично запускаються на початку Windows, включаючи завдання в планувальній частині завдань (де рекламне програмне забезпечення часто прописується нещодавно). У списку автоматично запущених програм виберіть програму, яку потрібно вимкнути та натиснути "вимкнути", аналогічно ви можете вимкнути завдання в планувальній службі.
З мого власного досвіду я можу сказати, що найпоширенішими непотрібними програмами в автоматичному старті є численні послуги для Syamsung Kies, Apple iTunes та Bonjour) та різне програмне забезпечення, встановлене з принтерами, сканерами та веб -камерами. Як правило, перші дуже рідко використовуються, і їх автоматичне завантаження не потрібне, а останні взагалі не використовуються - друк, сканування та відео в Skype Work завдяки драйверам, а не різному програмному забезпеченню "сміття", розповсюдженим виробниками " навантаження ”. Детальніше про тему вимкнення програм з автоматичного завантаження, а не лише в інструкціях, що робити, якщо комп'ютер уповільнюється.
Додавання браузерів
Доповнення або розширення браузерів - це зручна і корисна річ, якщо вона відповідає їм відповідально: завантаження розширень з офіційних магазинів, видаліть невикористані, знайте, що і для встановлення та що саме потрібно це розширення.
У той же час, розширення або доповнення браузерів є найпоширенішою причиною того, що браузер уповільнюється, а також причина появи незрозумілої реклами, віконних вікон, заміни результатів пошуку та подібних речей (t.Е. Багато розширень - це рекламне програмне забезпечення).
У розділі "Сервіс" - "Додавання браузерів CCleaner" ви можете відключити або видалити непотрібні розширення. Я рекомендую вам видалити (або принаймні вимкнути) усі ті розширення, які ви не знаєте, чому вони потрібні, а також ті, які ви не використовуєте. Це точно не зашкодить, але з високою ймовірністю принесе користь.
Детальніше про те, як видалити рекламне програмне забезпечення в планувальній частині завдань та розширень у браузерах у статті, як позбутися реклами в браузері.
Аналіз дисків
Інструмент "Аналіз приводу" в CCLeaner дозволяє швидко отримати простий звіт про те, чим саме займається простір диска, сортування даних за типами файлів та їх розширеннями. За бажанням ви можете видалити непотрібні файли безпосередньо у вікні дисків - зазначаючи їх, натиснувши праву кнопку та вибравши "Видалити вибрані файли".
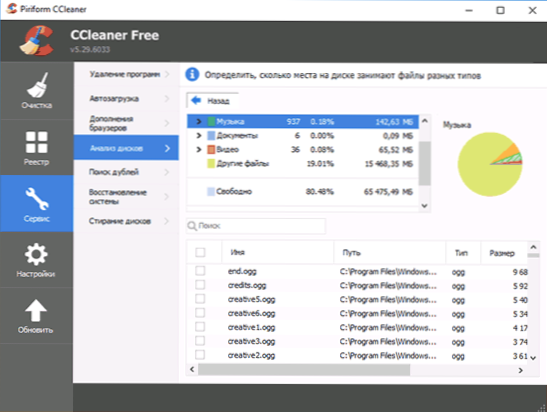
Інструмент корисний, але для аналізу зайнятого місця на дисках є більш потужні вільні утиліти, див. Як дізнатися, чим зайняте місце для диска.
Шукайте битви
Ще одна відмінна, але рідко використовувана функція - пошук дублюючих файлів. Часто трапляється, що значна кількість місця на диску зайнята такими файлами.
Інструмент, безумовно, корисний, але я рекомендую його більш обережно - деякі системні файли Windows повинні бути в різних місцях на диску та видаленні в одному місці, можуть пошкодити нормальну роботу системи.
Також є більш вдосконалені інструменти для пошуку парних пар - безкоштовні програми для пошуку та видалення дублікатів файлів.
Миття дисків
Багато людей знають, що при видаленні файлів у Windows видалення повного розуміння слова не відбувається - файл просто позначається системою як віддалений. Різні програми відновлення даних (див. Найкращі програми безкоштовного відновлення даних можуть їх успішно відновити, за умови, що вони знову не перезаписані системою.
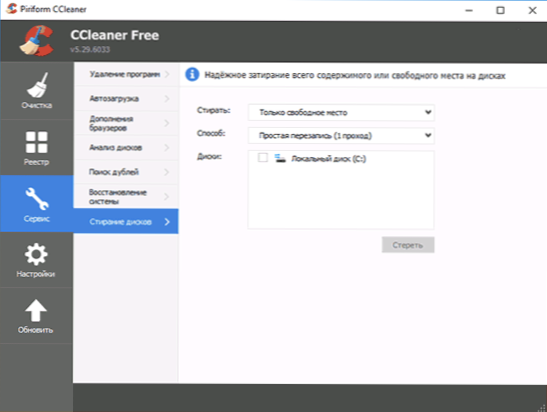
CCLeaner дозволяє стерти інформацію, що міститься в цих файлах з дисків. Для цього в меню "Сервіс" виберіть "миття дисків", у "миття" лише вільне місце ", метод - просте переписування (1 пропуск) - у більшості випадків цього достатньо, щоб Ніхто не може відновити ваші файли. Інші методи переписування більше впливають на знос жорсткого диска і, можливо, знадобляться, можливо, лише якщо ви боїтесь спеціальних послуг.
Налаштування CCLeaner
А останній у CCleaner - це рідко відвіданий розділ "Налаштування", який містить корисні варіанти, на які має сенс звернути увагу. Бали, доступні лише у професійній версії, я навмисно пропускаю в огляді.
Налаштування
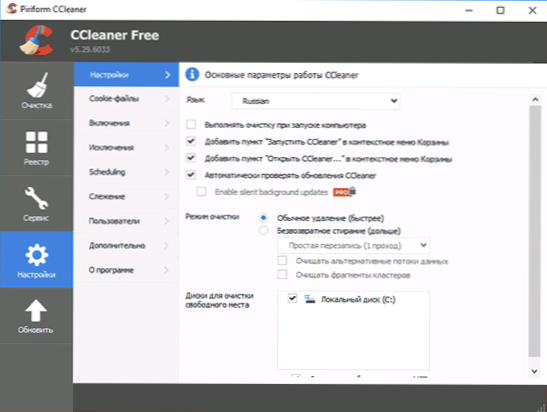
У першій точці налаштувань із цікавих параметрів можна зазначити:
- Очистіть очищення при запуску комп'ютера - я не рекомендую встановити. Очищення - це не те, що вам потрібно виконувати щодня та автоматично, краще - вручну і, якщо потрібно.
- Позначення "Автоматично перевіряйте оновлення CCleaner" - може бути сенс видалити, щоб уникнути регулярного запуску завдання оновлення на вашому комп’ютері (додаткові ресурси для того, що можна зробити вручну, коли вам потрібно).
- Режим очищення - Ви можете увімкнути повне промивання для видалених файлів. Для більшості користувачів це не буде корисно.
Печиво
За замовчуванням CCLeaner Deleys All Cookie, однак, це не завжди призводить до збільшення безпеки та анонімності роботи в Інтернеті, а в деяких випадках буде доцільно залишити деякі файли cookie на комп’ютері. Для того, щоб налаштувати те, що буде очищено та що залишилося, виберіть елемент "cooki -files" у меню "Налаштування".
Усі адреси сайтів, на які бравиться файли cookie на комп’ютері, будуть відображатися зліва. За замовчуванням всі вони будуть очищені. Клацніть правильну клавішу миші в цьому списку та виберіть пункт контексту контексту аналізу аналізу. Як результат, файли cookie, які CCLeaner "вважають важливими", будуть включені до списку праворуч і не видалять файли cookie для популярних та відомих сайтів. До цього списку можна додати додаткові сайти. Наприклад, якщо ви не хочете вводити пароль щоразу, коли відвідували VK після очищення в CCleaner, використовуючи пошук, знайдіть сайт VK.com у списку зліва і, натиснувши відповідну стрілку, перемістіть її до правого списку. Аналогічно для всіх інших часто відвідуваних сайтів, що вимагають дозволу.
Включення (видалення певних файлів)
Ще одна цікава можливість CCLeaner - видалити певні файли або очистити потрібні папки.
Для того, щоб додати файли, які потрібно очистити в точці "включення", вкажіть, які файли вам потрібно мити під час очищення системи. Наприклад, вам потрібен CCLeaner, щоб повністю видалити всі файли з секретної папки на C:. У цьому випадку натисніть "Додати" та вкажіть потрібну папку.
Після того, як будуть додані шляхи для видалення, вам слід перейти до точки "очищення" та на вкладці "Windows" у розділі "Інший", поставити контрольне місце навпроти "інших файлів і папки". Тепер, виконуючи очищення CCLeaner, секретні файли будуть безповоротно видалені.
Винятки
Аналогічно, ви можете встановити папки та файли, які не потрібно видаляти під час очищення в CCLeaner. Додайте туди ті файли, вилучення яких небажано для роботи програм, вікон або для вас особисто.
Відстеження
За замовчуванням CCLeaner Free включає "відстеження" та "активний моніторинг", щоб повідомити, коли потрібно очищення. На мою думку, це ті варіанти, які можна вимкнути ще краще: програма працює на задньому плані лише для того, щоб повідомити, що накопичили сто мегабайт, які можна очистити.
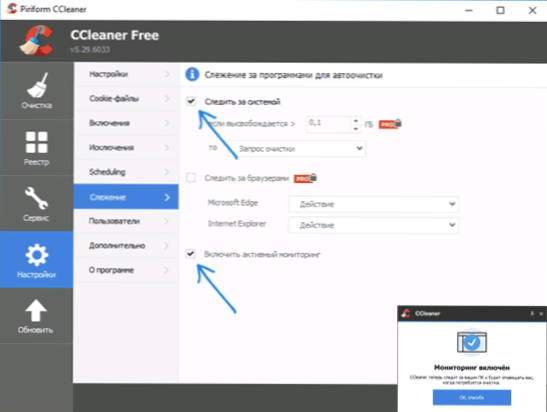
Як я вже зазначив вище, таке регулярне очищення не потрібно, і якщо раптом вивільнення кількох сотень мегабайт (і навіть пари гігабайт) на диску є для вас критичним, то з високою ймовірністю ви або достатньо виділили Простір для системного розділу жорсткого диска, або він засмічений чимось -як відрізняється від того, що може очистити ccleaner.
додаткова інформація
І трохи додаткової інформації, яка може бути корисною в контексті використання CCLeaner та очищення комп'ютера або ноутбука з зайвих файлів.
Створення ярлика для автоматичного очищення системи
Для того, щоб створити ярлик, для якого CCLeaner буде очищений відповідно до раніше встановлених налаштувань, без необхідності працювати з самою програмою, натисніть на праву кнопку миші на робочому столі або в папці, де потрібно створити a Мітка та вкажіть об'єкт розташування ", введіть:
"C: \ Program Files \ ccleaner \ ccleaner.Exe " /auto
(За умови, що програма розташована на диску C у папці програмних файлів). Ви також можете встановити гарячі клавіші, щоб запустити очищення системи.
Як уже було зазначено вище, якщо сотні мегабайт є критично важливими для вас на системному розділі жорсткого диска або SSD (і це не якийсь планшет з дисковим 32 Гб), то, можливо, ви просто підійшли до розміру розділів, коли Вони розділили це. У сучасних реаліях я б рекомендував, якщо можливо, мати принаймні 20 ГБ на системному диску, і тут це може бути корисним для інструкції, як збільшити диск C через диск D.
Якщо ви просто запускаєте прибирання кілька разів щодня "так, щоб сміття не було", оскільки усвідомлення його присутності позбавляє спокій - я можу лише сказати, що гіпотетичні непотрібні файли з таким підходом менш шкідливі, ніж втрачений час, ресурс жорсткого диска або SSD (після того.
Я думаю достатньо для цієї статті. Я сподіваюся, що хтось може отримати користь для себе і почати використовувати цю програму з більшою ефективністю. Я нагадую вам, ви можете завантажити безкоштовний CCLeaner на офіційному веб -сайті, третім -партійні джерела краще не користуватися.
- « Помилка DPC_WatchDog_Vilation у Windows 10 та як її виправити
- Як приховати мережу Wi-Fi та підключитися до прихованої мережі »

