IPv4 без доступу до Інтернету чи мережі. Як виправити у Windows 10, 8, 7?
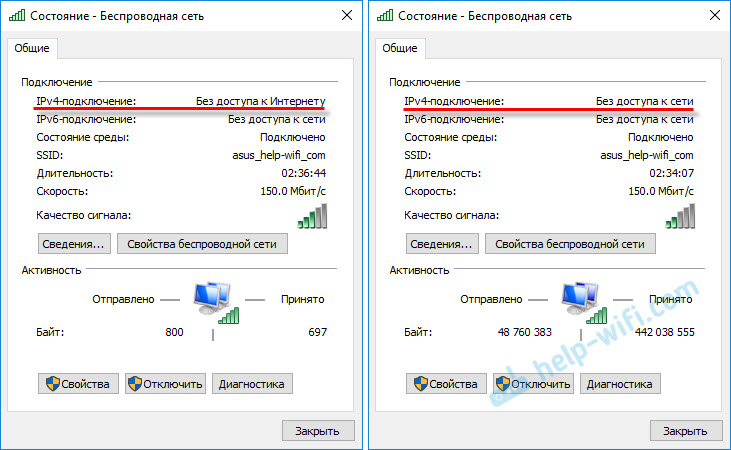
- 3118
- 863
- Leroy Luettgen
IPv4 без доступу до Інтернету чи мережі. Як виправити у Windows 10, 8, 7?
Якщо у вікні "статус" мережевого з'єднання ви бачите напис "IPv4-divorce: без доступу до Інтернету", або "IPv4-divorce: без доступу до мережі" та Інтернет на вашому комп’ютері, або ноутбук не є Працюйте, а потім слідкуючи за порадами з цієї статті, ви можете виправити цю проблему. Або принаймні спробуйте все виправити, і з’ясувати, у чому справа.
Насправді проблема дуже популярна. І статус "без доступу до Інтернету чи мережі" поблизу протоколу TCP/IPv4 може з’явитися через багато різних причин. Включаючи проблеми з маршрутизатором Wi-Fi (якщо у вас є з'єднання через маршрутизатор), деякі помилки в Windows або навіть проблеми вашого постачальника Інтернету. Тепер ми спробуємо знайти причину та усунути її. Основна проблема полягає в тому, що Інтернет не працює на комп’ютері. І нам потрібно змусити його працювати.
Ви можете зіткнутися з цією проблемою при підключенні як через мережу Wi-Fi, так і на мережевому кабелі через маршрутизатор, або безпосередньо до Інтернету. Крім того, відсутність Інтернету для IPv4 можна спостерігати як у нових Windows 10, так і в Windows 8 та Windows 7. Рішення будуть універсальними для всіх ОС, комп’ютерів, ноутбуків. Відкриваючи "стан" його з'єднання з Інтернетом (бездротове з'єднання або Ethernet), ми, швидше за все, побачимо статус без доступу до Інтернету чи мережі.
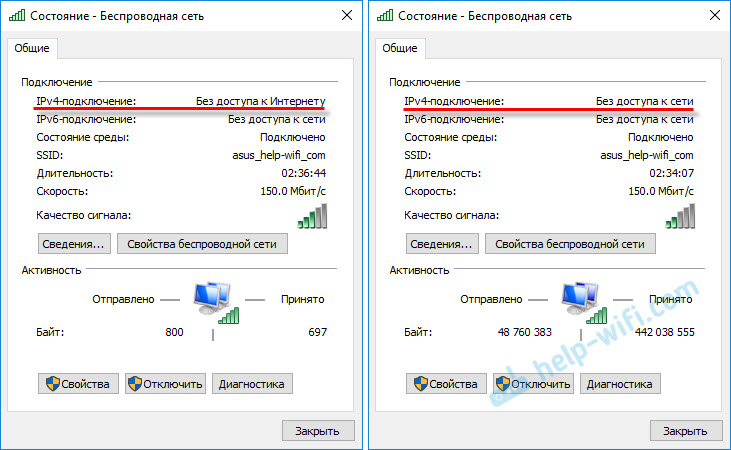
І це повинно бути: "IPv4-DIVISION: Інтернет".
Не звертайте уваги на той факт, що IPv6 також без доступу до мережі. Швидше за все, це повинно бути так. Навіть коли Інтернет працює, є однаковий статус для IPv6.Ну, проблема зрозуміла, ви можете перейти до рішень. Я покажу на прикладі Windows 10.
Що робити, якщо IPv4 без доступу до Інтернету або без доступу до мережі?
Для початку я раджу вам виконати кілька простих рекомендацій і спробувати визначити причину:
- Перезавантажте комп’ютер або ноутбук. Це перезавантаження, а не вимикання.
- Якщо у вас є з'єднання через маршрутизатор, тоді перезавантажте маршрутизатор, повністю вимкніть потужність на хвилину.
- Пам'ятайте, що ви зробили до того, як Інтернет перестав працювати, а поблизу IPv4 був статус без доступу до Інтернету. Це дуже важливо. Можливо, ви змінили деякі налаштування або щось встановили.
- Якщо ваш Інтернет підключений безпосередньо до комп'ютера (без маршрутизатора та модему), то, якщо можливо, підключіть його до іншого комп'ютера. Можливо, проблема з Інтернет -провайдером. Зателефонуйте своєму провайдеру і запитайте.
- Якщо у вас встановлений маршрутизатор, і Інтернет не працює на жодному пристрої, який підключений через нього, то причина полягає в самому маршрутизаторі або постачальника. Зателефонуйте в підтримку та перевірте налаштування маршрутизатора (після його перезавантаження). Якщо Інтернет не працює лише на одному комп’ютері, то причина його шукає. Про це нижче у статті.
- Тимчасово вимкніть антивірус.
Давайте розглянемо ще кілька серйозних рішень.
Ми розпочинаємо діагноз проблем
Прямо у вікні "Статус" натисніть кнопку "Діагностика".

"Діагностика проблем" розпочнеться, тоді з'явиться результат. Найчастіше можна знайти такі помилки:
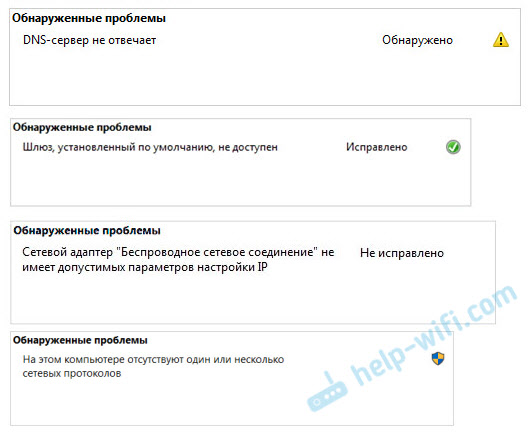
Залежно від знайденої проблеми, ви можете застосувати рішення з наступних статей (якщо Windows не виправляє її автоматично):
- DNS -сервер не відповідає, або "параметри комп'ютера правильно налаштовані, але пристрій або ресурс (DNS -сервер) не відповідає".
- Шлюз за замовчуванням недоступний
- Мережевий адаптер не має допустимих параметрів налаштувань IP
- На цьому комп’ютері немає жодного або декількох мережевих протоколів
Якщо помилка не була знайдена, або поради із статті про посилання вище не допомогли, ви все одно можете перевірити налаштування протоколу TCP/IPv4.
Змінити параметри TCP/IPv4
Перейдіть до "Мережевих з'єднань". Ви можете натиснути на значок з'єднання (на панелі сповіщень) та вибрати "Керування мережами та загальний доступ". Потім у новому вікні зліва виберіть "Зміна параметрів адаптера".
Далі, натисніть кнопкою правої миші до адаптера, за допомогою якого ви підключаєтесь до Інтернету, і виберіть "Властивості". Якщо Wi-Fi, то це "бездротова мережа". Якщо за кабелем, то, швидше за все, це "Ethernet" (з'єднання в локальній мережі).
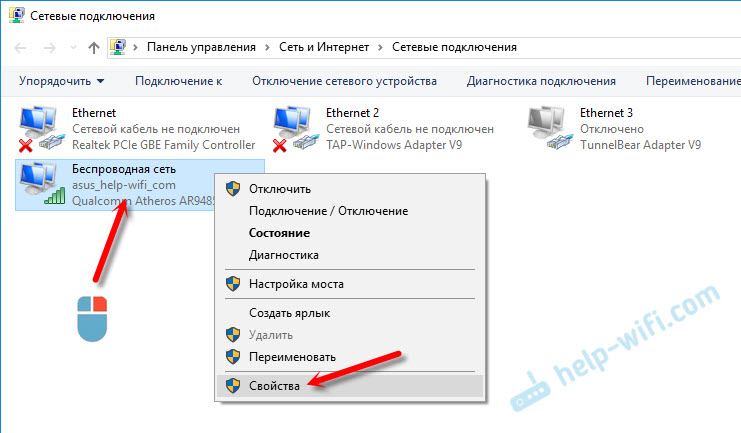
У вікні "Властивості" виділіть елемент IP -версії 4 (TCP/IPv4), І натисніть кнопку "Властивості". У більшості випадків комп'ютер автоматично отримує налаштування від маршрутизатора або постачальника. Тому залиште IP -адресу автоматично (якщо постачальник або адміністратор вашої мережі не потребує статичних налаштувань) та записуйте DNS вручну та натисніть кнопку ОК. Вкажіть наступні адреси: 8.8.8.8/8.8.4.4. Як на скріншоті нижче.
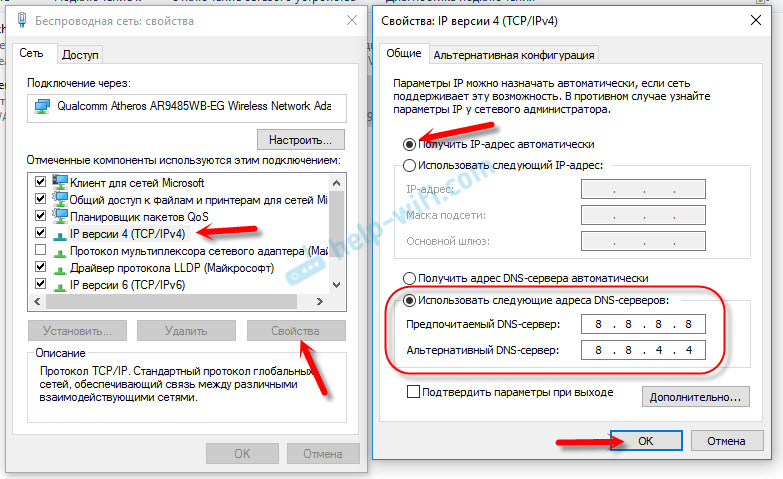
Доцільно перезапустити комп’ютер.
Якщо це не допомогло, і у вас є з'єднання через маршрутизатор, то ви можете спробувати вручну встановити налаштування IP.
Встановлюємо статичні адреси для IPv4
Вам потрібно дізнатися IP -адресу вашого маршрутизатора. Швидше за все, це 192.168.1.1, або 192.168.0.1. Це повинно бути вказано на самому маршрутизаторі.
У полі IP -адреси ми прописуємо швидкість маршрутизатора та змінюємо останню цифру. Наприклад: 192.168.1.10. Маска підмережі - буде відображатися автоматично. Головний шлюз -це IP -оадрс маршрутизатора. DNS Ви можете залишити "Отримати автоматично" або зареєструвати свій. Ось так:
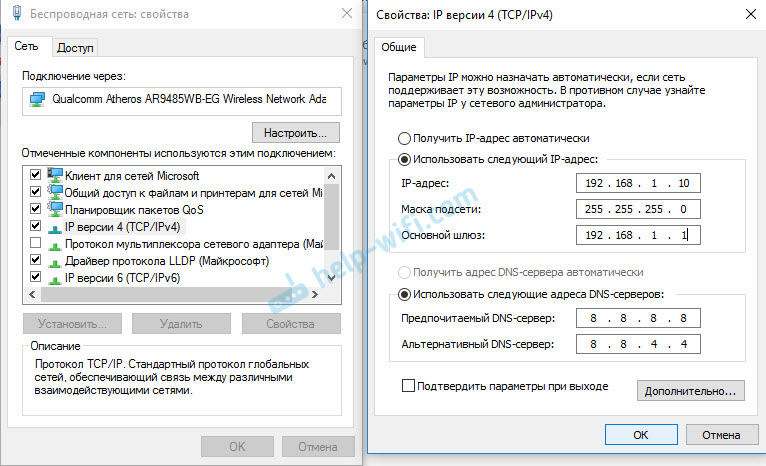
Як це зробити в Windows 7, я детально описав у цій статті. Якщо нічого не відбувається, поверніть все до параметрів автоматичного отримання параметрів.
Висновок
Якщо мої рекомендації не допомогли, і ви з’ясували, що на стороні Інтернету немає проблем, або Інтернет працює на інших пристроях з того ж маршрутизатора, то ви можете спробувати скинути мережеві налаштування.
У випадку, якщо проблема в маршрутизаторі, ви можете перевірити його налаштування або кинути їх на фабрику та виконати мелодію повороту. Інструкції для деяких моделей, які ви знайдете тут.
Відсутність доступу до Інтернету або мережа для IPv4 - це майже та сама проблема, що і без доступу до Інтернету в Windows 7, і обмежується Windows 10.
Якщо вам вдалося виправити цю помилку, не забудьте записати в коментарях, яке рішення ви стали б в нагоді. Ви можете детально описати свою справу, і я обов'язково відповім вам!
- « Вибір маршрутизатора TP-Link Archer C9 або ASUS RT-AC68U?
- Windows не вдалося автоматично виявити параметри проксі цієї мережі »

