Інженерне меню на Android - як ввести розширені параметри та що можна налаштувати

- 1213
- 345
- Mrs. Delbert D'Amore
Операційна система Android відрізняється гнучкістю та великою кількістю настроюваних функцій, але власників смартфонів фактично доступна лише частина налаштувань пристрою, які можна вільно змінити в стандартному меню, адаптуючи пристрій для себе. Решта можливостей приховані через те, що зміни в окремих параметрах з недосвідченим користувачем можуть спричинити безробіття пристрою.

Йдеться про вбудоване меню налаштувань під назвою "Інженерний режим" або "Інженерне меню" і передбачається для розробників. Повноцінні можливості Android часто недостатньо, а пристрої на мобільній платформі іноді потребують усунення несправностей, багато з яких вирішуються за допомогою розширених налаштувань. Кожен користувач може використовувати приховані параметри та змінювати параметри системи, вводячи спеціальний режим. Як це зробити і що можна відрегулювати за допомогою підпрограми, ми розберемося.
Що таке інженерне меню
Меню Android Engineering - це підпрограма, яка відкриває доступ до параметрів прихованих пристроїв. Інструменти розробників перевіряються операцією операційної системи, апаратними модулями та датчиками, а також необхідні параметри регулюються та встановлюються. Ви можете зв’язатися з меню, використовуючи запит USSD, введений на панелі Nomeronabrifier або за допомогою спеціалізованого програмного забезпечення.
УВАГА. Не забувайте, що розробники не приховували інженерний режим від користувачів пристроїв. Втручання в налаштування апаратного забезпечення може призвести не лише до несправностей у роботі системи, але й повністю відключити пристрій.Набір інструментів розробника дозволяє змінити конфігурацію апаратної частини мобільного пристрою, наприклад, регулювати гучність динаміків, вибрати діапазон частот мережі, налаштувати камеру, дисплей, мікрофон та інші компоненти. Окрім глибокої настройки, режим надає можливість отримання точної інформації про заповнення апаратного забезпечення, проведення тестування процесора, експлуатації, флеш -пам'яті тощо. D. Можливості управління налаштуваннями, а також поява інженерного режиму може змінюватися залежно від пристрою пристрою.
Також є сервісні коди, на відміну від інженерного режиму, який відкриває доступ до всіх налаштувань одразу, вони дозволяють змінювати окремі параметри.
Функції інженерного меню
Меню служби майже не обмежує користувача в можливостях. З цієї причини використовуйте функціональність без відповідних знань і, керуючись принципом "Я йду заради інтересу, щоб побачити, що тут приховано", не вартий. Випадкові дії, а також навмисні експерименти з налаштуваннями можуть згодом коштувати дорого, тому ми переходимо до розширеного меню Android лише за необхідності та змінюємо параметри лише тоді, коли ми впевнені в своїх діях.
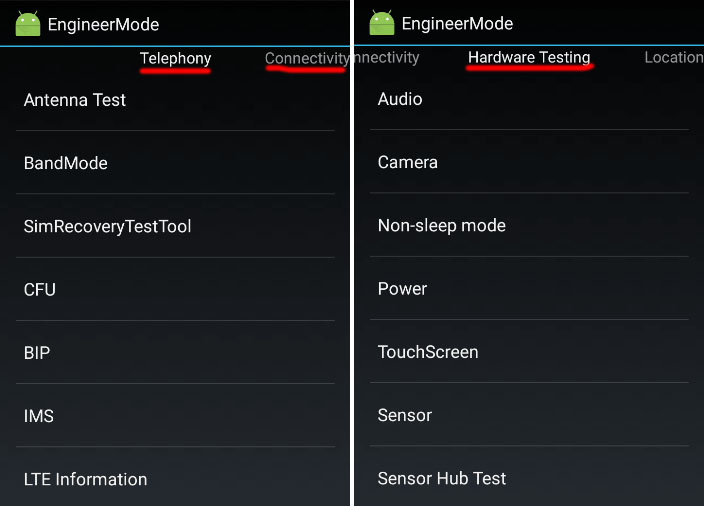
Інтерфейс включає шість вкладок, що містять набір певних функцій:
- Телефонія. Наприклад, будуть налаштування мобільної мережі, наприклад, ви можете вибрати діапазон частот для модуля GSM, вимкнути передачу даних у фоновому режимі, налаштувати з'єднання з мобільним Інтернетом тощо. D.
- Зв'язок. У розділі "сполуки" передбачено налаштування та випробування модулів бездротової передачі (Wi-Fi, Bluetooth, FM).
- Тестування обладнання. У категорії "тестування обладнання" є налаштування та тести компонентів мобільного пристрою. Тут ви можете змінити звукові параметри динаміків, навушників, мікрофона, камер, сенсорного екрану, датчиків, перевірити стан процесора тощо. D.
- Місцезнаходження. Можливості GPS, тестування навігаційної системи.
- Журнал та налагодження. На вкладці "Журнал та налагодження" ви можете знайти інформацію про акумулятор (рівень заряду, роботу, температуру, напругу), пам'ять смартфона, налаштування даних з журналів (журналів).
- Інший. Конфігурації шрифту, варіанти для власників кореня.
Як увійти в інженерне меню
Ви можете входити в режим інженерного режиму різними способами. Інтерфейс підпрограми для глибокого коригування Android викликає команду USSD, що складається з комбінації чисел та символів, крім того, спеціальні програми також використовуються для входу на територію розробників. Давайте детальніше розглянемо, як відкрити меню сервісу за допомогою системи за допомогою систем або з можливостями програмного забезпечення третього партії.
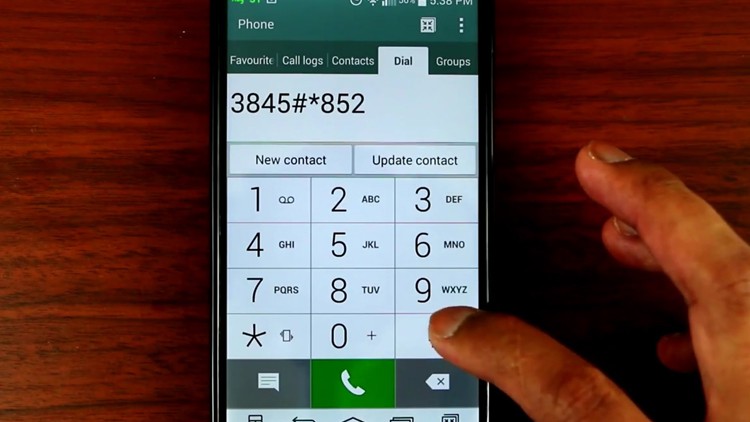
Використання запиту USSD
Щоб потрапити в інженерне меню Android, ми виконуємо такі дії:
- Ми переходимо до поля набору номерів на телефоні та вводимо команду*#*#3646633#*#*(це один із тих запитів, які часто працюють, але інші можуть використовуватися залежно від пристрою, зателефонуйте в інженерне меню з кодом, придатним для вашої моделі);
- Після встановлення комбінації ви негайно потрапите в меню, вам зазвичай не потрібно спалювати кнопку виклику, але в деяких випадках це може знадобитися;
- Після того, як нам вдалося перейти до інженерного меню на Android, ми переходимо на потрібну вкладку для налаштування параметрів (залежно від завдання). Програмний інтерфейс складається з шести вкладок, кожен з яких містить розділи, що містять наявні функції.
Таблиця з прикладами команд для моделей пристроїв популярних виробників.
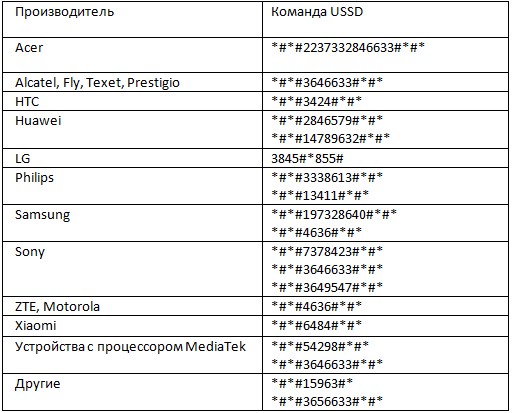
Багато користувачів на тематичних форумах пишуть: "Я не можу отримати доступ до прихованих налаштувань, отримувати різні комбінації і не потрапляю в меню, нічого не відбувається після команди USSD". Якщо універсальні комбінації не підходять, варто переглянути в таблиці підходящих кодів для моделі вашого пристрою, часто кілька варіацій.
Наприклад, меню може працювати на окремих пристроях Android, наприклад, доступ до розширених налаштувань відсутній у прошивці Cyanogen Mod, неможливо ввести режим через команди USSD та на багатьох пристроях з процесорами Qualcomm Snapdragon, Intel або Tegra. Як опція, ви можете використовувати "режим розробника", який дозволяє налаштувати деякі параметри та доступні після 7-8 клацання на "номер складання" у розділі "Інтернет" налаштувань смартфонів, після чого розділ "для розділу" для З'явиться розробники ».
Ще одним методом введення є використання третій партійних програм, які можна завантажити в Google Play.
Використання програм
Спеціальне програмне забезпечення дозволить вам працювати з інженерним режимом без використання коду. У деяких випадках ви повинні спочатку активувати режим розробника в телефоні, крім того, на тих пристроях, виробники яких закрили доступ до сервісного меню, функціонування утиліти можливе лише з наданням колії.
Інженерне меню MTK
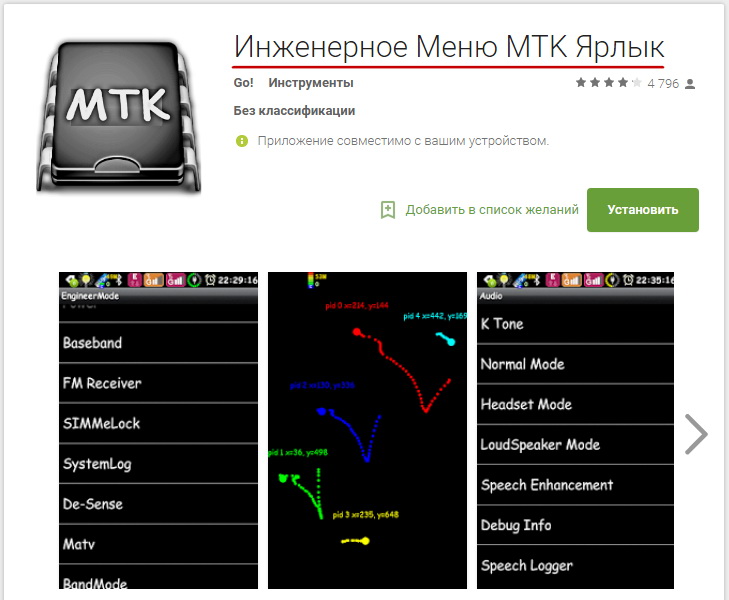
Для пристроїв з процесорами Mediatek можливість швидкого доступу до прихованих налаштувань доступна за допомогою легкої утиліти, яка не потребує зайвих дозволів, не завантажує ресурсів і не містить реклами. Встановлення програмного забезпечення відбувається стандартно на сторінці програми в Google Play, натисніть "Встановити", і після завершення встановлення відкрийте інженерне меню на пристрої Android.
Toolhero (MobileNCLE MTK)
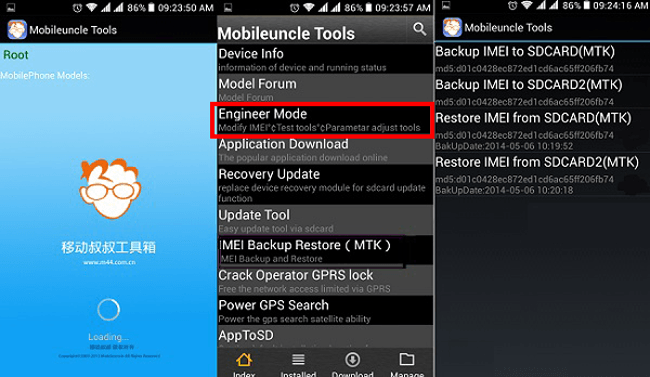
Потужний багатофункціональний інструмент для пристроїв Android на основі процесорів MTK, який дозволяє виконувати багато операцій ОС, зберегти, редагувати, відновити та видаляти IMEI, оновлювати прошивку, перейти в інженерний режим та багато іншого. Для повної роботи утиліти це потребуватиме кореневого доступу.
Інженерний режим MTK
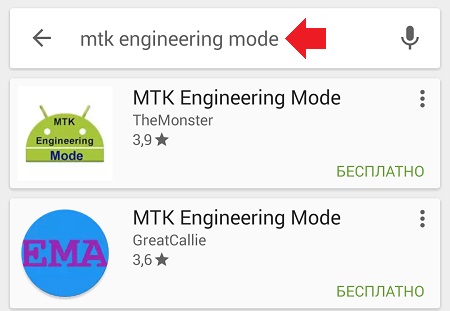
Ще одна утиліта, яка дозволяє дістатися до секретних налаштувань розробників інженерного режиму, також доступних у Google Play.
Ці програми розроблені для доступу до пристроїв на основі MediaTek, який насправді є префіксом "MTK" в назві, на інших пристроях вони не працюють.
ПОРАДА. Перед тим, як працювати з програмним забезпеченням, рекомендуємо створити резервну копію прошивки.Налаштування меню обслуговування
Багато несправностей, серйозні помилки смартфонів Android вирішуються шляхом скидання заводських налаштувань пристрою. Наприклад, якщо пристрій не вмикається, то звичайний спосіб перейти до меню сервісу буде неможливим, а режим відновлення в більшості випадків виявиться запущеним. Скидання також може допомогти, якщо ви встановили неправильні налаштування в інженерному меню.
Для цього ми виконуємо такі дії:
- Ми заряджаємо пристрій і вимикаємо, якщо його увімкнули;
- Натиснувши кнопки на корпусі пристрою (як правило, потрібно затискати гучність та клавіші живлення, але для різних моделей доступ до меню відновлення може змінюватися), ми перетворюємо пристрій у режим відновлення;
- У меню, яке з’являється, ми знаходимо "Скратимо дані/заводські скидання" (ви можете перемістити кнопки гучності) та натиснути клавішу живлення для вибору;
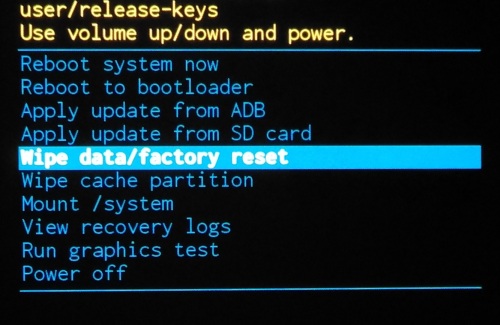
- Ми підтверджуємо дію, натиснувши "Так - видалити всі дані користувача";
- В кінці процесу, як повідомляє система, виберіть "Система перезавантаження зараз" для перезавантаження пристрою.
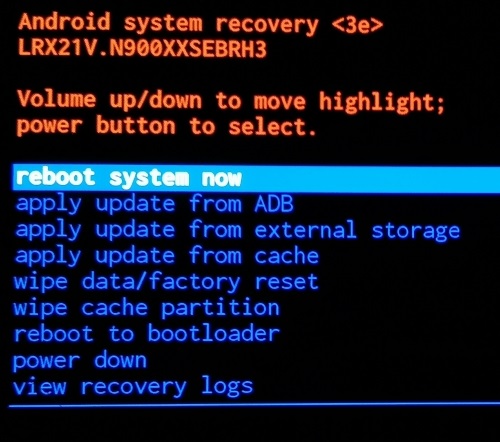
Налаштування інженерного меню
Найчастіше користувач запускає інженерний режим, щоб змінити рівень гучності мікрофона або динаміків, налаштувань камери, а також використовує режим відновлення для проблем. Ми проаналізуємо кілька прикладів налаштувань.
Посилення рівня обсягу
Якщо андроїди недостатньо обсягу дзвінка та будильника, його можна збільшити через інженерне меню. Для цього ми виконуємо наступне:
- У меню сервісу ми переходимо на вкладку "Тестування апаратного забезпечення" та знаходимо там розділ "Аудіо";
- Виберіть функцію "Режим гучномовця", потім "кільце";
- Змінити значення, встановивши рівень сигналу від 1 до 6;
- У балах "значення" і "max vol" ми встановлюємо максимальне значення;
- Ми зберігаємо зміни, внесені натисканням "Set".
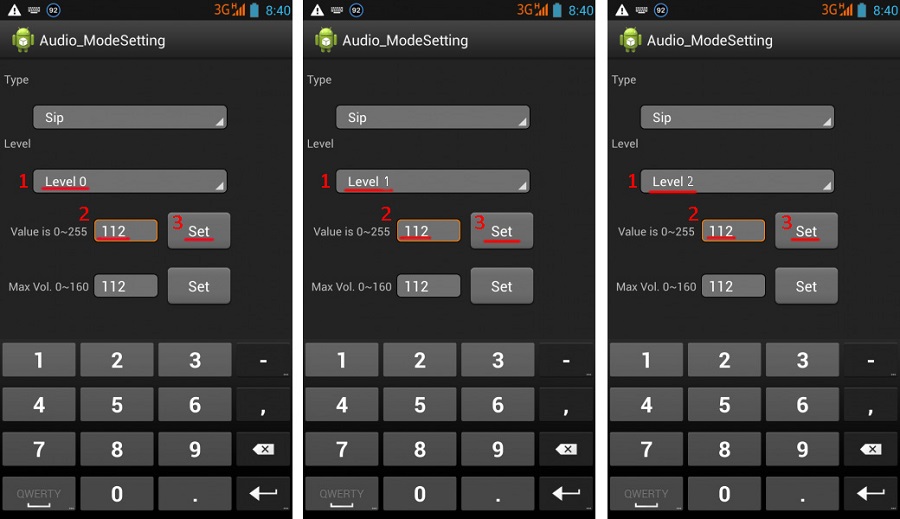
Збільшення обсягу телефонної розмови
Часто виникає ще одна проблема - про вас чутимуть співрозмовники, або вам потрібно щоразу слухати телефонною розмовою. Щоб виправити це, ви можете додати звук динаміка та підвищити чутливість мікрофона, для якого ми переходимо до розширених параметрів, використовуючи код інженерного меню Android, і ми виконуємо наступні дії:
- Ми переходимо на вкладку "Тестування апаратного забезпечення" в меню сервісу, перейти до розділу "Audio";
- Виберіть "Звичайний режим", відкрийте "sph" (для збільшення звуку динаміка);
- Ми присвоюємо значення для рівнів сигналу 100-150 та максимум Vol - 160;
- натисніть "встановити";
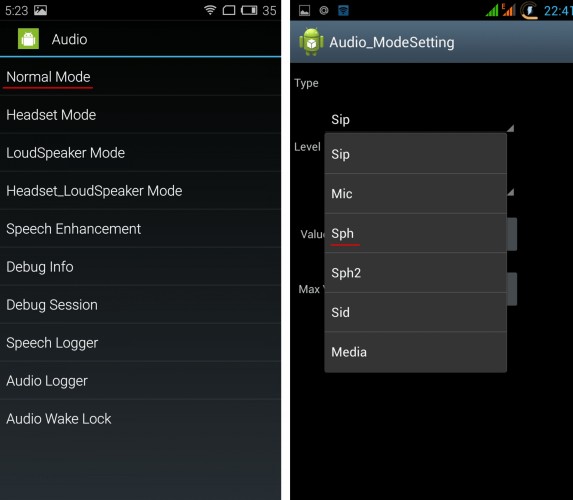
- Ви можете зміцнити чутливість мікрофона, вибравши в цьому підрозділі зараз "mic" ("аудіо" - "звичайний режим" - "mic");
- Ми встановлюємо всі рівні однакові значення чутливості мікрофона;
- Клацніть "Встановити", щоб зміни були.
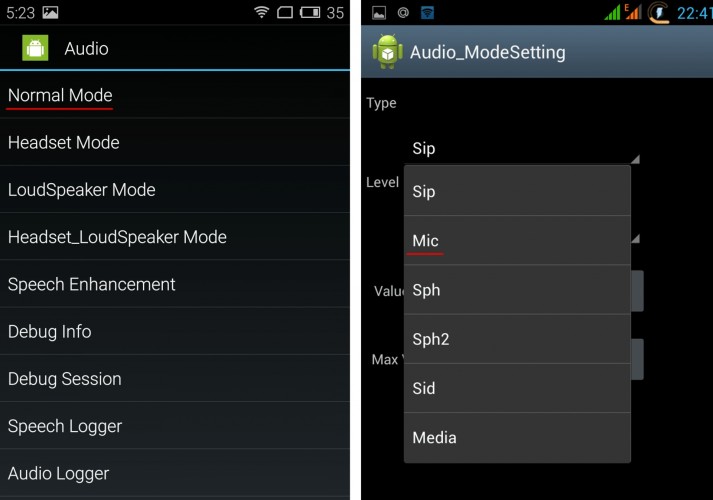
Акумулятор - вимкніть невикористані частоти
Заряд акумулятора споживається в результаті використання ресурсних інтенсивних додатків, а також з активними мережевими підключеннями та мобільними комунікаціями. Ви можете зменшити споживання шляхом відключення невикористаних частот (пристрої сканують GSM 850/1900 МГц та 900/1800 МГц, 900/1800 МГц використовуються в Росії, тому не потрібно сканувати мережу на інших частотах).
Ми виконуємо такі дії в інженерному режимі:
- На вкладці Телефонія ми переходимо до розділу "Режим гурту";
- Вийміть контрольні папери з PSC1900 та GSM 850;
- Клацніть "Встановити", щоб застосувати зміни;
- Якщо телефон працює на двох SIM -картах, для кожного необхідно виконати дії;
- Опубліковано на роботу в 3G, ви можете відключити WDSMA-CLR-850, WDSMA-800, WDSMA-PCS 1900, а потім зберегти налаштування за допомогою кнопки "Встановити".
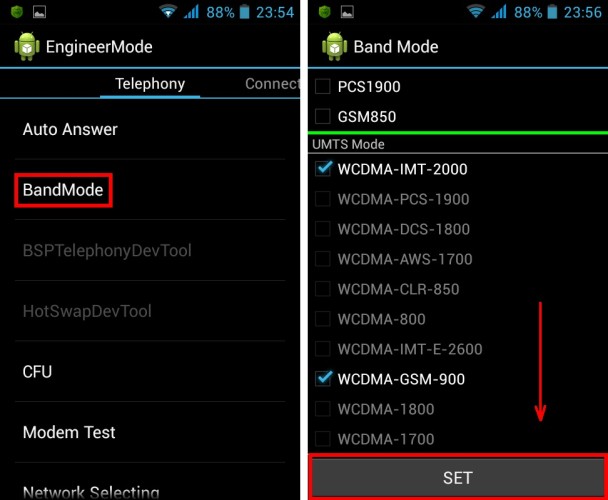
Якщо вам потрібна калібрування акумулятора пристрою Android, ви також можете провести процедуру через інженерне меню. Метод має намір відкалібрувати акумулятор, повернувшись до заводських налаштувань, після чого всі дані будуть видалені з пам'яті пристрою, включаючи статистику щодо використання акумулятора. Перед розрядом необхідно здійснити 5 повних циклів заряду акумулятора, а потім запустити процедуру в підрозділі "відновлення та скидання", натиснувши "скидання налаштувань" та підтверджуючи дію.
Налаштування камери
Багато користувачів приваблюють можливість змінити формат збереження фотографій із за замовчуванням JPEG на RAW, який пропонує переваги в обробці зображень. Для цього вам потрібно запустити інженерний режим та виконати такі дії:
- На вкладці Тестування обладнання ми знаходимо розділ "Камера";
- Виберіть "Тип захоплення" (тип фотографії);
- Ми встановлюємо сенс "сирий" і натисніть "набір".
Розділ "камера" включатиме інші налаштування. Тут ви можете змінити розмір фотографій, увімкнути зйомку HDR, встановити частоту кадру для відео.
Крім того, через меню розширених налаштувань ви можете калібрувати сенсорний екран, датчик наближення та інші, а також прискорити смартфон, скинувши налаштування. Незалежно від ступеня складності виконаних завдань, вам потрібно діяти обережно, щоб не отримати нефункціональний пристрій.
- « Правильний вибір ноутбука SSD Red
- Що може бути спричинене IRQL_NOT_LESS_OR_EQUAL, і як її виправити »

