Інтернет з USB-модемом 3G/4G через комп'ютер на маршрутизатор та розповсюдження Wi-Fi
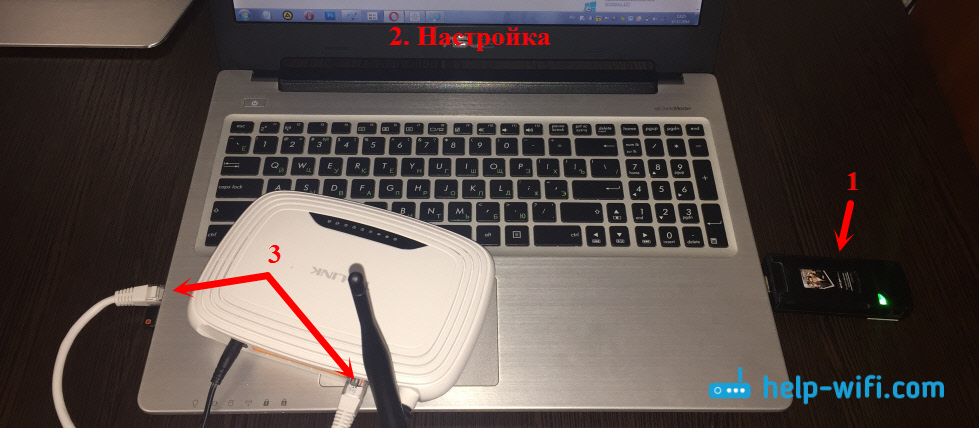
- 4587
- 886
- Chris Schmeler
Інтернет з USB-модемом 3G/4G через комп'ютер на маршрутизатор та розповсюдження Wi-Fi
Вже кілька разів, у коментарях до інших статей, я пообіцяв написати інструкції для підключення модемів USB 3G/4G до маршрутизатора Wi-Fi. Але не безпосередньо, а через комп'ютер. Cogda usb mоунм у н-н-вповен-к. Компьюте, іли, що є, wi-fi rоутери, а-впное, Торомуе. Схема виглядає приблизно так:
USB 3G/4G Модем + Комп'ютер або ноутбук (Windows) + Маршрутизатор Wi-Fi = Розподіл Інтернету з маршрутизатора Wi-Fi та мережевого кабелю.Ось фотографія моєї схеми:
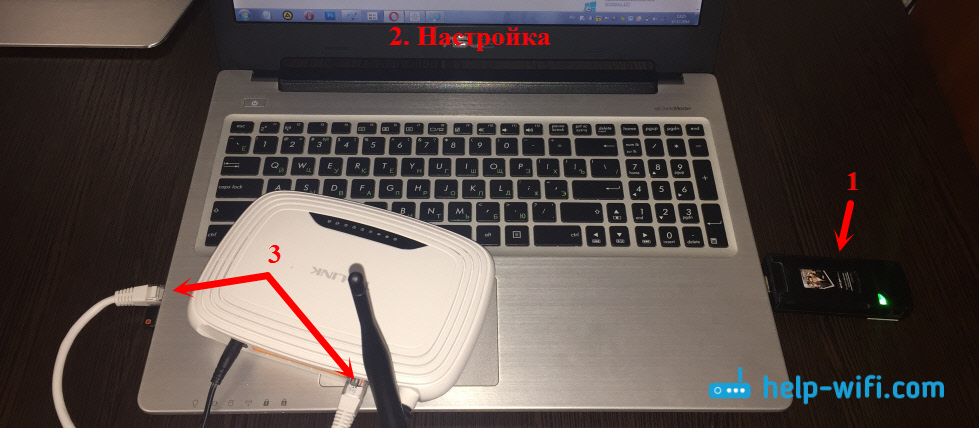
Хто може стати в нагоді? Так, для багатьох, хто використовує Інтернет через USB -модем 3G/4G. У Росії це в основному постачальники Йота, МТ, Бейлін. У Україні найпопулярнішим є, мабуть, інтертелеком.
Коли у нас є USB -модем, ми можемо підключити лише один пристрій, комп'ютер або ноутбук до Інтернету. Але що робити, коли є кілька пристроїв? Як підключити їх до Інтернету. Правильно, вам потрібно розповсюдити Інтернет через маршрутизатор. У цій ситуації буде правильніше придбати спеціальний маршрутизатор Wi-Fi, який підтримує USB-модем. Я писав про вибір таких маршрутизаторів у статті, як розповсюдити Інтернет на модем Wi-Fi C 3G USB? Маршрутизатори з підтримкою USB -модем.
Але таких маршрутизаторів існує не так багато, вони не працюють з усіма модемами, і вам потрібно витратити гроші на придбання спеціального маршрутизатора на модем USB. І у багатьох є кілька старих, звичайних маршрутизаторів, які не підтримують з'єднання USB -модемів. І використовуючи звичайний маршрутизатор, ви також можете розповсюджувати Інтернет за допомогою 3G/4G модем. Правда, у цьому випадку нам все ще потрібен комп’ютер або ноутбук.
Недолік цього методу полягає в тому, що комп'ютер повинен бути включений весь час. Оскільки модем з маршрутизатором буде підключений через комп'ютер.
Існує ще один спосіб розповсюдити Інтернет за допомогою USB-модем від Wi-Fi. Коли ноутбук (ПК з адаптером Wi-Fi) буде діяти як маршрутизатор). Я детально описав конфігурацію такої схеми у статті, як розповсюджувати Wi-Fi з ноутбука, якщо Інтернет через модем USB (3G/4G). Можливо, вам більше сподобається ця схема. Так, і маршрутизатор у цьому випадку не потрібен.Кілька важливих моментів:
- На вашому комп’ютері (ноутбук) слід налаштувати в Інтернет через модем USB. Швидше за все, вам потрібно буде налаштувати з'єднання саме за Windows, а не через програму, встановлену з драйверами модему. Якщо у вас є оператор Intertelecom, то ви можете побачити інструкції щодо налаштування з'єднання тут.
- На маршрутизаторі скиньте налаштування на фабрику. Щоб старі параметри не заважали нам. Увімкніть маршрутизатор, знайдіть кнопку скидання/скидання, натисніть і утримуйте його приблизно 10 секунд.
- Крім того, я негайно раджу вам вимкнути антивірус (вбудована в нього Brandmower). Ніщо не працювало для мене, поки я не вимкнув побудований -в р.Веб -брендмауер.
- Нам потрібен мережевий кабель для підключення маршрутизатора до комп'ютера. Як правило, мережевий кабель завершений маршрутизатором.
Здається, це все з’ясувало, ви можете перейти до налаштування.
Ми передаємо Інтернет з комп'ютера (USB -модем) на маршрутизатор
Відключіть з'єднання через модем на комп’ютері (Від'єднайте від Інтернету).
За допомогою мережевого кабелю підключіть комп'ютер до маршрутизатора. На комп’ютері або ноутбуці ми підключаємо мережевий кабель у роз'єм мережевої картки та на маршрутизаторі в порту WAN (Інтернет). Я хочу зазначити, що у вас може бути ще один маршрутизатор. Нічого страшного. Ось схема з'єднання:
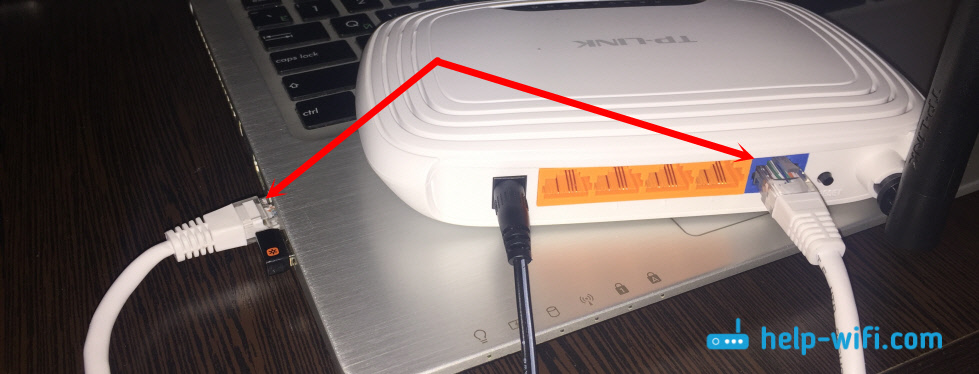
Далі, на комп’ютері, натисніть кнопку миші на значок підключення до Інтернету та виберіть Центр управління мережею та загальний доступ. Далі виберіть "Зміна параметрів адаптера".
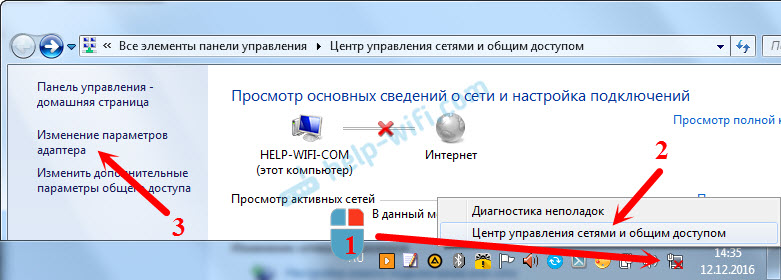
Далі натисніть праву кнопку для з'єднання, за допомогою якого ви підключаєте до Інтернету (через 3G/4G модем) та виберіть Властивості. Сам з'єднання може мати назву вашого оператора. Або просто "телефонне з'єднання", як моє.
У новому вікні ми переходимо на вкладку Доступ. Там поставте галочку біля "дозволити іншим користувачам мережі використовувати Інтернет -з'єднання цього комп'ютера" у списку падіння, виберіть "Підключення через локальну мережу" (у Windows 10 - Ethernet). Клацніть ОК.
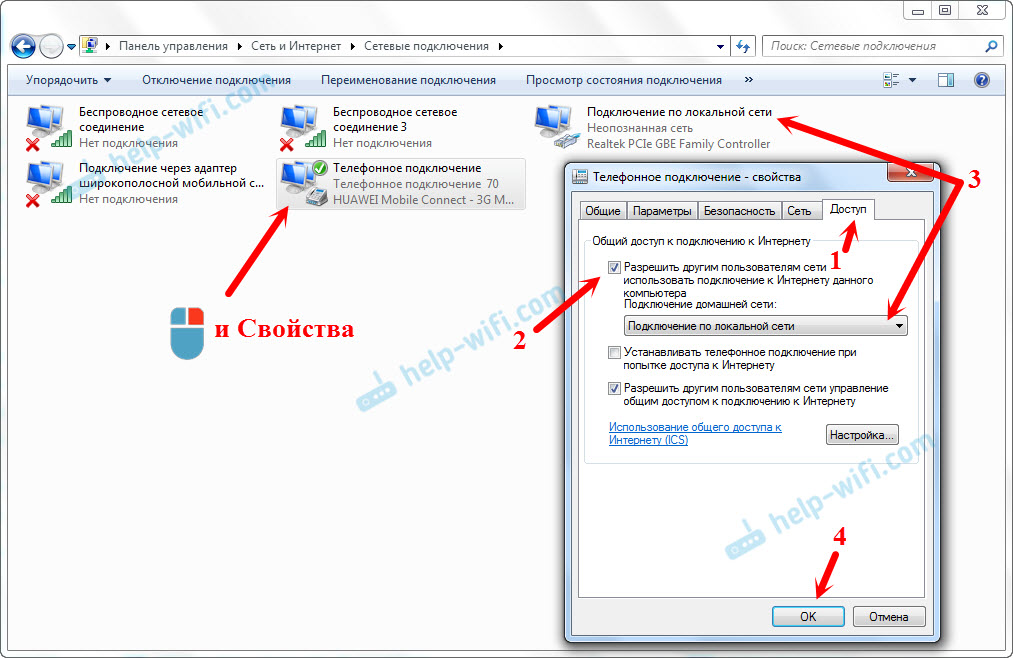
Якщо ви були підключені до Інтернету, то буде повідомлення про те, що зміни набудуть чинності після повторного зв'язку в Інтернет. Просто відключіться від Інтернету та знову підключіться. Якщо з'єднання було розірвано, то підключіться до Інтернету. Поруч з вашим зв’язком повинен з’явитися напис "Public доступний".
У властивостях "з'єднання в локальній мережі" буде прописано IP -адресу та маску режимів. Отже, це повинно бути, не змінюйте їх.
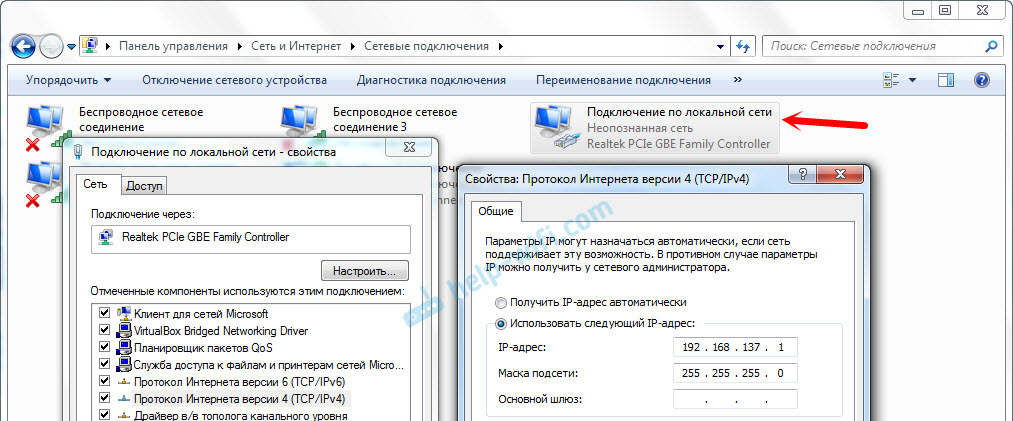
Підключіться до Інтернету через модем, і маршрутизатор автоматично отримає Інтернет з комп'ютера (у моєму випадку з ноутбука). Якщо ваш маршрутизатор був у фабричних налаштуваннях, то за замовчуванням є динамічний тип IP, існує тип з'єднання. Це повинно бути, оскільки маршрутизатор автоматично отримує IP з комп'ютера.
Ви вже можете підключитися до маршрутизатора через Wi-Fi або за допомогою кабелю та використовувати Інтернет. Якщо Інтернет не працює через маршрутизатор, спочатку спробуйте перезапустити його. Якщо це не допомагає, перезавантажте ноутбук і повторно приєднайте Інтернет. Від'єднайте антивірус на комп’ютері (Брандмауер).
Все працювало для мене відразу. Я підключився через телефон до маршрутизатора TP-Link, перейшов у його налаштування (на вкладку, де встановлені налаштування підключення до Інтернету), і там я побачив, що маршрутизатор отримав IP-адресу з ноутбука. А це означає, що все працює.
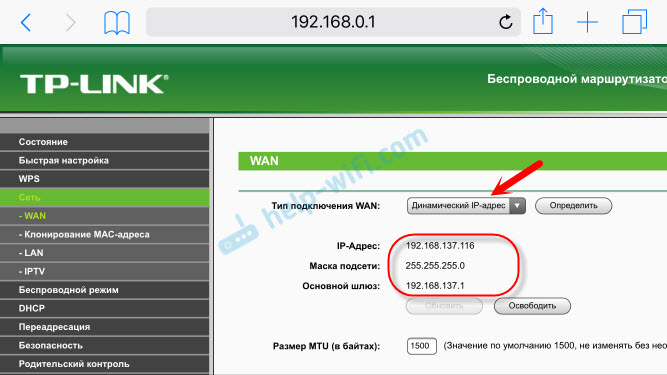
Мій маршрутизатор розповсюджував Інтернет, який отримав від ноутбука, який був підключений до Інтернету через 3G USB -модем від Intertelecom.
Після того, як маршрутизатор отримає та розповсюджує Інтернет, ви можете змінити інші налаштування маршрутизатора. Наприклад, налаштуйте мережу Wi-Fi, поставте пароль на Wi-Fi.
Післясуд
Відповідно до ідеї, таким же чином, замість маршрутизатора, ви можете перенести Інтернет на інший комп'ютер, з'єднуючи їх з мережевим кабелем. Тільки на іншому комп’ютері, у властивостях з'єднання в локальній мережі, ми ставимо автоматичне отримання IP та DNS. Я не перевіряв, але повинен працювати.
Потрібно розуміти, що цей метод може не працювати з усіма модемами та з'єднаннями. Оскільки існує багато різних модемів, операторів, налаштувань та інших речей, можливо, в процесі налаштування будуть деякі проблеми.
У моєму випадку все спрацювало. Сподіваюся, вам також вдалося все налаштувати. Ви можете задавати питання та ділитися порадами у коментарях.
- « Я не можу налаштувати маршрутизатор TP-Link TL-WR740N (не вводить параметри)
- Як підключено камера відеоспостереження TP-Link NC200? »

