Internet Explorer для Windows 10
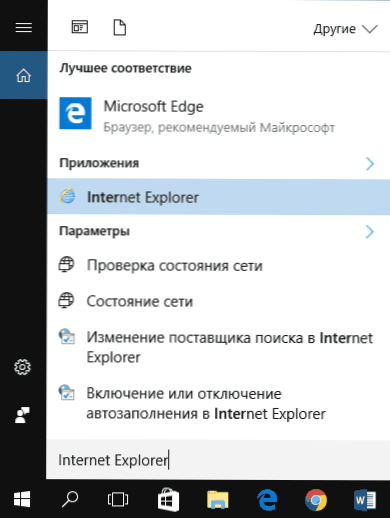
- 5028
- 691
- Wayne Lemke
Після встановлення нової ОС з Microsoft багато хто задає питання, де старий браузер IE або як завантажити Internet Explorer для Windows 10. Незважаючи на те, що новий браузер Microsoft Edge з’явився в 10-кілограмі, старий стандартний браузер також може бути корисним: для когось він більше знайомий, а в деяких ситуаціях ті сайти та послуги, які не працюють в інших браузерах, працюють в ньому.
У цьому інструкціях про те, як запустити Internet Explorer у Windows 10, зафіксуйте свою мітку на панелі завдань або на робочому столі, а також що робити, якщо IE не запускається або знаходиться на комп’ютері (як увімкнути IE 11 у компонентах Windows 10 Або, якщо цей метод не працює, встановіть Internet Explorer у Windows 10 вручну). См. Також: найкращий браузер для Windows.
Запустіть Internet Explorer 11 у Windows 10
Internet Explorer - один з головних компонентів Windows 10, на яких операція сама ОС залежить (як це сталося з версії Windows 98), і її не можна повністю видалити (хоча його можна вимкнути, див. Див. Як видалити Internet Explorer). Відповідно, якщо вам потрібен браузер IE, не шукайте, де його завантажити, найчастіше вам потрібно виконати одну з наступних простих дій для виконання.
- У пошуку на панелі завдань почніть вводити Інтернет, в результатах ви побачите елемент Internet Explorer, натисніть на нього, щоб запустити браузер.
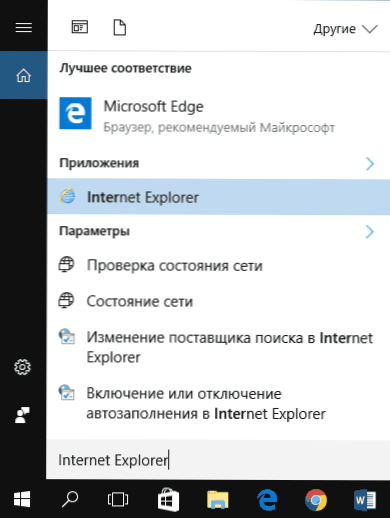
- У меню «Пуск» у списку програм, перейдіть до папки «Standard - Windows», у ньому ви побачите ярлик для запуску Internet Explorer

- Перейдіть у файли C: \ Program \ Internet Explorer \ та запустіть файл iExplore.Exe з цієї папки.
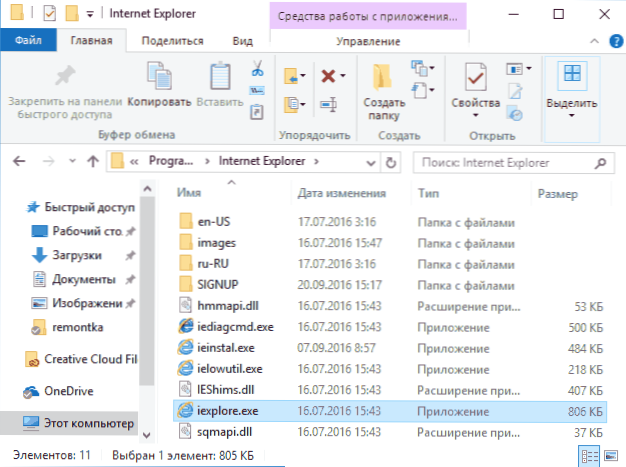
- Натисніть Win + R (Win - емблема Windows), введіть iExplore та натисніть кнопку Enter або OK.
Я думаю, що 4 способи запуску Internet Explorer буде достатньо, і в більшості випадків вони працюють, за винятком ситуації, коли в папці програмних файлів немає iExplore \ Internet Explorer.Exe (ця справа буде розглянута в останній частині керівництва).
Як розмістити Internet Explorer на панелі завдань або на робочому столі
Якщо вам зручніше мати етикетку Internet Explorer під рукою, ви можете просто просто розмістити її на панелі завдань Windows 10 або на робочому столі.
Найпростіші (на мій погляд) способи зробити це:
- Щоб виправити мітку на панелі завдань, почніть вводити Internet Explorer у пошуку Windows 10 (кнопка там, на панелі завдань), коли браузер відображається в результатах пошуку, натисніть на нього правою кнопкою миші та виберіть "Виправте це на панелі завдань". У цьому ж меню ви можете виправити програму на "початковому екрані", тобто у формі плитки за запуск меню.

- Для того, щоб створити етикетку Internet Explorer на робочому столі, ви можете зробити так: так само, як і в першому випадку, знайдіть IE в пошуку, натисніть на нього за допомогою правої кнопки миші та виберіть пункт меню "Відкрити папку" файлу ". Папка, що містить готовий ярлик, відкриється, просто скопіюйте її на робочий стіл.
Вони далеко не всі способи: наприклад, ви можете просто натиснути на робочий стіл за допомогою правої кнопки, виберіть "Створити" - "Мітка" у контекстному меню та вкажіть шлях до файлу iExplore як об'єкта.Витягувати. Але, сподіваюся, вирішити проблему, зазначене методи буде достатньо.
Як встановити Internet Explorer у Windows 10 і що робити, якщо він не почне описано описаними методами
Іноді може виявитися, що Internet Explorer 11 не знаходиться в Windows 10 та вище описаних методів запуску не працює. Найчастіше це говорить про те, що необхідний компонент відключається в системі. Щоб увімкнути його, зазвичай достатньо, щоб виконати наступні кроки:
- Перейдіть на панель керування (наприклад, через меню права клацніть кнопкою "запустити") та відкрийте елемент "Програми та компоненти".
- Ліворуч виберіть "Увімкнення або відключення компонентів Windows" (потрібні права адміністратора).
- У вікні, яке відкриється, знайдіть Internet Explorer 11 і увімкніть його, якщо він відключений (якщо увімкнено, я опишу можливий варіант дій).
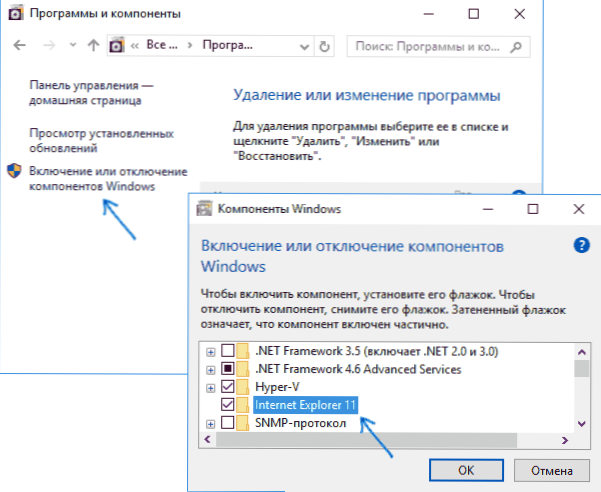
- Клацніть ОК, зачекайте установки та перезавантажте комп'ютер.
Після цих дій Internet Explorer повинен бути встановлений у Windows 10 і починати звичайними способами.
Якщо IE вже було включено до компонентів, спробуйте вимкнути його, перезавантажити, а потім увімкніть і перезавантажте його ще раз: можливо, це виправить проблеми із запуском браузера.
Що робити, якщо Internet Explorer не встановлений у "Увімкнення та відключення компонентів Windows"
Іноді можливі несправності, які не дозволяють встановлювати Internet Explorer, налаштувавши компоненти Windows 10. У цьому випадку ви можете спробувати цей варіант вирішення проблеми.
- Запустіть командний рядок від імені адміністратора (для цього ви можете використовувати меню під назвою Keys Win+X)
- Введіть команду Диск /Інтернет /Увімкнення-Feature /stafurename: Інтернет-експлуатація-optional-amd64 /всі і натисніть кнопку Enter (якщо у вас є 32-бітна система, замініть команду AMD64 на x86)

Якщо все буде успішно, ви погодитесь перезавантажити комп'ютер, після чого ви можете запустити та використовувати Internet Explorer. Якщо команда сказала, що вказаний компонент не був знайдений або з якихось причин не може бути встановлений, його можна зробити так:
- Завантажте оригінальне зображення ISO Windows 10 у тій же розряді, що і ваша система (або підключіть флешку, вставте диск з Windows 10, якщо у вас таке).
- Встановіть зображення ISO в системі (або підключіть флеш -накопичувач USB, вставте диск).
- Запустіть командний рядок від імені адміністратора та використовуйте наступні команди.
- DISM /Mount-Image /ImageFile: e: \ джерела \ встановити.Wim /index: 1 /mountdir: c: \ win10Image (У цій команді e - буква диска з розподілом Windows 10).
- DISM /Image: C: \ WIN10IMAGE /Увімкнути FEATURE /FETURENAME: Internet-Explorer-Optional-AMD64 /всі (або x86 замість AMD64 для 32-бітних систем). Після завершення відмовтеся від негайного перезавантаження.
- DISM /UNT-Mount-IMage /Mountdir: C: \ Win10IMAGE
- Перезавантажити комп’ютер.
Якщо ці дії не допомагають примусити Internet Explorer, я рекомендую перевірити цілісність системних файлів Windows 10. І якщо тут неможливо щось виправити, тоді дивіться статтю з матеріалами на тему відновлення Windows 10 - може мати сенс зробити скидання системи.
Додаткова інформація: Для завантаження інсталятора Internet Explorer для інших версій Windows зручно використовувати спеціальну офіційну сторінку https: // підтримка.Microsoft.Com/ru-ru/help/17621/Інтернет-експлуатація

