Intel Wi-Fi 6 AX201 160 МГц помилка, драйвер, не працює, встановлення в Windows 11, 10

- 3726
- 535
- Leo Kub
Intel Wi-Fi 6 AX201 160 МГц: помилка, драйвер, не працює, встановлення в Windows 11, 10
Якщо ваш ноутбук або ПК для підключення до Wi-Fi використовує адаптер Intel Wi-Fi 6 AX201 160 МГц, і він перестав працювати, є якась помилка, немає драйвера, або вам просто потрібно зрозуміти, що ви пішли на адресу. Ця стаття повністю присвячена налаштуванню та вирішенні проблем із цим досить популярним адаптером Wi-Fi від Intel.
Я вже багато разів відповідав на коментарі до інших статей на цьому сайті, на яких вони написали, що Intel Wi-Fi 6 AX201 160 МГц адаптер не працює, у властивостях з'явилася помилка (найчастіше це код 10), або якась помилка) проблеми драйвера (Windows не може встановити відповідний драйвер). Такі проблеми в основному спостерігаються у Windows 11 та Windows 10. У Windows 7 або більше старих версій цей адаптер, швидше за все, буде працювати, оскільки на веб -сайті Intel є драйвери лише під одинадцятою та десятою версією. І для Windows 8.1. Так, і розміщення семи на комп’ютер з цим адаптером не дуже розумно (з причини, що інші праски на цьому комп’ютері, швидше за все, новий).
Які проблеми можуть бути з адаптером Intel Wi-Fi?
- Жовтий знак вигуку поблизу Intel Wi-Fi 6 AX201 160 МГц у диспетчері пристроїв та помилки у властивостях "Запуск цього пристрою неможливий (код 10)". Якщо у вас є ця проблема, то ви можете застосувати рішення зі статті за допомогою запуску цього пристрою неможливо (код 10) - Wi -Fi та мережевий адаптер з жовтим вигуком. Або використовуйте рішення, які ви знайдете в цій статті.

- Код 43 Помилка: Система Windows зупинила цей пристрій, як повідомляло про виникнення проблем.
- Помилки, пов'язані з драйвером адаптера. У диспетчері пристроїв або під час виконання діагностики проблем у Windows. Також можуть виникнути проблеми при встановленні драйвера для Intel Wi-Fi 6 AX201.
- Коли адаптер Wi-Fi повністю зник з диспетчера пристроїв, а Windows його не бачить. Він може відображатися лише як прихований пристрій. У диспетчері пристрою потрібно натиснути на меню «Переглянути» та вибрати, щоб показати приховані пристрої. У той же час, наприклад, Windows 11 не матиме кнопки та інших налаштувань Wi-Fi. Як у Windows 10.
- Нестабільне підключення Wi-Fi через Intel (R) Wi-Fi 6 AX201. Постійні скелі, відключення адаптера, низька швидкість з'єднання.
- Не бачить мережі Wi-Fi в діапазоні 5 ГГц.
Я перевірю та покажу всі рішення для Windows 11. Де необхідно, я дам інструкції для Windows 10. Якщо у вас є інший адаптер Intel - це нормально. Ці рішення також підходять для Intel Wireless-K, Intel Dual Band Wireless, Killer Wireless-Sax та T. D. Наприклад, у моєму ноутбуці, встановлений бездротовий мережевий адаптер бездротового модуля (R) бездротова мережа 1650S.
Intel Wi-Fi 6 AX201 Адаптер перестав працювати: що робити?
По -перше, я рекомендую здійснити регулярне перезавантаження комп'ютера. Потім вимкніть кнопку живлення. Далі вам потрібно перевірити адаптер у диспетчері пристроїв. Там його можна увімкнути, зняти (перевстановити) або спробувати відкоти/замінити драйвер. Ми також завантажуємо драйвер з веб -сайту Intel та встановлюємо його. І також дуже важливо встановити всі доступні оновлення Windows та драйверів. Оновіть ноутбук BIOS або материнську плату.
Нормальний і примусовий перезавантаження
По -перше, просто перезавантажте ноутбук або комп'ютер. Важливо здійснити перезавантаження, а не вмикати і вмикати. Якщо це не допомогло, ви можете здійснити вимушене перезавантаження. Зазвичай я рекомендую цей метод у випадках, коли адаптер Wi-Fi, як правило, зникає з диспетчера пристроїв (не відображається на вкладці "Мережеві адаптери"). І до того, як він був там і працював. Це не складно:
- Збережіть усі документи (у відкритих програмах) та закрийте всі вікна.
- Клацніть кнопку живлення на ноутбуці і утримуйте його натискання, поки ноутбук не вимкнеться.
- Зачекайте кілька хвилин і увімкніть ноутбук.
Перевірка та перевстановлення адаптера
Відкрийте менеджер пристроїв. У Windows 11 ви можете відкрити його, натиснувши праворуч -натисніть на меню «Пуск», через пошук або натиснувши комбінації ключів Win+r І завершивши команду Девмгмт.MSC. Останні два методи однакові для Windows 10.
У менеджері пристроїв відкрийте кладку Мережеві адаптери. Там повинен відображатися адаптер Intel. Його можна назвати по -різному. Наприклад, Intel Wi-Fi 6 AX201 160 МГц, або вбивчий (R) бездротовий адаптер бездротової мережі.
Зверніть увагу на ікону біля адаптера. Якщо у формі стрілки є значок, то, швидше за все, вона вимкнена, і вам потрібно ввімкнути. Натисніть її за допомогою правої кнопки миші та виберіть Увімкніть пристрій.

Якщо ваш адаптер уже увімкнено, але поблизу нього, наприклад, відображається жовта значок з позначкою вигуку, а у властивостях код 10 помилок "код 10", а потім спробуйте видалити. Клацніть за правою кнопкою миші та виберіть Видалити пристрій.

Підтвердьте видалення. Після цього ви можете натиснути на кнопку Оновити конфігурацію обладнання.

Але я рекомендую просто перезапустити комп’ютер. Адаптер буде встановлений автоматично. І, можливо, помилка буде виправлена.
Якщо ви не знайдете адаптера Wi-Fi в диспетчері пристроїв, використовуйте інші рішення (примусове перезавантаження (яке я написав вище), оновлення BIOS, встановлення оновлень Windows).
Прокат і заміна Intel Wi-Fi 6 AX201 160 МГц драйвер
- Відкрийте властивості адаптера Intel у диспетчері пристроїв та перейдіть на вкладку Водій. Там натисніть кнопку Рулон. Виберіть один із варіантів та натисніть кнопку Так.
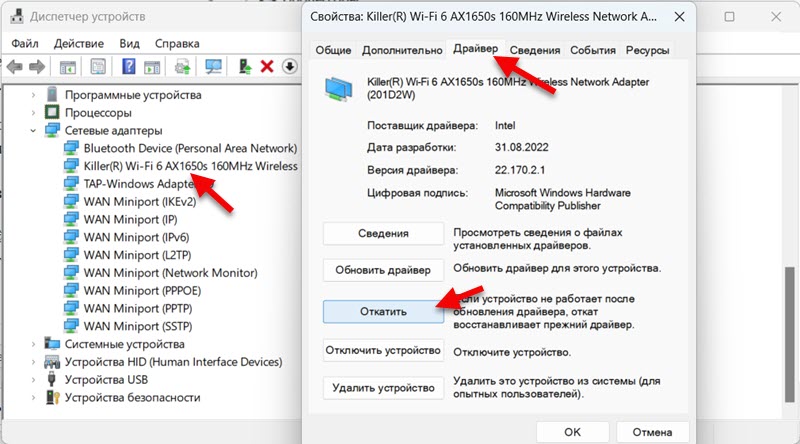 Перезавантажити комп’ютер.
Перезавантажити комп’ютер. - Якщо проблема залишається після відключення водія, тоді спробуйте замінити драйвер. У цьому ж вікні (на екрані вище) натисніть кнопку Оновіть драйвер.

- Тоді ми обираємо Знайдіть драйвер на цьому комп’ютері. У наступному вікні натисніть кнопку Виберіть драйвер зі списку доступних драйверів на комп’ютері.

- Виділіть одного з водіїв (У списку може бути кілька) І встановіть його.
 Перезавантажити комп’ютер. Таким чином, ви можете перевірити кілька різних драйверів.
Перезавантажити комп’ютер. Таким чином, ви можете перевірити кілька різних драйверів.
Більш детальні інструкції:
- Вирішення проблем з драйвером бездротового адаптера Wi-Fi у Windows 10
- Wi-Fi драйвер адаптера в Windows 11: оновлення, відкат, заміна для вирішення різних проблем та помилок
Завантаження та встановлення драйвера з веб -сайту Intel
На Intel є драйвери для всіх бездротових адаптерів цього виробника. Нам просто потрібно завантажити драйвер та встановити його.
Тут, наприклад, посилання на сторінку з драйверами для Intel Wi-Fi 6 AX201 та інших моделей: https: // www.Інтель.Ru/content/www/ru/завантажити/19351/windows-10-windows-11-wi-fi-драйверс-за недоброзичливих дарів.HTML
Пильно подивіться. Драйвер повинен бути для встановлених Windows. Також подивіться на розряд системи (64-бітний, 32-бітний). Наприклад, у мене є Windows 11 64-біт. На сторінці є інформація, для яких моделі адаптерів підходить цей драйвер.

Після завантаження .Exe filit дещо і гнучкий і дотримуйтесь інструкцій.
Оновлення BIOS
Я вже бачив випадки багато разів, коли бездротовий адаптер просто зник на ноутбуках. Це не рідко після встановлення або оновлення Windows. Це відбувається з адаптерами різних виробників, в тому числі з Intel Adapters. І якщо це не є апаратною проблемою з адаптером, то в більшості випадків причина полягає в BIOS.
Вам потрібно зайти на веб -сайт виробника ноутбука або материнську плату (якщо у вас вбудований адаптер Intel на материнську плату), знайдіть сторінку з завантаженням для своєї моделі та завантажте там оновлення для BIOS. Потім встановіть його.
У багатьох виробників є програми, які автоматично сканують систему, знаходять драйвери, які потрібно оновлювати та оновлювати. Включаючи BIOS.
Встановлення оновлень Windows та додаткових оновлень драйверів
Встановіть оновлення системи. Це можна зробити в параметрах, у центрі оновлення "Windows".
Крім того, стандартний інструмент оновлення Windows іноді дозволяє встановлювати оновлення для драйверів. Включаючи для бездротових адаптерів. Може бути доступне оновлення для Intel Wi-Fi 6 AX201 160 МГц, що вирішить проблему, яка виникла.
- У параметрах відкрийте вкладку Центр оновлення Windows І натисніть на Додаткові параметри.

- Далі виберіть елемент Необов'язкові оновлення.
- Відкрийте список доступних оновлень, виділіть там усі оновлення (або ті, які ви хочете встановити) та натисніть кнопку Завантажити та встановити.
 У мене є доступні оновлення для корпорації Intel - SoftwareComponent. Це може бути оновлено для адаптера Wi-Fi.
У мене є доступні оновлення для корпорації Intel - SoftwareComponent. Це може бути оновлено для адаптера Wi-Fi.
Якщо у вас є Windows 10, то вам потрібно відкрити центр оновлення Windows та у розділі "Доступна необов'язкова корекція" "Клацніть на" Переглянути всі додаткові оновлення ". Там вибирайте необхідні драйвери та встановіть їх.
Засоби усунення проблем
Спробуйте розпочати засіб усунення проблем. Можливо, він знайде якусь несправність з модулем Wi-Fi. І якщо це не виправляє, то принаймні повідомляє, в чому проблема.
Відкрийте параметри та перейдіть до розділу Система - Усунення несправностей - Інші засоби усунення проблем. Натисніть на кнопку Запуск проти підключення до інтернету.

Тоді вам просто потрібно дотримуватися інструкцій. Ви можете написати про результати в коментарях. І, можливо, самі Windows виправлять проблему.
У Windows 10 потрібно відкрити параметри, а потім перейти до розділу «Оновлення та безпеки» - усунення проблем.
Встановлення Intel Wi-Fi 6 AX201 160 МГц та інші адаптери Intel
У менеджері пристроїв відкривають властивості адаптера на вкладці Додатково Ви можете отримати доступ до параметрів бездротового адаптера. Я не рекомендую змінювати ці налаштування без потреби. І якщо ви змінюєте, пам’ятаєте, а ще краще сфотографувати параметри та значення, які були спочатку.
Наприклад, проблеми з нестабільним з'єднанням через Wi-Fi іноді можна вирішити, встановивши ширину каналу 20 МГц або 40 МГц у властивості "Ширина каналу на 2.4 ГГц "або" ширина каналу на 5 ГГц "(802.Ширина каналу 11 N для смуги 2.4 ГГц). Залежно від діапазону мережі.
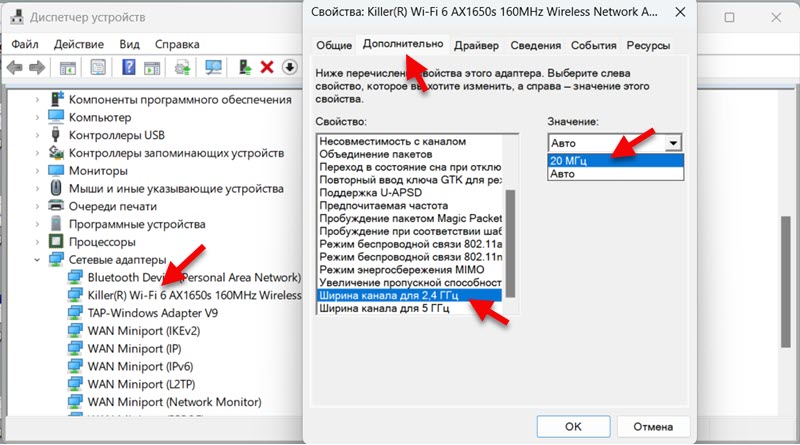
Дозвольте мені нагадати, що ці налаштування не потрібні для зміни. Тільки якщо з'єднання з Wi-Fi працює нестабільним. І якщо це не допомогло, поверніть заводські налаштування.
Також там ви можете налаштувати агресивність роумінгу, бажаної частоти, бездротового режиму, режиму енергозбереження MIMO тощо. D. Ви можете мати ці налаштування англійською мовою. Як я це розумію, це залежить від водія.
Налаштування енергозбереження
Я рекомендую заборонити відключення бездротового модуля Intel Wi-Fi 6 AX201 160 МГц (або іншої моделі), щоб зберегти електроенергію. Через це часто виникають різні проблеми в роботі Wi-Fi.
Це можна зробити у властивостях адаптера на вкладці Контроль потужності. У деяких випадках, як і в моїх, ця вкладка чомусь відсутня. Вона виглядає так:
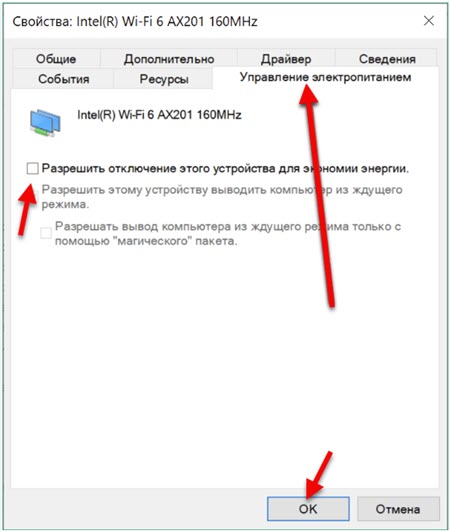
Вам потрібно видалити галочку біля елемента Дозвольте відключити цей пристрій заощадити енергію І пресувати в порядку.
Детальніше про це читайте в окремій статті: Встановлення живлення адаптера бездротової мережі.
- « Помилка сервера DNS не відповідає Windows 11
- Навушники Bluetooth (стовпчик) не визначаються як аудіо і відображаються як інші пристрої у Windows 11, 10 »

