Potoshop Feather Tool Особливості роботи

- 3569
- 457
- Mrs. Delbert D'Amore
На панелі інструментів багато хто знайшов інструмент "пір'я", але не всі використовують цю функцію, незнайомий з його можливістю. Тим часом це дуже корисно для тих, хто займається малюванням та встановленням зображень. Розглянемо в нашій статті інструмент для пір'я у Photoshop, як користуватися, у яких випадках ви можете використовувати. Використовуючи векторну графіку, для малювання чітких ліній, виділення об'єктів, виробничих векторних променів, зручно використовувати цей інструмент.

Ми пропонуємо вам вивчати основні принципи
Панель інструментів
Клацніть на "Перо" на панелі зліва, панель параметрів відкриється вгорі, можливість налаштувати його на роботу. Тут ви можете зробити наступне.
Режими
Спочатку ви побачите два режими:
- Тут побудовані векторні зображення шару -фігури - побудовані тут;
- Контури.
У першому з цих режимів ви вибираєте колір і можете негайно намалювати заповнене обраним розмальовкою фігури. Намальований елемент з’являється на окремому шарі. Виявляється, векторний шар, його можна змінити та редагувати за принципами векторної графіки. На шарі ви побачите ікону, вказуючи, на яку ви побачите напис "Мініатюра векторної маски" - це означає здатність працювати з векторним об'єктом.
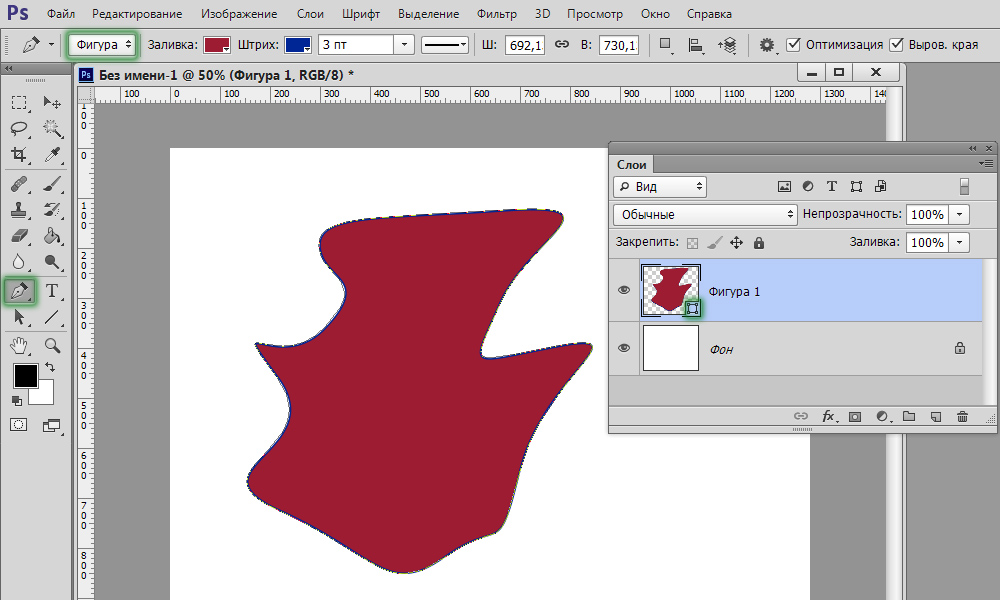
Новий шар автоматично створюється при будівництві
Працюючи у другому режимі, ми ставимо точку на аркуш, не випускаючи ліву кнопку миші, ми намалюємо ручку в бік, формується режисура, за допомогою якої можна буде змінити об'єкт. Покладіть наступну точку, він підключений лінією з першою точкою, ми знову проводимо пряму пряму. Витягніть путівники в тих боків, де потрібно зігнути лінію. Чим довше направляючи сегмента, тим сильніший вигин. Натиснувши на першу орієнтир з ручкою, заблокуйте контур. Тоді ви можете здійснити різні операції, щоб сформувати зображення.
Якщо ви активуєте функцію «Переглянути», то програма допомагає відстежувати, куди піде наша крива при виборі наступної точки.
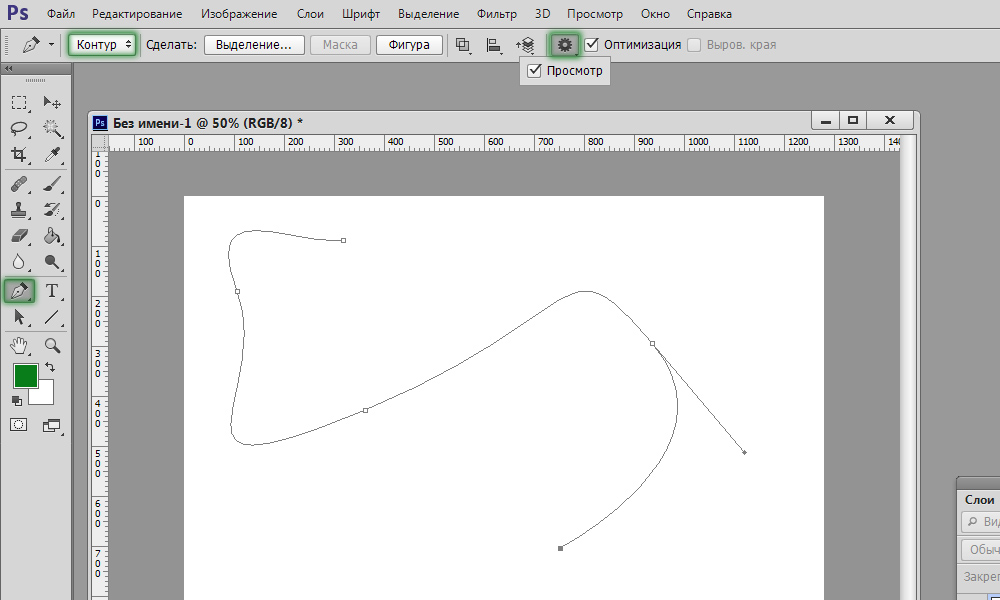
Режим підходить для кривих малювання
Вибір регіону
Ручка використовується для створення області скиду у Photoshop.
- Під час розміщення точок створіть контур будь -якого зображення, натисніть всередину фігури за допомогою правої кнопки миші.
- У меню, що з’являється, натисніть "Формуйте виділену область".
- З'являється нове вікно, де ви можете негайно встановити радіус висипу для виділеного зображення, активувати функцію згладжування нерівних країв.
- Натиснувши OK або так, ми сформуємо пишність, окреслену ручкою.
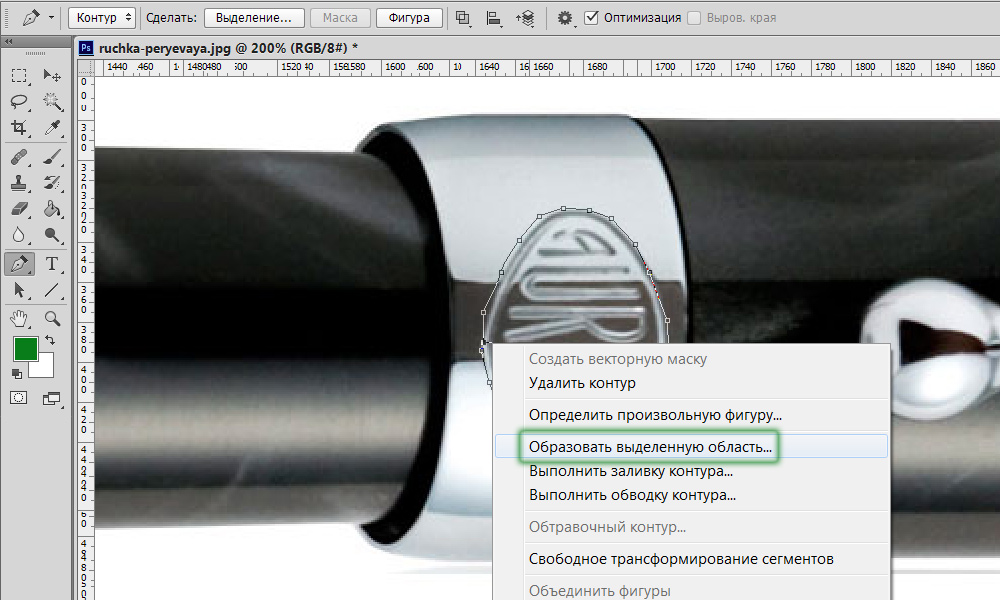
Ця функція буде корисною для подальшої роботи з фотографіями
Інсульт пензля
Будь -який побудований предмет може бути обведений пензлем. Створіть контур за допомогою ручки, натисніть всередину правою кнопкою, у меню, яке з’являється, виберіть функцію "виконати".
У новому меню є вибір того, що саме для того, щоб приготувати: з олівцем, кисть, гумкою, очищенням чи іншим способом. Якщо, наприклад, виберіть пензлик, то штрих буде зроблений за параметрами, встановленими для пензля (колір, товщина). Якщо вам потрібно здійснити будь -який удар, натисніть потрібний інструмент заздалегідь, встановіть його параметри. Потім ви берете ручку, намалюєте їм зображення, виберіть функцію для створення контуру, який називається вище, і ваша спеціальна фігура отримає контур із зазначеними параметрами.
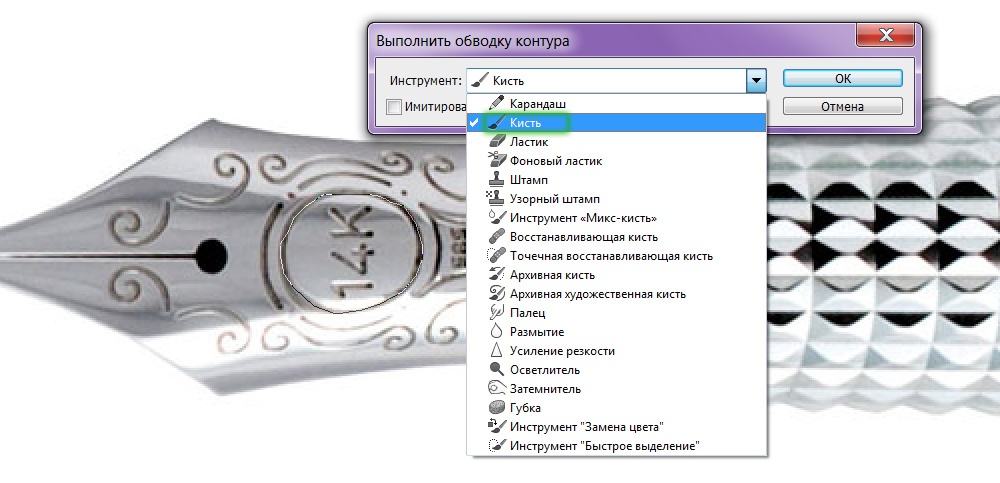
Photoshop, як завжди, радує свою мінливість
Заливання
Після того, як ви обведете зображення, ви можете вибрати функцію "заповнити". Об'єкт буде затоплений кольором, встановленим для переднього плану. Ви можете вибрати певний візерунок для заливки, відкладати накладний режим, рівень прозорості, радіус рейдів, згладжування.
Перетворення
Функція "вільного перетворення" утворює квадрат для роботи з фігурою. Змінюючи його положення, ви можете розгорнути фігуру як вам потрібно.
Клацнувши правою кнопкою всередині кадру, відкрийте вікно різними методами трансформації: фігури фігури, нахилу, спотворення, масштабування (збільшуйте або зменшуйте), змініть перспективу або виконуйте вільну деформацію за допомогою додаткової сітки.
Безкоштовна ручка
Цей інструмент дозволяє створювати різні криві для векторного шаблону у Photoshop. На відміну від попереднього режиму, безкоштовне перо дозволяє проїхати по аркуші та давати різноманітні зображення без використання точок якоря. Накресвана фігура у Photoshop також може бути вилита кольором, створювати ходи, вибрати або використовувати функцію "Вільна трансформація".
У режимі "Вільна ручка" ви також можете налаштувати деякі параметри. Параметр "помилка" з встановленими 2-3 пікселями створює неоплачений, неплатоспроможний ланцюг, з 10 пікселями він стає гладким.
Вибравши параметр "магнітного", ви будуєте ланцюг відповідно до того ж принципу, за допомогою якого працює інструмент "магнітного лассо". Для параметра "магнітного" ви можете вказати ширину в пікселях, на відміну від фону, частоти точок якоря. Вибираючи такий параметр, ми малюємо з ручкою, а точки якоря автоматично створюються.
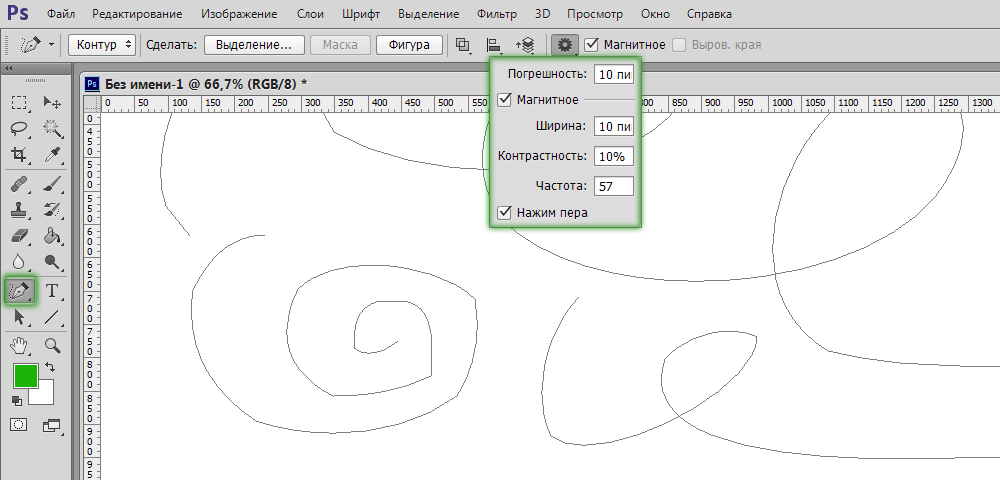
Увімкаємо додаткові параметри
Редагування схеми
Для роботи з контуром у Photoshop є інструмент "Додати нову точку". Коли навішується в точці, режим "стрілка" увімкнеться, що дозволяє змінити положення точки, змінити кривизну дуги в окремих сегментах зображення.
Ви можете видалити непотрібну опорну точку, яка заважає створенню правильної схеми, використовуючи спеціальний інструмент у вікні ручки.
Куточок
У Photoshop ще є інструмент "кут" у різновидах режиму ручки. Клацнувши на орієнтирній точці, видаліть сегмент керівництва. Клацнувши вдруге, ми знову формуємо сегменти керівництва, але тепер його половинки можна розгорнути в будь -яких кутах, що дає більше варіантів зміни кривизни нашої дуги.
Створення певних фігур
У верхній частині на панелі параметрів для ручки є набір фігур, які можна швидко намалювати або створити контури цих фігур для поля відбору. Таким чином, ви можете побудувати звичайний прямокутник, прямокутник із згладженими кутами, коло, багатокутник з будь -якою кількістю сторін, пряма лінія певної товщини.
Існує також функція "довільна фігура". У списку відкриття ви знайдете багато різних зображень.
Стилі зображення
Для об’єктів, вбудованих у режимі "фігура шару", ви можете встановити стиль декількох стандартів, запропонований програмою. Фігура негайно утворюється у вибраному стилі, для якого автоматично додаються ефекти. Це зображення можна легко перетворити з вектора на растрові.
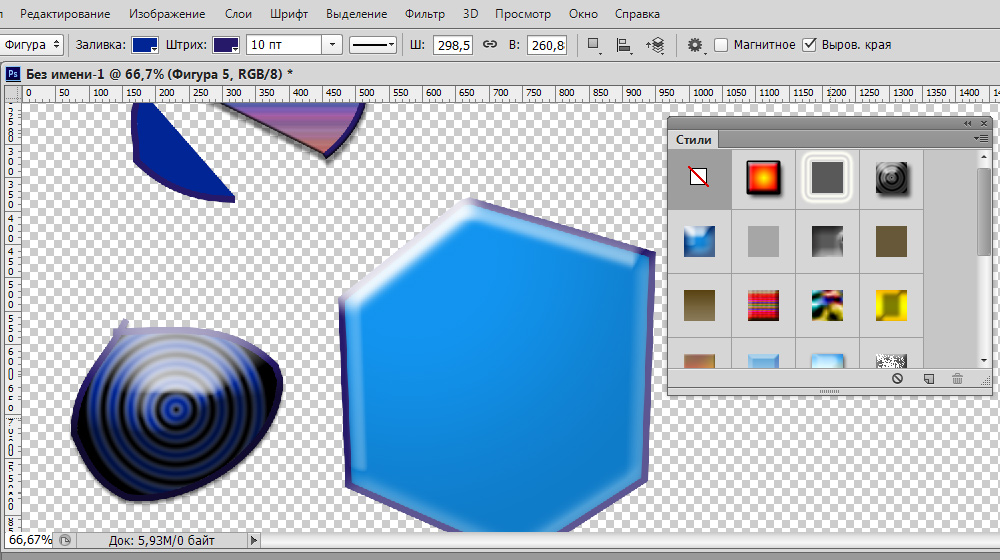
Ви можете додати ефекти
Векторна маска
Функція векторної маски дозволяє обмежити роботу зображенням вибраного контуру. Наприклад, при використанні пензля для малювання фігури, колір не вийде за межі контуру, навіть якщо ви намалюєте пензлик за межі.
Як бачите, ручка дає багато можливостей для векторної графіки. Особливо часто вони використовують його для виділення складних фігур, створюючи контур та утворення поля відбору. Але навіть під час малювання це корисно, завдяки різним варіантам, що дозволяє створювати зображення та редагувати їх. Якщо раніше ви не знали, як користуватися ручкою у Photoshop, ознайомтеся з її параметрами та перевіряйте їх на практиці. Ми впевнені, що цей інструмент незабаром стане вашим постійним помічником у роботі з програмою Photoshop, і ви часто використовуєте його під час створення колажів, векторних малюнків, переносних фігур на інший фон.
- « Як змінити робочий стіл Windows за допомогою дощника?
- Встановлення віджетів на робочому столі в ОС Windows »

